図面リスト
図面リスト
[ 図面リスト ] ダイアログ ボックスには、 Tekla Structures モデルのすべての図面が表示されます。異なる条件で図面の検索、並べ替え、選択、および表示を行い、リストに表示された図面を開くことができます。図面のスナップショットを取得したり、モデルに図面部材を配置したり、部材がいずれかの図面に含まれているかどうかを確認したりできます。
デフォルトでは、[ 図面リスト ] ではなく [ ドキュメント管理 ] が有効になっています。以前のバージョンの Tekla Structures で [ 図面リスト ] を起動するすべてのコマンドおよびボタンは、2018i 以降のバージョンでは [ ドキュメント管理 ] を起動します。従来の [ 図面リスト ] を有効にする場合、[ 詳細設定 ] ダイアログ ボックスの [ 図面プロパティ ] カテゴリーで詳細設定 XS_USE_OLD_DRAWING_LIST_DIALOG を TRUE に設定します。この操作を行うと、[ ドキュメント管理 ] が無効になります。
[ ドキュメント管理 ] の詳細については、「 ドキュメント管理 」を参照してください。
図面の出図、フリーズ、ロック、および改訂の詳細については、「 図面の管理 」を参照してください。
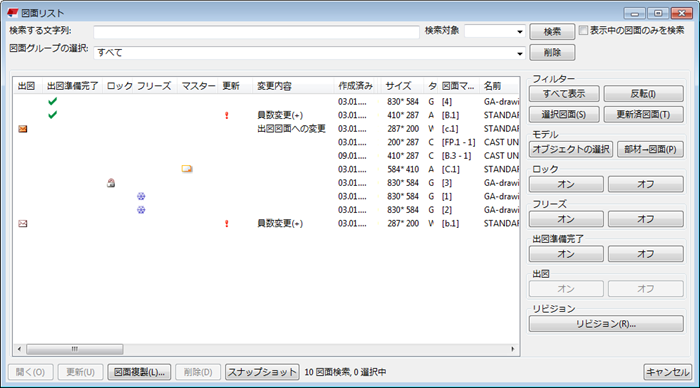
図面リストを開く
[ 図面リスト ] ダイアログ ボックスを開くには、次のいずれかの操作を行います。
モデルで、[ 図面とレポート ] タブに移動し、[ ドキュメント管理 ] をクリックします ( Ctrl+L )。
開いている図面の [ 図面 ] タブで [ ドキュメント管理 ] をクリックします ( Ctrl+O )。
[ クイック起動 ] に ドキュメント管理 と入力します。 drawing list と入力することもできます。
- ショートカットをカスタマイズすることもできます。[ キーボードショートカット ] ダイアログ ボックスで、 document manager または drawing list と検索することで確認できます。
図面リストの内容
オプション |
解説 |
詳細 |
|---|---|---|
| [ 出図 ]、[ 出図準備完了 ]、[ ロック ]、[ フリーズ ]、[ マスター ]、[ 更新 ] | これらの列には、図面の状態を示すフラグが表示されます。 |
|
| 変更内容 | 図面の変更に関するテキスト情報。たとえば、図面が複製された場合、この列には [ 複製図面 ] と表示されます。 |
|
| 作成済み | 図面の作成日。 |
|
| 変更済み | 図面の最終変更日。 |
|
| リビジョン | 図面のリビジョン番号またはリビジョン マーク。 デフォルトでは、 Tekla Structures にリビジョン番号が表示されます。リビジョン マークを表示するには、詳細設定 XS_SHOW_REVISION_MARK_ON_DRAWING_LIST を TRUE に設定します。 |
|
| タイプ | 図面タイプを示す文字。以下のいずれかです。
[U] (不明) は、エラーが発生しているので図面を削除する必要があることを示します。 |
|
| サイズ | 図面の用紙サイズ。 |
|
| 図面マーク | 単品図ではマークは部材マークを表します。製品図では図面が作成された製品位置を表します。図面マークは変更できません。 マークにはシート番号も含まれます (ゼロ (0) でない場合)。 Tekla Structures がキャスト ユニット図のマークを、キャスト ユニットの位置番号に基づいて付けるか、ID (GUID) に基づいて付けるかを、選択することができます。 |
|
| 名前 | 図面プロパティ ダイアログ ボックスで図面に対して指定された名前。 |
|
| [ タイトル 1 ]、[ タイトル 2 ]、[ タイトル 3 ] | 図面プロパティのダイアログ ボックスで追加した追加の図面タイトルです。 |
|
| 準備完了: 出図者 | 図面に出図準備完了のマークを付けたユーザーを示します。 |
|
| ロック元 | [ 図面リスト ] 列には、図面をロックしたユーザーが表示されます。ユーザーが Trimble Identity にログインしている場合は、そのユーザーのアカウント名が表示されます。ログインしていなけれは、そのユーザーのユーザー名が表示されます。 |
|
| ユーザー定義情報 | [ 図面リスト ] には、最大 20 件のユーザー定義情報を表示できます。これらのユーザー定義情報は、図面プロパティの [ ユーザー定義情報 ] ダイアログ ボックスまたはパネルで追加する必要があります。図面リストにユーザー定義情報を含めるには、 objects.inp ファイルで、そのユーザー定義情報のオプション special_flag を yes に設定する必要があります。 |
図面状態フラグ
Tekla Structures は、 フラグ と呼ばれるシンボルを使用して図面の現在の状態を示します。[ 出図 ]、[ 出図準備完了 ]、[ ロック ]、[ フリーズ ]、[ マスター ]、および [ 更新 ] の各列にフラグが表示され、[ 変更内容 ] 列には可能性のある追加情報が表示されます。フラグが表示されていない図面は最新の内容になっています。
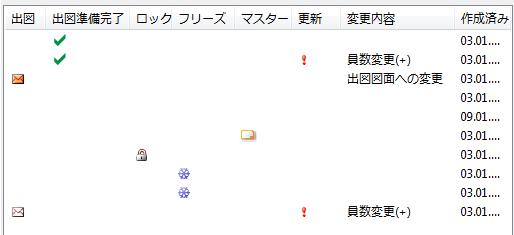
図面の状態情報の読み方
次の表では、状態フラグの意味と、[ 図面リスト ] の図面の状態に関する情報について説明しています。
フラグ |
表示される列 |
[ 変更内容 ] 列の情報 |
解説 |
|---|---|---|---|
|
更新 |
部材変更 |
図面内の部材が変更されています。たとえば、部材の追加や削除、部材プロパティ変更などです。 |
[ 員数変更(+) ] または 員数変更(-) |
実際の図面は最新の内容になっていますが、同一部材の数が変更されています。 |
||
|
更新 |
部材削除(全部材) |
図面に関連する部材がすべて削除されました。 |
|
ロック |
図面がロックされているため、開いて編集できません。 |
|
|
フリーズ |
図面がフリーズされています。モデル オブジェクトに変更が行われ、そのモデル オブジェクトに図面オブジェクトが関連付けられている場合、モデル オブジェクトに対する変更は図面に反映されなくなります。 |
|
|
マスター |
図面が [ マスター図面カタログ ] にマスター図面として追加されています。 |
|
|
出図準備完了 |
未確認更新図面 |
図面に出図準備完了のマークが付けられています。新しい [ 準備完了: 出図者 ] 列を参照すると、図面にマークを付けたユーザーを確認できます。 |
|
更新 |
リンク元の変更 |
この図面にリンクされている図面があり、その図面が変更されています。 |
|
更新 | コピー元の変更 | コピーされている図面が変更されています。 |
 |
更新 | 未確認更新図面 | フリーズされている図面が更新されています。 |
 |
更新 | 未確認更新図面 | 出図準備完了のマークが付けられた図面が変更されています。 |
|
更新 |
複製図面 |
図面が複製図面です。 図面を保存して閉じるとこのフラグは消えます。 |
|
出図 |
図面が出図されました。たとえば、現場や工場に出図済みの図面を出図し直す場合です。 |
|
|
出図 |
出図図面への変更 |
出図済みの図面が編集または変更されました。 |
図面リストの内容のフィルター
[ 図面リスト ] の内容をフィルターするには、以下のいずれかの操作を行います。
目的 |
操作 |
|---|---|
事前定義された一連の図面を表示する |
[ 図面グループの選択 ] リストから対象の図面を選択します。 このリストには保存した検索結果も表示されています。 |
すべての図面をリスト表示する |
[ すべて表示 ] をクリックします。 |
現在のリストに表示されている内容を非表示にし、非表示の内容を表示する |
[ 反転 ] をクリックします。 この機能を使用すると、現在の表示されている内容と反対の図面をリスト表示できます。 たとえば、[ ロックされた図面 ] を表示するよう選択した場合、[ 反転 ] をクリックすると、ロックされている図面以外のすべての図面が表示されます。 |
選択した図面だけをリスト表示する |
図面を選択し、[ 選択図面(S) ] をクリックします。 |
更新済みの図面だけをリスト表示する |
[ 更新済図面(T) ] をクリックします。 |
更新する必要がある図面をリスト表示する |
|
モデル内で選択したオブジェクトに関連付けられている図面だけをリスト表示する |
この方法により、特定の部材、製品、キャスト ユニットに関連付けられている図面を簡単に識別できます。これは、一般図のオブジェクトにも使用できます。 |
列名に基づいてリストを並べ替える |
列名をクリックします。 |
図面を検索して検索結果を保存
[ 図面リスト ] で図面を検索できます。
図面を検索して結果を保存するには、次のようにします。
[ 図面リスト ] で、[ 検索する文字列 ] に検索条件を入力します。
必要に応じて、[ 検索対象 ] リストの列を選択すると、検索対象をその列の情報に限定することができます。
必要に応じて、[ 表示中の図面のみを検索 ] を選択して、検索対象を現在表示されている図面に限定することもできます。
[ 検索 ] をクリックします。
[ リスト登録 ] をクリックして、検索結果を保存します。
[ グループの登録 ] ダイアログ ボックスで検索結果の名前を入力し、[ OK ] をクリックします。
検索結果は DrawingListSearches フォルダに保存されます。このフォルダは、モデル フォルダ内に作成されます。
保存した検索結果は、各自の作業環境、会社、またはプロジェクトのフォルダに移動できます。保存した検索結果は、[ 図面リスト ] ダイアログ ボックスの事前定義図面セットのリストに表示されます。
例
次の例では、Dean Detailer に割り当てられたすべてのキャスト ユニット図を検索します。
- 図面セットで [ キャストユニット図 ] を選択します。キャスト ユニット図のみがリストに表示されます。
- [ 検索する文字列 ] に、「 Dean Detailer 」と入力します。
- [ 検索対象 ] リストで、[ 担当者 ] を選択します。
- [ 検索 ] をクリックします。
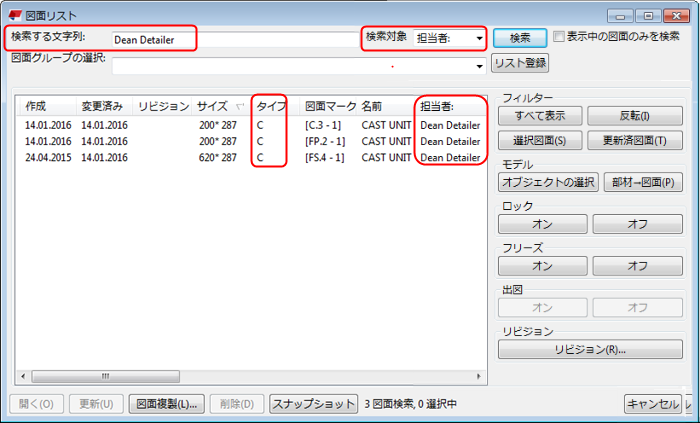
図面リストでの図面の選択
[ 図面リスト ] では、一度に 1 つまたは複数の図面を選択できます。たとえば、複数の図面を同時にロックまたはフリーズする必要がある場合や、複数の図面を印刷する必要がある場合に、複数図面の選択機能が役立ちます。
[ 図面リスト ] で図面を選択するには、次のようにします。
目的 |
操作 |
|---|---|
1 つの図面を選択する |
リスト内の図面をクリックします。 |
連続した複数の図面を選択する |
最初の図面をクリックし、 Shift キーを押しながら最後の図面をクリックします。 |
連続していない複数の図面を選択する |
最初の図面をクリックし、 Ctrl キーを押しながら、選択する他の図面をクリックします。 |
リストのすべての図面を選択する |
Ctrl+A を押します。 |
部材に図面があるかどうかの確認
[ 図面リスト ] を使用して、モデル内で図面が関連付けられている部材を特定できます。
作業を開始する前に、[ 選択 ] ツールバーで [ 部材の選択 ] 選択スイッチ だけがアクティブであることを確認します。大きなモデルの場合、他のスイッチがアクティブになっているとオブジェクトの選択に時間がかかります。
だけがアクティブであることを確認します。大きなモデルの場合、他のスイッチがアクティブになっているとオブジェクトの選択に時間がかかります。
- すべての部材が明瞭に表示されるモデル ビューを開きます。
- [ 図面リスト ] で Ctrl+A を押して、すべての図面を選択します。
図面がある 部材をハイライトするには、[ オブジェクトの選択 ] ボタンをクリックします。
これは、一般図でも使用できます。
検索された部材をわかりやすくするには、モデルを右クリックし、[ 選択オブジェクトのみ表示 ] を選択します。これにより、[ オブジェクトの選択 ] コマンドで検索された部材のみが表示され、他のすべてが非表示になります。
- 前の手順の完了後、 Ctrl キーを押しながらモデル全体を選択 (マウスの左ボタンを押しながら左から右にドラッグ) すると、 図面のない部材 をハイライト表示できます。
図面リストが開いているときに図面を開く
以下のいずれかの操作を行います。
- 図面をダブルクリックします。
- リストで図面を右クリックして [ 開く ] を選択します。
- リストから図面を選択し、最下部にある [ 開く ] ボタンをクリックします。
図面を開くと、進捗状況を示すメッセージ ボックスが表示され、実行中の処理および図面のスナップショットが表示されます。図面を開くのをキャンセルするには、[ キャンセル ] をクリックします。
図面スナップショットの作成と表示
スナップショットを使用すると、図面を開かなくてもすばやく図面を確認できます。このツールは、図面を編集するのではなく単にチェックしたいときや、数枚の図面を表示しながら目的の 1 枚 (特定のリビジョンの図面など) を見つけ出すときに使用します。すべてのタイプの図面でスナップショットを取得できます。
図面を開いて保存すると、スナップショットがデフォルトで作成されます。スナップショットは、図面が前回保存されたときの状況を表現したものです。したがって、モデルに対して新たに加えられた変更は、スナップショットには反映されていません。
図面に変更を加えて右上隅の [ 閉じる ] ボタンを選択すると、図面を保存するか、また図面を保存した後に図面のスナップショットを作成するかを選択できるメッセージ ボックスが表示されます。
- 図面を [ 図面リスト ] から選択して開きます。
[ ファイル ] メニューに移動し、[ 図面を保存する ] をクリックして図面を保存します。
スナップショットは ..\<model>\drawings\Snapshots フォルダに保存されます。
- 同じ図面を [ 図面リスト ] から選択します。
- [ スナップショット ] 最下部にある [ 図面リスト ] ボタンをクリックして、スナップショットを表示します。
スナップショットの例を次に示します。

スナップショットがない図面を選択して [ スナップショット ] をクリックした場合、図面を開いて保存し、スナップショットを作成するように求める手順ビューが表示されます。
図面が作成されるときに自動的に図面のスナップショットを作成する場合は、[詳細設定] ダイアログ ボックスで [図面プロパティ] カテゴリーの XS_DRAWING_CREATE_SNAPSHOT_ON_DRAWING_CREATION を TRUE に設定します。 図面プロパティ 詳細設定








