ニーズを満たす事前定義の図面レイアウトがない場合、新しいレイアウトをゼロから作成したり、既存の図面レイアウトをベースに作成したりできます。 図面レイアウトを作成したら、テーブルレイアウトを追加し、テーブルレイアウトに必要なテーブルを追加できます。
新しい図面レイアウトの作成
以下のワークフローでは、次の作業の手順を説明します。
- [ 図面とレポート ] タブで [ ] をクリックします。
- [ レイアウト ] ダイアログ ボックスで、次のいずれかの操作を行います。
レイアウトリストの下のボックスに、新しいレイアウト名を入力します。
[ 追加(D) ] をクリックします。
新しいレイアウトは空で作成されます。
- 既存のレイアウトに基づいて新しいレイアウトを作成します。
リストからレイアウトを選択します。
レイアウトリストの下のボックスに、新しいレイアウトの新しい名前を入力します。
[ 追加(D) ] をクリックします。
新しいレイアウトの内容は、リストから選択したレイアウトの内容と同じです。
既存のレイアウトに基づいて新しい図面レイアウトが下に作成されます。
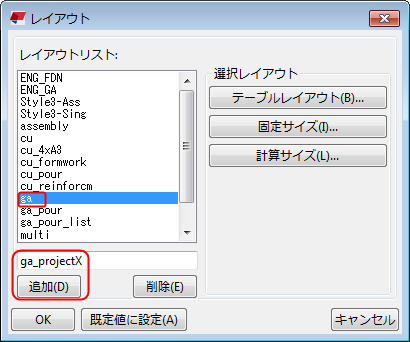
- 完了したら [ 適用 ] をクリックします。
新しいテーブルレイアウトの追加
新しい図面レイアウトを作成したので、図面レイアウトにテーブルレイアウトを追加できます。
- [ レイアウト ] ダイアログ ボックスで、リストから目的の図面レイアウトを選択します。
- [ テーブルレイアウト(B)... ] をクリックして、[ テーブルレイアウト ] ダイアログ ボックスを開きます。
- テーブル レイアウト名を入力し、[ 追加(D) ] をクリックすることで、新しいレイアウトを作成します。
1つの図面レイアウトにテーブルレイアウトが複数存在する場合があります。 たとえば、用紙サイズごとのテーブルレイアウトを1つずつ作成できます。
- [ 幅 ] (図面枠の辺までの距離) および [ 高さ ] (図面枠の上部までの距離) ボックスに、図面枠と最も外側にあるビューの間の余白を入力します。
- [ 水平 ] ボックスと [ 垂直 ] ボックスで 2 つの図面ビューの間隔を調整します。
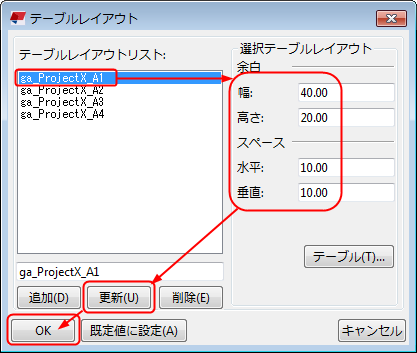
- テーブルレイアウトごとに手順3~5を繰り返します。
- [ 更新 ] および [ OK ] をクリックします。
- [ レイアウト ] ダイアログ ボックスでは、図面レイアウトを選択して [ 固定サイズ(I)... ] をクリックし、固定図面サイズを定義して、固定図面サイズをテーブル レイアウトに関連付けます。
固定サイズでは、特定の図面サイズが使用されます。
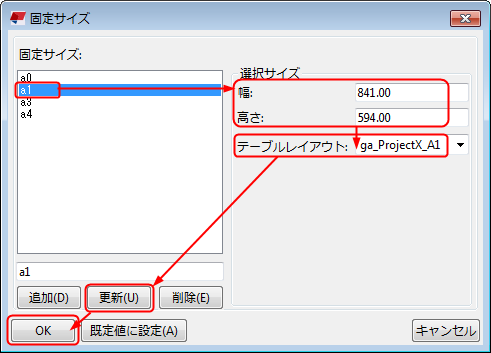
- 完了したら [ 更新 ] および [ OK ] をクリックします。
- [ レイアウト ] ダイアログ ボックスで、図面レイアウトを選択して [ 計算サイズ(L)... ] をクリックし、必要な図面サイズ計算を定義して、図面サイズをテーブル レイアウトに関連付けます。
計算サイズは、 Tekla Structures が図面サイズを自動調整するときに従うルールです。
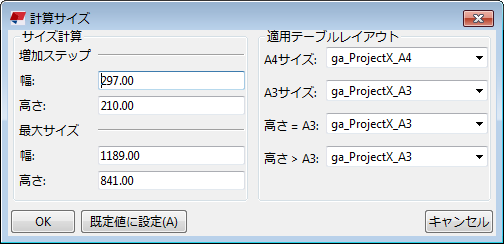
- 完了したら [ OK ] をクリックします。
テーブルレイアウトへのテーブルの追加
必要なテーブルレイアウトを作成したら、作成したテーブルレイアウトにテーブルを追加できます。
- [ レイアウト ] ダイアログ ボックスで、[ レイアウトリスト ] リストから目的の図面レイアウトを選択し、[ テーブルレイアウト(B)... ] をクリックします。
- リストからテーブルレイアウトを選択します。
- [ テーブル(T)... ] をクリックして、[ テーブル ] ダイアログ ボックスを開きます。
- [ テーブル一覧 ] リストからテーブル レイアウトに含めるテーブルを選択し、右矢印を使用して [ 使用テーブル ] リストに追加します。
- [ テーブル ] 領域でテーブルのいずれかの角を参照点として選択し、[ 参照 ] 領域で参照オブジェクトの参照点を選択することで、[ 使用テーブル ] リストからテーブルを選択してテーブル レイアウト内のその場所を定義します。
- 選択したテーブルの縮尺を設定します。
テンプレートエディタとDWG/DXFファイルを使用して作成されたテーブルの縮尺をさまざまなサイズに設定できます。 テーブルレイアウトの各テーブルおよびDWG/DXFファイルには、独自の縮尺を設定できます。 入力した値により、元の縮尺に対する縮尺設定されたオブジェクトのサイズが決まります。
- 選択したテーブルの透明度を設定します。
透明なテーブルは、他のテーブル、ビュー、または図面オブジェクトとオーバーラップすることができます。 たとえば、DWG/DXF図面枠を使用する場合、透明にする必要があります。 透明にしないと、枠内で他のオブジェクトを特定することができなくなります。
- 参照オブジェクトから選択したテーブルまでの水平および垂直方向の距離を定義します。
- [ 更新 ] をクリックします。
- テーブルレイアウトに追加したテーブルごとに手順5~9を繰り返します。
- [ OK ] をクリックします。
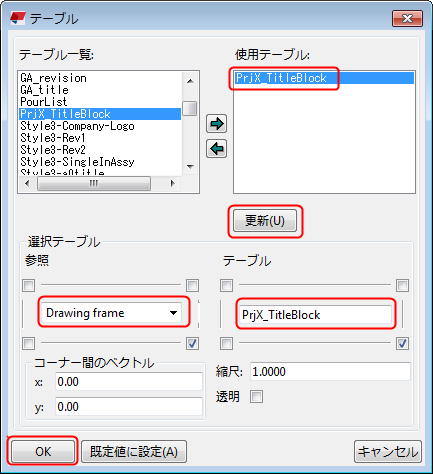
- [ テーブルレイアウト ] ダイアログ ボックスで、[ 更新 ] および [ OK ] をクリックします。
- [ レイアウト ] ダイアログ ボックスで、[ OK ] をクリックします。
図面の作成に使用する新しい図面レイアウトが作成されました。