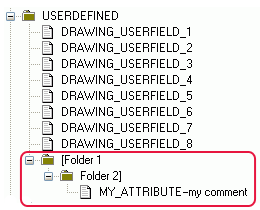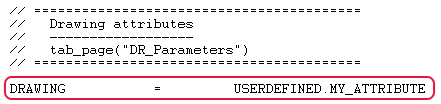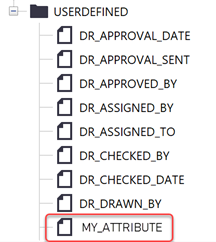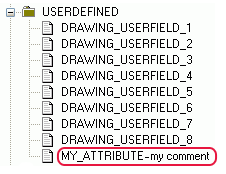ユーザー定義のテンプレート属性
ユーザー定義のテンプレート属性は、contentattributes_userdefined.lst ファイルに定義されます。デフォルトでは、部材プロパティに表示されるユーザー定義情報のほとんどがこのファイルに含まれます。
テンプレートおよびレポートで独自の属性を使用するには、このファイルのコピーを作成し、必要に応じて名前を変更して、必要な属性をそのファイルに追加する必要があります。
contentattributes_userdefined.lst ファイルは 2 つのセクションに分かれています。
-
属性名およびデフォルト設定のリスト:
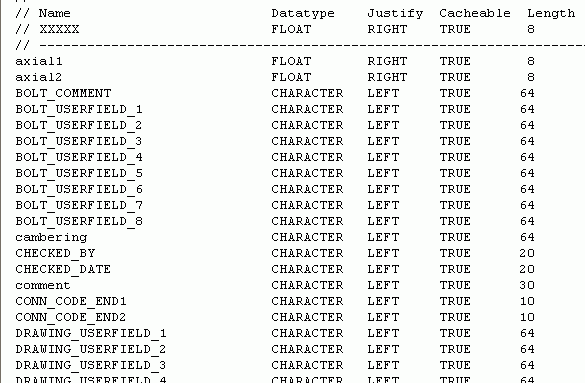
-
コンテンツ タイプに割り当てられた属性のリスト:
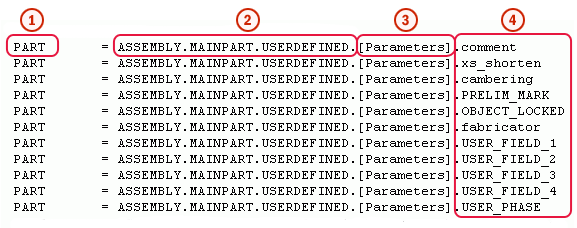
- テンプレート エディタ内の行の内容タイプ
- テンプレート エディタ内の属性階層
- カスタマイズ可能なコメント。ユーザー定義情報ダイアログ ボックス内のタブ名など
- objects.inp ファイルに指定されたものである必要がある、同じユーザー定義情報の名前
例:テンプレートエディタへのユーザー定義のテンプレート属性の追加
次の例は、独自のユーザー定義情報をテンプレートエディタの属性ツリーに追加する方法を示しています。
開始する前に、ユーザー定義情報をobjects.inpファイルに追加します。たとえば、MY_ATTRIBUTEという名前の属性を図面のユーザー定義プロパティに追加できます。
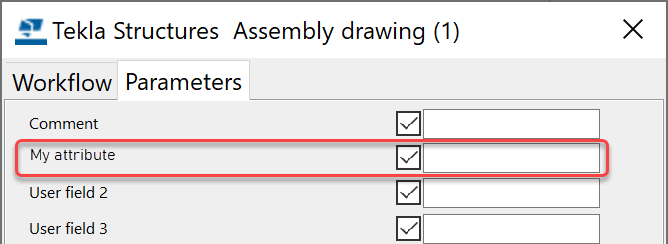
ユーザー定義のテンプレート属性へのコメントの追加
テンプレート エディター属性ツリーのユーザー定義の属性に独自のコメントを追加できます。
ユーザー定義のテンプレート属性への階層の追加
テンプレート エディターの属性ツリーに独自の階層を追加できます。
警告:
ユーザー定義情報では、大文字と小文字が区別されます。属性名のどの文字についても、大文字と小文字を正しく区別しながら入力してください。
新しい階層が属性ツリーに表示されます。