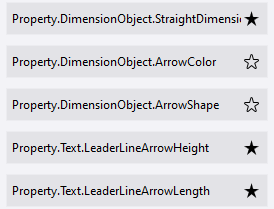図面の新しいプロパティ パネル
Tekla Structures 2023 では、ほとんどの図面オブジェクトでダイアログ ボックスではなくプロパティ パネルを使用できるため、図面モードでより効率的に作業できるようになります。プロパティ パネルは、1 か所で図面オブジェクト プロパティにアクセスできるサイド パネル ウィンドウです。これまでの Tekla Structures と同様、必要に応じて図面プロパティ パネルをオブジェクト タイプごとに個別にカスタマイズできます。
図面プロパティ パネルには、モデリング モードと共通のユーザー インターフェイスと、Tekla Structures で図面オブジェクト プロパティを処理するための新しい強力な方法が用意されています。図面プロパティ パネルには、図面オブジェクトの作成と変更、図面オブジェクト プロパティの保存と読み込み、オブジェクト間でのプロパティのコピーを行うためのスムーズなワークフローが用意されています。さらに、図面プロパティ パネルには、寸法注記、ビュー ラベル、アソシエート マーク、ほとんどのマーク タイプ用のビジュアル エディターが導入されています。
詳細については、「Tekla Structures 2023 のハイライト」 > 「直感的な図面編集のための新しいプロパティ パネル」にある図面プロパティ パネルに関するビデオを参照してください。
サポートされるオブジェクト タイプ
プロパティ パネルを使用して、次の図面オブジェクト タイプのプロパティを表示および変更できるようになりました。
- すべての寸法タイプ: 直線寸法、鉄筋寸法マーク、曲線寸法、半径寸法、角度寸法
- すべての注記タイプ: 部材マーク、ボルト マーク、溶接マーク、図面溶接マーク、現場打ちコンクリート マーク、鉄筋マーク、結合鉄筋マーク、仕上げ材マーク、ジョイント マーク、エレベーション マーク、断面マーク、部分詳細マーク、アソシエート マーク、テキスト
- 建築オブジェクト: 部材、ボルト、溶接、現場打ちコンクリート打ち継ぎ、現場打ちコンクリート、鉄筋、溶接金網、仕上げ材、参照オブジェクト
- スケッチ オブジェクト:線、ポリライン、円弧、ポリゴン、四角形、円、雲マーク
- 基準線と基準線 (単独)
- ビュープロパティ パネルでは、ビューに直接関連付けられているプロパティのみ表示および変更できます。たとえば、プロパティ パネルを使用して、ビュー レベルのオブジェクトやマークのプロパティにアクセスすることはできません。
図面ビュー プロパティ パネルには、プロパティ パネルで使用できるプロパティの値のみプロパティ ファイルから読み込まれる点に注意してください。図面ビューに含まれているすべてのオブジェクト タイプのプロパティを読み込む場合、ビュー フレームをダブルクリックしてビュー プロパティ ダイアログ ボックスを開き、必要なオブジェクト プロパティを読み込みます。
現在のところ、図面プロパティ パネルでは、シンボル、リビジョン マーク、DWG/DXF ファイル、イメージ、テキスト ファイル、角処理 (面取り)、図面リンク、ハイパーリンクのオブジェクト タイプはサポートされていません。
一部のプロパティまたはプロパティ グループの名前は、以前のダイアログ ボックス以降に変更された可能性がある点に注意してください。
機能の概要と主な利点
新しい図面プロパティ パネルには、これまで使用していたプロパティ ダイアログ ボックスと比べてさまざまな利点があります。
- プロパティ パネルは常に最新です。図面内のオブジェクトを選択すると、現在のプロパティがプロパティ パネルにすぐに表示されます。
- これまでのように別のダイアログ ボックスを開く必要がないため、画面がすっきりします。
- 図面に既に存在している図面オブジェクトに似ている図面オブジェクトを簡単に作成することができます。
- プロパティ パネルで変更しようとしているプロパティを簡単に確認できます。Tekla Structures では変更されたプロパティがプロパティ パネルで黄色でハイライトされ、変更されたプロパティの横にチェック ボックスが表示されます。
- 変更されたプロパティを変更するには、[変更] をクリックする必要があります。
- [デフォルト値を自動的に設定] オプションを選択した場合、同じタイプの次のオブジェクトのプロパティを適用するために [適用] ボタンを使用する必要がなくなりました。ただし、その方法を使用する場合、[既定値に設定] オプションを使用していつでも自動適用から手動適用に切り替えることができます。
- ある図面オブジェクトから別の図面オブジェクトへのプロパティのコピーが簡単です。両方のオブジェクトで同じプロパティを使用できる場合は、任意のオブジェクト間でプロパティをコピーできます。たとえば、テキストの色をマークから別のマークにコピーできます。
- 図面内の複数のオブジェクトを選択した場合は、それらのオブジェクトに共通のプロパティがあるかどうかと共通のプロパティの値を確認し、必要に応じてプロパティを変更できます。
- プロパティ パネルも移動しやすくするため、[プロパティ パネル エディタ] でプロパティを使用頻度高または低の状態に設定します。これにより、プロパティ パネルに表示されるプロパティの数を減らすことができるだけでなく、必要に応じてすべてのプロパティをすばやく確認できます。その場合、プロパティ パネルを使用するとき、1 回クリックするだけで頻繁に使用するプロパティまたはすべてのプロパティを表示できます。
- ビュー ラベル、寸法注記、メモ、マークのビジュアル エディターでは、コンテンツを WYSIWYG 制御できます。プレビューでは、図面に追加する前に、コンテンツに定義した実際の属性値と表現設定を確認できます。
- プロパティ パネルをカスタマイズできます。たとえば、必要な設定を整理したり、不要な設定を削除したりできます。各オブジェクト タイプについてプロパティ パネルに表示するプロパティを別々に選択できます。
図面プロパティ パネルを開く方法
プロパティ パネルで図面オブジェクト プロパティを開くには、次のいずれかの操作を行います。
- プロパティ パネルが閉じている場合: 図面オブジェクトをダブルクリックするか、サイド パネルの
 [プロパティ] ボタンをクリックします。
[プロパティ] ボタンをクリックします。 - プロパティ パネルが開いている場合: 図面オブジェクトをクリックします。
- Shift キーを押しながら、リボンのコマンドをクリックします。
- リボンで、コマンドをダブルクリックします。
一度に開くことができるプロパティ サイド パネル ウィンドウは 1 つだけです。このため、一度に 1 つのオブジェクト タイプのプロパティしか表示できません。これまではダイアログ ボックスを使用していたため、寸法プロパティと部材マーク プロパティなど複数のオブジェクト タイプのダイアログ ボックスを同時に開くことができました。プロパティ パネルはそうすることができません。
プロパティ パネルは他のサイド パネル ウィンドウと同じ方法で浮動させたり固定させたりできます。あるいは、画面のまわりにドラッグしたり、複数のディスプレイがある場合は別の画面にドラッグしたりすることができます。
ビジュアル エディター
Tekla Structures 2023 の新しい図面プロパティ パネルには、寸法マーク、ビューラベル、関連メモ、ほとんどのマーク タイプなど、図面注記を編集するためのビジュアル エディターが導入されています。生成された注記は作成したとおりに表示されるため、注記の編集が非常に簡単になります。
ビジュアル エディターの使用方法
さまざまな注記オブジェクトのプロパティ パネルにあるビジュアル エディターの基本機能は同じです。
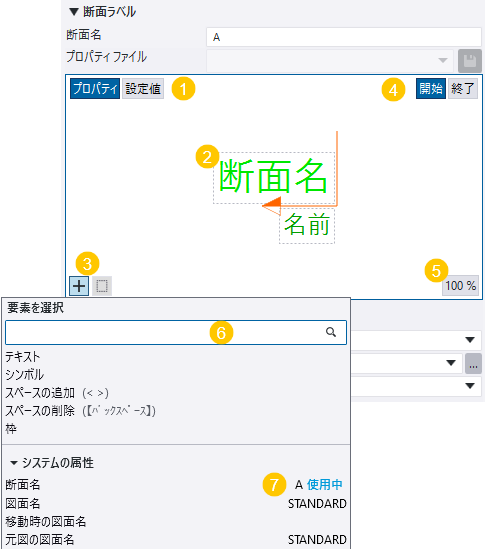
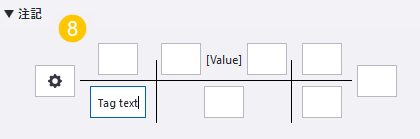
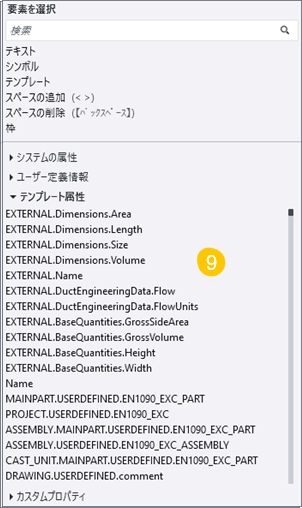
(1) プレビューでプロパティ名またはプロパティ値を表示するには、[プロパティ] ボタンまたは [値] ボタンをクリックします。これらのボタンは、注記を変更する場合にのみ使用できます。
(2) 注記のプレビューには、注記コンテナ、コンテナに追加した要素、注記全体または単一の要素 (フォント スタイル、フレーム、シンボルなど) に定義した表現設定が表示されます。注記コンテナは、エディター内の要素を追加するボックスです。部分詳細マーク、断面マーク、ビュー ラベルなど、一部のマーク タイプでは、マークに対して定義した内容をプロパティ ファイルに保存し、別のマークを作成するときにそのプロパティを読み込むことができます。
(3)  [新しい要素] ボタンを使用して [要素] リストを開き、注記に追加する要素を選択します。
[新しい要素] ボタンを使用して [要素] リストを開き、注記に追加する要素を選択します。 [新しいコンテナ] ボタンを使用し、新しいコンテナを断面マーク、部分詳細マーク、またはビュー ラベルに追加します。最大 5 つのコンテナを追加できます。
[新しいコンテナ] ボタンを使用し、新しいコンテナを断面マーク、部分詳細マーク、またはビュー ラベルに追加します。最大 5 つのコンテナを追加できます。
- コンテナに要素を追加するには、そのコンテナをクリックします。
- ほとんどのビジュアル エディターでは、要素とコンテナをドラッグできます。断面マーク エディターでは、コンテナ内またはコンテナ間の要素のみをドラッグできます。寸法注記エディターでは、要素をコンテナ内にドラッグできます。
- 要素またはコンテナを削除するには、要素またはコンテナの右上隅にある赤い [削除] ボタン
 をクリックします。
をクリックします。
(4) 断面マークで、作業対象のカット線の端部を指定するには、[開始] または [終了] をクリックします。
(5) [%] ボタンをクリックすると、プレビューに現在のズーム レベルが表示されます。マウスの中ボタンをスクロールすることで、ズームインまたはズームアウトすることができます。[%] ボタンをクリックすると、最適サイズにズームできます。
(6) 要素の検索用の検索ボックス。使用可能な要素は、オブジェクト タイプによって異なります。
(7) 注記に要素をすでに追加している場合、要素リストで [使用中] によって示されます。
(8) 寸法注記では、注記コンテナをクリックして、注記に要素を追加する必要があります。注記タグに一部の内容が含まれている場合、コンテナ アイコンは  に変わります。寸法注記コンテナにテキストを直接入力することもできます。このテキストは、記述したとおりに表示されます。
に変わります。寸法注記コンテナにテキストを直接入力することもできます。このテキストは、記述したとおりに表示されます。
(9) ユーザー定義情報、テンプレート属性、カスタム プロパティが選択対象として表示されるため、入力するときに正確な名前を覚える必要がなくなりました。
ビジュアル エディターの例
部材マーク エディター:
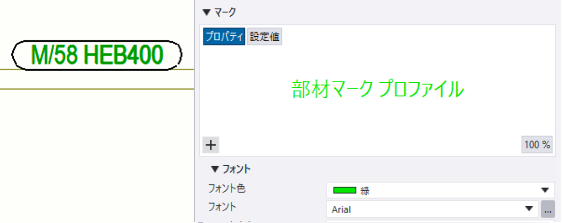
鉄筋マーク エディター:
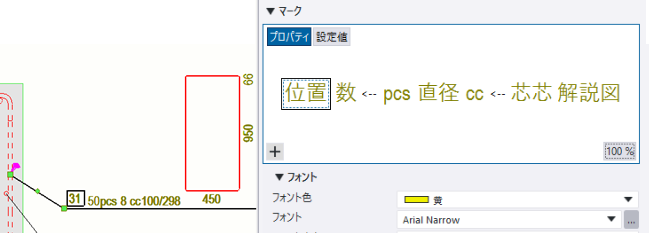
マーク プロパティとマーク エディターの詳細については、「マーク プロパティ」を参照してください。
断面マーク エディター:
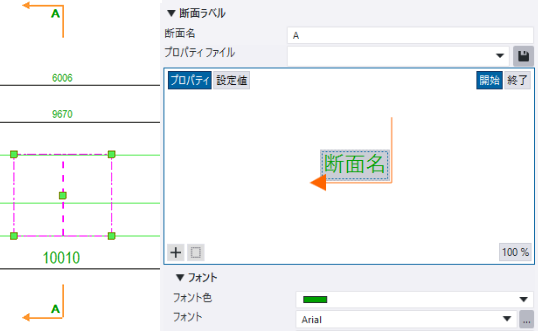
断面マークの追加および断面マーク エディターの使用の詳細については、「図面での断面マークの追加と変更」を参照してください。
断面図ラベル エディター:
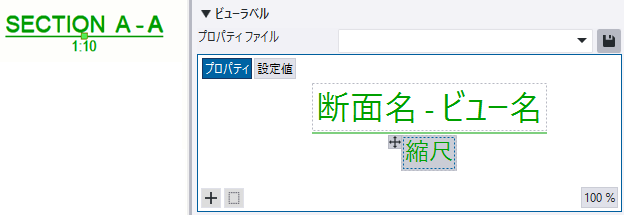
ビュー プロパティとビュー ラベル エディターの詳細については、「図面のビュー プロパティ」を参照してください。断面図の作成方法については、「図面へのビューの作成」を参照してください。
部分詳細マーク エディター:
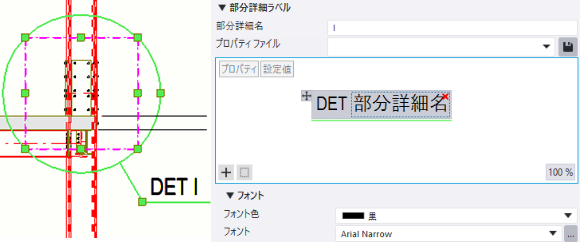
部分詳細マークの追加および部分詳細マーク エディターの使用の詳細については、「図面での部分詳細マークの追加と変更」を参照してください。
寸法注記エディター:
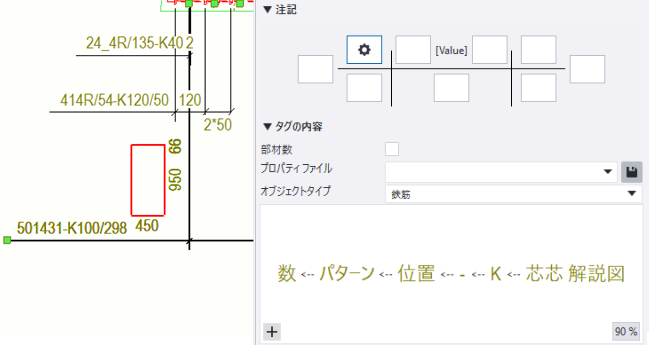
寸法プロパティ、寸法の追加、寸法タグ エディターの使用方法の詳細については、「寸法の手動追加」を参照してください。
マークおよびアソシエート マークの追加の改良点
マークまたはアソシエート マークを手動で作成し、図面で選択したオブジェクト タイプの内容がプロパティで定義されていない場合、テキスト要素が「内容未定義」に設定されたマークまたはメモが作成されます。その後、マークまたはメモを選択し、プロパティ パネルで内容とプロパティを変更できます。
以前は、手動で作成したマークとアソシエート マークは空になり、プロパティで内容が定義されていない場合は表示されませんでした。
プロパティ パネルでのオブジェクトの変更
モデル プロパティ パネルと同様、図面プロパティ パネルでは一度に 1 つの図面オブジェクト タイプのプロパティ、または複数の類似したオブジェクト タイプの共通のプロパティを表示および変更できます。
- 建築オブジェクト、ビュー、アソシエート マーク、マーク、テキスト、寸法、基準線、スケッチ オブジェクトをダブルクリックします。
プロパティ パネルが開いて、オブジェクトの現在のプロパティが表示されます。
- 必要に応じてプロパティを変更します。
Tekla Structures では、変更されたプロパティはプロパティ パネルで黄色でハイライトされます。
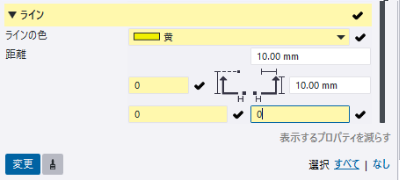
- 変更の一部を破棄する場合は、各設定の横にあるチェック マークをクリックしてオフにします。
チェック マークを 1 つずつオフにすることも、セクション全体とそのすべてのプロパティを選択することもできます。
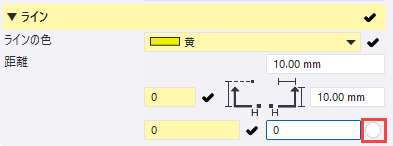
プロパティ パネルの下部にある [すべての選択] および [何も選択しない] スイッチを使用することで、すべての変更を選択したり、すべての変更をクリアしたりできます。

- 変更の準備ができたら、[変更] をクリックして変更内容を適用します。
デフォルトでは、変更したプロパティが新しい現在のプロパティになります。Tekla Structures で、次回同じタイプのオブジェクトを作成するときには、現在のプロパティが使用されます。
新しい現在の値の代わりに標準値を使用してオブジェクトを作成するには、まず標準ファイルを読み込みます。
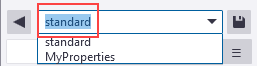
コンテキスト ツールバーを使用して図面オブジェクトを変更する場合、現在のプロパティは変更されず、次回同じタイプのオブジェクトを作成するときにも自動的に適用されません。
プロパティ パネルの使用方法の詳細については、「プロパティ パネルでのオブジェクト プロパティの表示および変更」を参照してください。
類似したオブジェクト タイプの共通のプロパティの変更
図面内でよく似た複数のオブジェクトを選択すると、プロパティ パネルに選択したすべてのオブジェクトに共通するプロパティが表示されます。オブジェクトごとに値が異なるプロパティにはテキスト "変動" が表示されます。特定のオプションが選択されているオブジェクトの数は、プロパティの横に示されます。共通プロパティがない場合、プロパティ パネルは空になります。
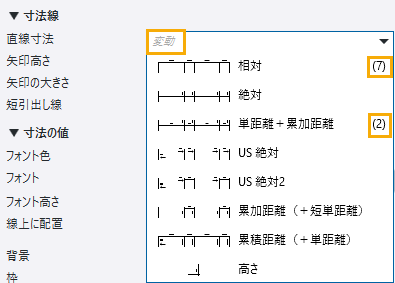
他のプロパティと同じように共通プロパティを変更できます。Tekla Structures では、変更されたプロパティはプロパティ パネルで黄色でハイライトされます。[変更] をクリックすると、これらのプロパティが適用されます。
プロパティ パネルの [オブジェクト タイプのリスト] を使用して、図面で選択されているオブジェクトと各オブジェクト タイプの数を確認します。
プロパティのコピーの詳細については、「プロパティ パネルでのオブジェクト プロパティの表示および変更」を参照してください。
| これを | 実行するには |
|---|---|
|
図面内で選択されているオブジェクトを確認する |
[オブジェクト タイプのリスト] ボタンをクリックし、選択されているオブジェクトのリストを開きます。
リストには、各オブジェクト タイプについて選択されているオブジェクトの数が表示されます。 |
|
[オブジェクト タイプのリスト] でオブジェクトの選択を変更する |
Ctrl キーを押したまま、選択から除外する、または選択に含めるオブジェクト タイプをリストからクリックします。 プロパティ パネルの内容は、選択に基づいて変更されることがあります。 |
|
[オブジェクト タイプのリスト] ですべてのオブジェクトを選択する |
[すべての選択] ボタンをクリックします。 |
あるオブジェクトから別のオブジェクトへのオブジェクト プロパティのコピー
両方のオブジェクトに同じプロパティがある場合は、プロパティ パネルを使用してそれらのオブジェクト間で簡単にプロパティをコピーすることができます。
- 図面で、プロパティのコピー元のオブジェクトを選択します。
- プロパティ パネルで
 [プロパティコピー] をクリックします。
[プロパティコピー] をクリックします。 - 図面で、プロパティのコピー先のオブジェクトを選択します。範囲選択を使用して、オブジェクトを選択することができます。
Tekla Structures では、変更されたプロパティはプロパティ パネルで黄色でハイライトされます。
- チェック ボックスをオンまたはオフにし、コピーするプロパティを指定します。
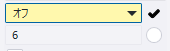
チェック マークを 1 つずつオフにすることも、セクション全体とそのすべてのプロパティを選択することもできます。
プロパティ パネルの下部にある [すべての選択] および [何も選択しない] スイッチを使用することで、すべての変更を選択したり、すべての変更をクリアしたりできます。[何も選択しない] スイッチを使用すると、[プロパティコピー] コマンドを次回開始したときにすべてのチェック マークがクリアされます。
- [変更] をクリックして選択した変更を適用します。
デフォルトでは、変更したプロパティが新しい現在のプロパティになります。Tekla Structures で、次回同じタイプのオブジェクトを作成するときには、現在のプロパティが使用されます。
複数のオブジェクトにプロパティをコピーするには、 [プロパティコピー] ボタンをダブルクリックして、[プロパティコピー] コマンドの実行を続けます。オブジェクトを選択するたびに [変更] をクリックします。マウス ポインターは、Esc キーを押すか、
[プロパティコピー] ボタンをダブルクリックして、[プロパティコピー] コマンドの実行を続けます。オブジェクトを選択するたびに [変更] をクリックします。マウス ポインターは、Esc キーを押すか、 を再度クリックするまで、ペイントブラシ モードのままになります。
を再度クリックするまで、ペイントブラシ モードのままになります。
オブジェクト間でプロパティをコピーする方法の詳細については、「別のオブジェクトからプロパティをコピーする」を参照してください。
プロパティ ファイルの保存および読み込み
プロパティ セットをプロパティ ファイルとして保存し、後で新しいオブジェクトを作成するときにこれらのプロパティを読み込むことができます。
- 建築オブジェクト、ビュー、アソシエート マーク、マーク、テキスト、寸法、基準線、スケッチの各オブジェクトをダブルクリックすると、プロパティ パネルに現在のプロパティが表示されます。
- プロパティ パネルで、保存するプロパティを変更または入力します。
 ボタンの横のボックスに、新しいプロパティ セットの名前を入力します。
ボタンの横のボックスに、新しいプロパティ セットの名前を入力します。 をクリックしてプロパティを保存します。
をクリックしてプロパティを保存します。プロパティ セットが保存され、現在のモデル フォルダにあるプロパティ ファイルのリストに追加されます。
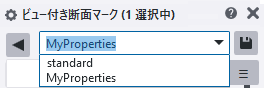
- プロパティを読み込むには、リストから対象のプロパティ セットを選択します。
- モデル内でオブジェクトを選択し、プロパティ パネルでプロパティ ファイルを読み込むと、プロパティがすぐに読み込まれ、現在選択されているオブジェクトと異なる値がプロパティ パネルで黄色にハイライトされます。[変更] をクリックし、新しい値を適用します。
- 図面内でオブジェクト作成コマンドを開始し、プロパティ パネルでプロパティ ファイルを読み込むと、プロパティがすぐに使用され、Tekla Structures により読み込まれた値を使用してオブジェクトが作成されます。
- 既存のプロパティ セットに変更を加えるには、次のようにします。
- 変更するプロパティ セットを読み込みます。
- プロパティを変更します。
 をクリックします。
をクリックします。Tekla Structures によって、リストに表示されたファイルに変更が保存され、古いプロパティ セットが上書きされます。
変更したプロパティが新しい現在のプロパティになります。Tekla Structures で、次回同じタイプのオブジェクトを作成するときには、現在のプロパティが使用されます。
新しい現在の値の代わりに標準値を使用してオブジェクトを作成するには、まず標準ファイルを読み込みます。
オブジェクト プロパティの保存と読み込みの詳細については、「オブジェクト プロパティの保存および読み込み」を参照してください。
プロパティ グループの非表示と表示の切り替え
プロパティ パネルでは、プロパティ グループの非表示と表示を切り替えることができます。
- プロパティ パネルで、
 [プロパティ パネルの設定] ボタンをクリックします。
[プロパティ パネルの設定] ボタンをクリックします。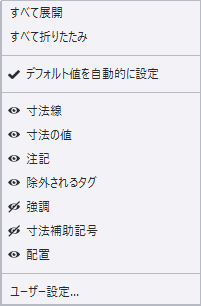
- プロパティ グループを非表示にするには、グループの横にある
 をクリックします。
をクリックします。目のボタンが非表示状態になります。プロパティ パネルに
 とプロパティ グループが表示されなくなります。
とプロパティ グループが表示されなくなります。 - プロパティ パネルでプロパティ グループを再度表示するには、
 をクリックします。
をクリックします。目のボタンが表示状態に変わります。プロパティ パネルに
 とプロパティ グループが表示されます。
とプロパティ グループが表示されます。
プロパティの自動適用と手動適用の切り替え
プロパティ パネルでは、プロパティの自動適用と手動適用を切り替えることができます。つまり、選択したオブジェクトのみを変更するか、作成したタイプの次のオブジェクトも現在の値を使用するかどうかを選択できます。
[プロパティ パネルの設定] で [デフォルト値を自動的に設定] オプションを選択すると、いつでもプロパティの手動適用および自動適用の切り替えができます。このオプションは、選択したオブジェクト タイプには依存しません。
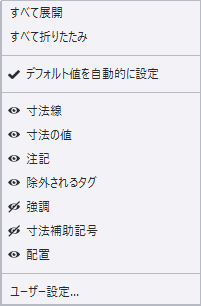
| これを | 実行するには |
|---|---|
| プロパティの自動適用を有効にする |
図面でオブジェクトをクリックし、プロパティ パネルで [デフォルト値を自動的に設定] オプションを選択すると、Tekla Structures により、同じタイプの次のオブジェクトに現在の値が自動的に使用されます。 オブジェクトのプロパティ値を変更し、[変更(M)] をクリックすると、Tekla Structures によりオブジェクトが変更され、現在の値を使用して同じタイプの次のオブジェクトが作成されます。 |
| プロパティの手動適用を有効にする |
図面でオブジェクトをクリックし、プロパティ パネルで [既定値に設定] ボタンがプロパティ パネルの下部に表示されます。 オブジェクトのプロパティ値を変更するときは、続行方法を選択できます。
|
[プロパティ パネル設定] メニューでプロパティ パネル設定を変更すると、現在の設定が PropertyPaneDrawingSettings.xml ファイルに保存されます。このファイルは、..\Users\<user>\AppData\Local\Trimble\Tekla Structures\<version>\UI\PropertyPane\フォルダ内にあります。
設定を変更しない場合、PropertyPaneDrawingSettings.xml ファイルは作成されません。
PropertyPaneDrawingSettings.xml ファイル内の設定がカスタマイズされている場合、社内の管理者は、カスタマイズしたプロパティ パネルの設定を社内の他のユーザーに配布できます。
プロパティ パネルの設定の詳細については、「プロパティ パネルでのオブジェクト プロパティの表示および変更」を参照してください。
図面プロパティ パネル レイアウトのカスタマイズ
図面プロパティ パネルは、[プロパティ パネル エディタ] でニーズに合わせてカスタマイズすることができます。各オブジェクト タイプについてプロパティ パネルに表示するプロパティを別々に選択できます。[プロパティ パネル エディタ] を使用して、プロパティ パネルの設定を表示、非表示、または整理することができます。
[プロパティ パネル エディタ] を使用すると、次のことができます。
- プロパティを適切な順序または適切なグループに整理する
- 使用していない不要なプロパティを削除する
- 関連すると見なしたプロパティの独自のグループを作成する
- 既存のグループにプロパティを追加する
- ネストされたプロパティ グループを作成する
- プロパティまたはグループの名前を変更する
- カスタマイズしたプロパティ パネル レイアウトを保存する
[プロパティ パネル エディタ] を開くには、をクリックします。[ユーザー設定] コマンドは、[プロパティ パネルの設定] メニューのプロパティ パネルでも使用できます。
- 左側のオブジェクト リストで、プロパティ パネル レイアウトを変更するオブジェクト タイプを選択します。たとえば、[直線寸法] を選択します。
- 中央のプロパティ リストに、各オブジェクト タイプで使用可能なすべてのプロパティが表示されます。これらのプロパティを通常のプロパティとしてプロパティ パネル レイアウトに追加できます。既に使用されているプロパティを 2 つ追加することはできませんが、それらをプロパティ パネル レイアウトで整理することはできます。
- [プロパティ パネル エディタ] の右側には、選択したオブジェクト タイプのプロパティ パネルの現在のレイアウトが表示されます。
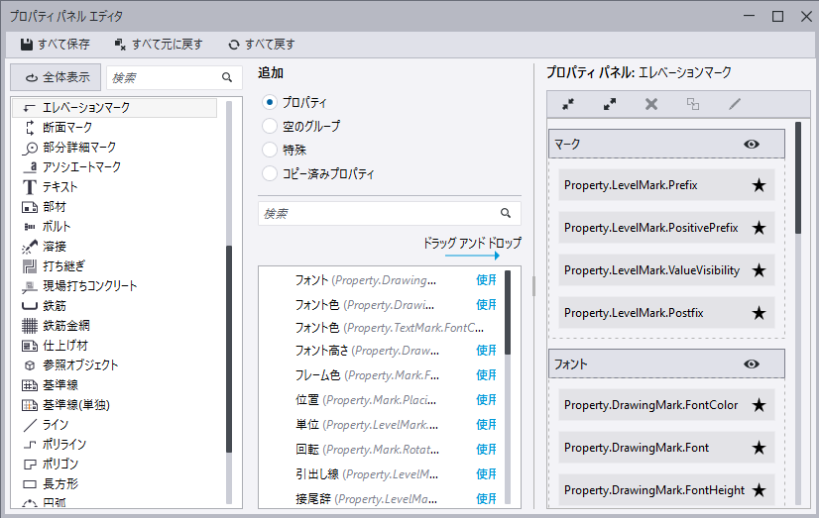
カスタマイズしたプロパティ パネル レイアウトは、..Users\<user>\AppData\Local\Trimble\Tekla Structures\<version>\UI\PropertyTemplates\ フォルダーの PropertyTemplates.Drawing.xml ファイルに保存されます。フォルダーが見つからない場合は、コンピューターで隠しファイルおよびフォルダーを表示できることを確認します。
社内の管理者は、モデリング モードのカスタム プロパティ パネル、カスタム リボン、またはカスタム タブと同じように、組織全体にカスタム図面プロパティ パネル レイアウトを配布することができます。
プロパティ パネルのカスタマイズの詳細については、「プロパティ パネル レイアウトのカスタマイズ」を参照してください。
| これを | 実行するには |
|---|---|
| プロパティ パネル レイアウトを変更するオブジェクト タイプを選択する |
左側のオブジェクト タイプ リストで、リストを参照するか、[検索] ボックスを使用してコンテンツにフィルターをかけます。
|
| プロパティ パネル レイアウトに新しいプロパティを追加する |
中央のリストからプロパティを選択し、右側のプロパティ パネル レイアウトにドラッグします。 プロパティ パネルの任意のグループにプロパティをドラッグできます。 |
| プロパティ パネル レイアウトに新しいグループを追加する |
中央の列の [追加] セクションで、[空のグループ] を選択し、新しいグループのタイトルを入力して、グループ テンプレートを右側のプロパティ パネル レイアウトにドラッグします。
新しいグループを作成するか、既存のグループ内に新しいグループを挿入してネストされたグループを作成することができます。 ドラッグすることで、既存のグループを整理しなおすことができます。 |
| グループまたはプロパティの名前を変更する |
または、グループまたはプロパティ名を右クリックし、[名前の変更] を選択します。 |
| 一方のオブジェクト タイプから他方のオブジェクト タイプにグループをコピーする |
あるスケッチ オブジェクトから別のスケッチ オブジェクトへなど、一方のオブジェクト タイプから他方のオブジェクト タイプにグループをコピーすることができます。
ネストされたグループをコピーすると、メインのグループにネストされているグループもすべてコピーされます。 既に使用されているプロパティをコピーしようとすると、コピーしたプロパティの [内容] セクションにテキスト [使用中] が表示されます。 選択したオブジェクト タイプに追加できないプロパティでは、[内容] セクションにテキスト [複合-不可] が表示されます。 |
| 変更を破棄する | [すべて元に戻す] ボタンをクリックすると、変更が破棄され、前回保存した状態に戻ります。 |
| グループまたはプロパティを削除する |
グループまたはプロパティを右クリックし、[削除] を選択します。 |
| 1 つのカスタマイズを削除する |
選択したオブジェクト タイプのプロパティ パネルのカスタマイズを削除するには、[全体表示] ボタンをクリックします。 または、選択したオブジェクト タイプを右クリックして、[デフォルトに戻す] を選択します。 |
|
カスタマイズをすべて削除する |
すべてのプロパティ パネル レイアウトのカスタマイズを削除するには、[すべて戻す] ボタンをクリックします。 |
| 単一プロパティのデフォルトの表示を設定する | デフォルトでは、一部のオブジェクト タイプのプロパティ パネルには多数のプロパティが表示されるため、すべてのプロパティで必要なプロパティを見つけずらい場合があります。プロパティ パネルの乱雑さを抑えるには、プロパティに頻繁にマークを付けたり、使用頻度を低くしたりして、必要なプロパティを非表示にします。
|
| プロパティ グループのデフォルトの表示を設定する |
プロパティ パネルで、選択したプロパティ グループをデフォルトで表示するか非表示にするかを定義できます。
|
| 変更を保存する |
[すべて保存] ボタンをクリックします。 Tekla Structures に戻ると、Tekla Structures によって、変更したプロパティ パネル テンプレートを再度読み込むかどうか尋ねられます。使用中のカスタマイズしたプロパティ パネル レイアウトを取得するには、[はい] をクリックします。 |
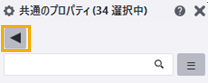
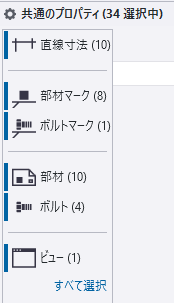
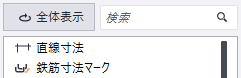
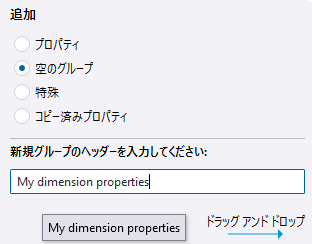
 をクリックし、グループまたはプロパティに新しい名前を入力します。
をクリックし、グループまたはプロパティに新しい名前を入力します。 をクリックして、選択したプロパティをコピーします。
をクリックして、選択したプロパティをコピーします。