作図モードの概要
図面を開くで図面を開くと、Tekla Structures で作画モードが起動されます。図面モードの
-
モデリング モードのリボン、ファイル メニュー、サイド パネル、選択スイッチ、およびスナップ スイッチは、作図モード用に置き換えられます。モデル ビューは背景の画面上に残ります。図面を閉じる と、自動的にモデリング モードに戻ります。
-
コンテキスト ツールバーとコンテキスト メニューには、図面および図面オブジェクトに固有のコマンドとコントロールが含まれており、選択した図面の内容によって異なります。

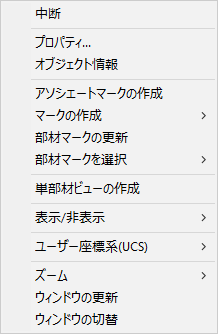
-
[クイック起動] には、図面固有のコマンドが含まれており、これを使用してコマンド、ダイアログ ボックス、ツールバーを見つけることができます。コマンドの名前 (「寸法」など) を入力し、表示リストの寸法コマンドの名前をクリックすることによりコマンドを起動します。
次のイメージは、図面ウィンドウにおけるコントロールの位置を示しています。
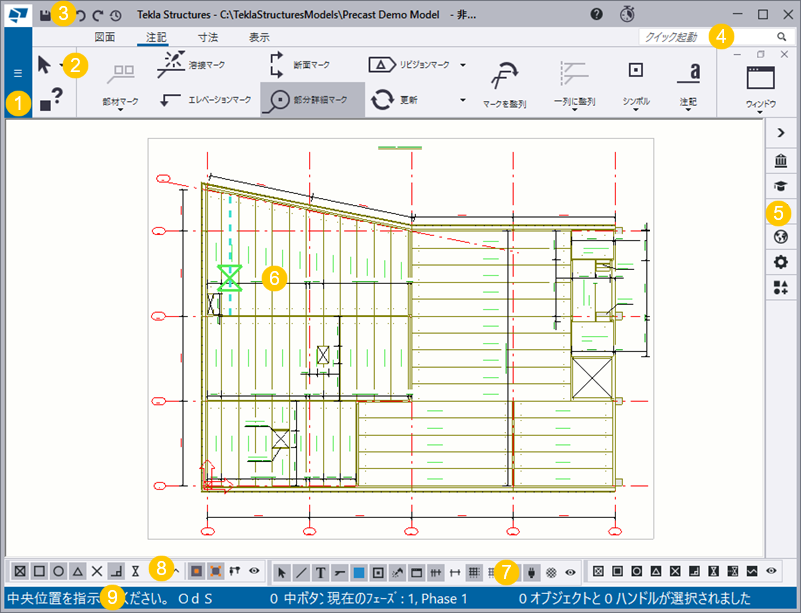
(1) [ファイル] メニューには、図面モードで使用できるコマンドと基本設定が表示されます。
(2) リボンとタブの大部分は、作図モードでのみ使用できるコマンドです。モデリング モードと共通のコマンドもあります。リボンでコマンドをクリックすると、関連するヘルプが [インストラクター] サイド パネルに開きます。
(3) デフォルトでは、クイック アクセス ツールバーには [保存する]、[元に戻す]、[やり直し] および [元に戻すの履歴] ショートカット アイコンがあります。必要に応じて、[クイックアクセスツールバー] をカスタマイズできます。
(4) 図面関連コマンドを検索するには、クイック起動を使用します。
(5) 画面右側のサイド パネルを使用して、現在アクティブなリボンコマンドの手順を確認し、オブジェクト プロパティ、[2Dライブラリ]、[図面内容管理] を表示および変更したり、開いたり、Tekla Online services に直接アクセスしたりすることができます。
(6) これが Tekla Structures 図面です。
(7) 選択スイッチを使用して、選択可能なオブジェクトの数を減らすことができます。 [選択フィルターの設定] ボタンをクリックして、新しい選択フィルターを作成します。
[選択フィルターの設定] ボタンをクリックして、新しい選択フィルターを作成します。
(8) スナップ スイッチを使用して、スナップおよび選択できる点を制御します。
(9) ステータスバーには、手順とエラー メッセージが表示されます。