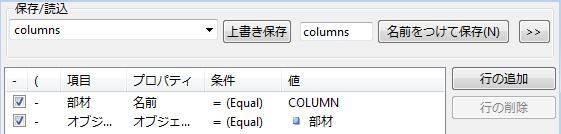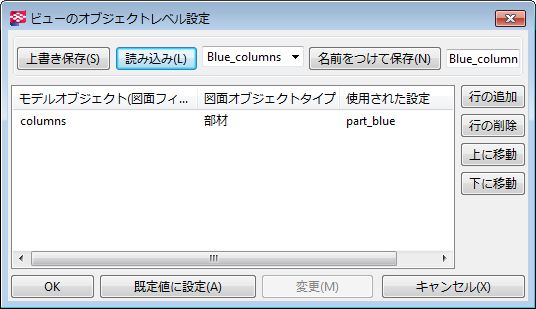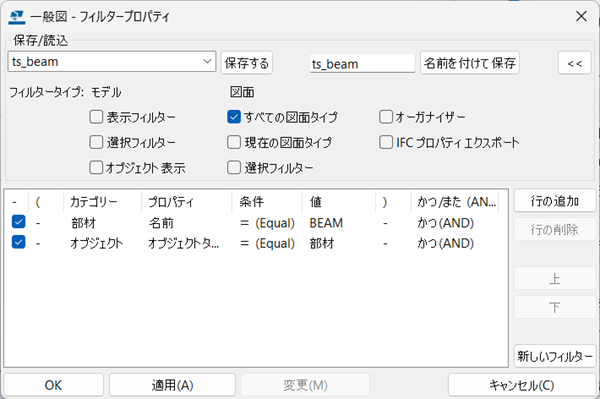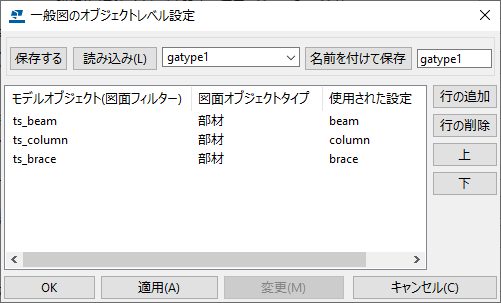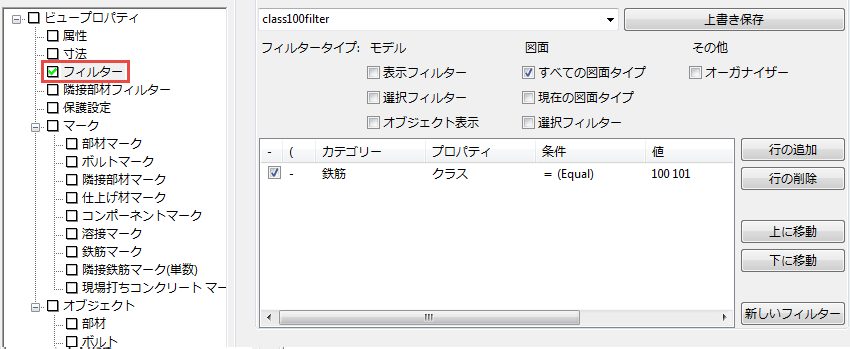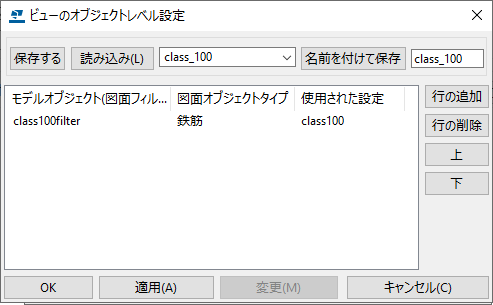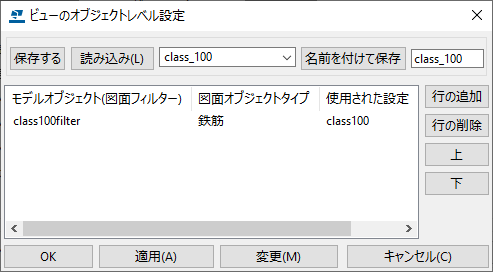詳細なオブジェクト レベル設定
自動図面マークとオブジェクトのプロパティを定義するのに加えて、図面でマークおよび建築オブジェクトの特別な表示を設定して、これらの詳細なオブジェクト レベル設定を特定の目的で使用できます。たとえば、特定の一般図のすべての柱が特定の色で表示され、他のすべての一般図ではデフォルトの部材の色で表示されるように定義することができます。
詳細なオブジェクト レベル設定を作成するには、まず部材プロパティおよびフィルターを定義する必要があります。たとえば、部材プロパティで、部材の色を青色に設定し、プロパティを保存します。
詳細なオブジェクト レベル設定を作成するには、次のものが必要です。
- 設定を適用するオブジェクトを選択するフィルター
- オブジェクトに適用するオブジェクト プロパティ
詳細なオブジェクト レベル設定をビュー レベルで適用する場合、図面ビュー プロパティの図面ビュー レベルでオブジェクト プロパティを作成します。一般図など、図面レベルで詳細なオブジェクト レベル設定を適用する場合、図面プロパティの図面レベルでオブジェクト プロパティを作成します。
一般図での詳細なオブジェクト レベル設定の作成
一般図の図面レベルでの詳細なオブジェクト レベル設定を作成するには、次のようにします。
これで、図面に適用する新しい詳細なオブジェクト レベル設定が作成されました。
例: 一般図の図面レベルでの詳細なオブジェクト レベル設定の適用
これを行う前に、梁、柱、ブレースの図面オブジェクト プロパティが異なる色になるように作成され、一意の名前で図面部材プロパティ ダイアログ ボックスに保存されます。図面部材プロパティの作成の詳細については、上記の手順を参照してください。
まず、一般図でフィルターを作成し、次に詳細なオブジェクト レベル設定を設定ファイルとして保存して、最後にこの新しい詳細なオブジェクト レベル設定を図面レベルで適用します。
この例では、モデリング フィルターと同じように、モデルに定義された部材名がフィルターにより使用されます。
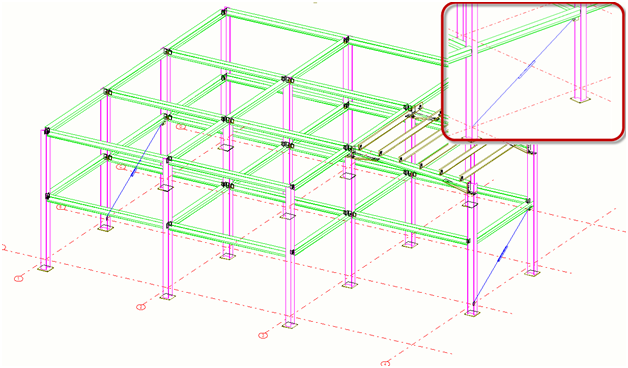
[ビューのオブジェクトレベル設定] ダイアログ ボックスで行が赤で表示される場合、[使用された設定] で定義されたオブジェクト プロパティ ファイル、または [モデルオブジェクト(図面ビューフィルター)] で定義されたフィルター ファイルのいずれかが現在のモデル フォルダの \attributes フォルダに含まれていません。以下の例を参照してください。

キャスト ユニット図での詳細なオブジェクト レベル設定の作成
詳細なオブジェクト レベル設定を作成する前に、図面ビュー プロパティで部材プロパティと必要なフィルターを作成します。たとえば、鉄筋プロパティで、色を赤色に設定し、プロパティを保存します。単品図および製品図と同じ方法で詳細なオブジェクト レベル設定を作成します。
ビュー レベルで詳細なオブジェクト レベル設定を作成するには、次のようにします。
これで、図面に適用する新しい詳細なオブジェクト レベル設定が作成されました。
例: キャスト ユニット図でのビュー レベルでの詳細なオブジェクト レベル設定の適用
この例では、キャスト ユニット図の吊りアンカーに詳細なオブジェクト レベル設定が設定されます。
これを行う前に、異なる色が使用されるように、吊りアンカーの図面オブジェクト プロパティが図面ビュー レベルで作成されます。図面オブジェクト プロパティの作成の詳細については、上記の手順を参照してください。
まず、キャスト ユニット図の表示フィルターを作成し、次に詳細なオブジェクト レベル設定を設定ファイルに保存して、最後に新しい詳細なオブジェクト レベル設定をビューに適用します。
[オブジェクト レベル設定] ダイアログ ボックスで行が赤で表示される場合、[使用された設定] ボックスで定義されたオブジェクト プロパティ ファイル、または [モデル オブジェクト (図面フィルター)] ボックスで定義されたフィルター ファイルのいずれかが現在のモデル フォルダの \attributes フォルダに含まれていません。以下の例を参照してください。