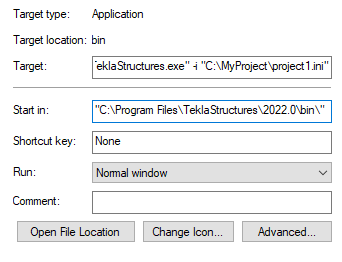カスタマイズされた初期化ファイルを使用する起動用ショートカットの作成
特定のプロジェクトに適した .ini ファイルを使用するには、カスタマイズされた初期化で teklastructures.exe を開始するショートカットを作成します。
この機能を使用して、さまざまな目的のショートカットを作成できます。たとえば、プロジェクトにおける対象の顧客に応じてカスタマイズされたセットアップ ファイルを用意できます。Tekla Structures のインストール時に、選択した環境用のショートカットが自動的に作成されます。
管理者のみがカスタマイズと必要なショートカットを作成することをお勧めします。そうしない場合、個人の設定と、企業または作業対象の特定のプロジェクト用に定義された設定との間で相違が生じる可能性があります。
初期化ファイル (.ini ファイル) の詳細については、「 初期化ファイル (.ini ファイル)」を参照してください。
カスタマイズされた初期化ファイルを使用する起動用ショートカットの作成
ショートカットで使用できるパラメーター
これらのパラメータは、の起動用ショートカットで使用できます。
パラメータは組み合わせで使用できます。パラメータを設定し、たとえば、自動的に [Tekla Structures - 設定を選択] ダイアログ ボックスを省略して、モデルを開き、マクロを実行したりできます。
| パラメータ | 説明 |
|---|---|
|
|
指定された .ini ファイルは、環境 .ini ファイルの前に読み込まれます。このパラメーターは、複数回、指定できます。 このパラメータは [Tekla Structures - 設定を選択] ダイアログ (ログイン ダイアログ) を省略するために使用できます。 例:
|
|
|
指定された .ini ファイルは、役割 .ini ファイルの後に読み込まれます。このパラメーターは、複数回、指定できます。 例:
|
| 既存のモデルを開く
|
指定されたモデルは起動後に開きます。 例:
|
|
既存の自動保存されたモデルを開く
|
指定された自動保存モデルは起動後に開きます。 例:
|
|
モデル テンプレートを使用せずに新しいモデルを作成する
|
新しいモデルは起動後に作成されます。 例:
|
|
モデル テンプレートを使用して新しいモデルを作成する
|
モデル テンプレートを使用した新しいモデルは、起動後に作成されます。 例:
|
|
新しいマルチユーザー モデルを作成する
|
新しいマルチユーザー モデルは、起動後に作成されます。 例:
|
|
起動後にマクロを実行する
|
指定されたマクロは起動後に実行されます。 以下の例では、Tekla Structures を開き、Bypass.ini ファイルから環境、役割、構成を設定し、モデルを開き、サンプル マクロを使用してモデルを読み込んで保存します:Tekla Warehouse で使用できる BIM Publisher ツールから Model Sharing 読み込みおよび保存。
|
初期化ファイルの例
これは、他の初期化ファイルを呼び出すカスタマイズされたプロジェクト初期化ファイルの例を示します。
MyProject.ini
//The project is based on the default UK settings
call C:\ProgramData\Trimble\Tekla Structures\2019.0\Environments\uk\env_UK.ini
//..but our company policy requires these changes
call c:\CompanySettings\OurPolicy.ini
//..and the fabricator requires something
call c:\Fabricators\Fabricator1.ini
//..and then we let users to make some changes (color etc.)
call c:\Users\user_%USERNAME%.iniこの初期化ファイルのプロジェクト用ショートカット:
"C:\Program Files\Tekla Structures\<version>\bin\TeklaStructures.exe" -i "\\MyServer\MyProject\MyProject.ini" "\\MyServer\MyProject\MyModel\"ログイン ダイアログボックスを省略する
カスタマイズした Bypass.ini ファイルを使用する起動用ショートカットを作成することで、ログイン ダイアログ ボックスを省略することができます。