新しい鉄筋オブジェクト タイプ - 鉄筋製品
Tekla Structures 2022 には、鉄筋製品が導入されています。鉄筋製品に製品を含めることもできます。つまり、カプラー、端部アンカー、他の部材をサブアセンブリとして追加することもできます。鉄筋製品は、たとえば事前に製作された鉄筋かご、またはカスタム メッシュをモデリングする場合に役立ちます。
鉄筋製品を作成するには、次のようにします。
-
鉄筋製品に含める鉄筋オブジェクト (およびカプラーや端部アンカーなどの考えられる部材) を作成します。
-
[鉄筋] タブで をクリックします。
-
鉄筋製品に含めるオブジェクトを選択します。
鉄筋、鉄筋グループ、鉄筋セット、溶接金網、緊張材、製品を選択できます。部材は、サブアセンブリとしてのみ追加できます。
-
マウスの中ボタンをクリックしてオブジェクトの選択を終了し、鉄筋製品を作成します。
最も重量のある鉄筋オブジェクトが鉄筋製品のメイン オブジェクトになります。その後、メイン オブジェクトによって、たとえば、図面とレポートの鉄筋製品の座標系が設定されます。
コンポーネントを選択し、鉄筋製品にコンポーネント オブジェクトを含める場合、まずコンポーネントを分解する必要がある点に注意してください。Tekla Structures にこの点に関する警告が表示され、警告ダイアログ ボックスで [はい] をクリックするとコンポーネントが分解されます。
鉄筋製品構造を変更したり、オブジェクトを削除したりするには、[鉄筋] タブの [製品] の下にあるその他の新しいコマンドを使用します。
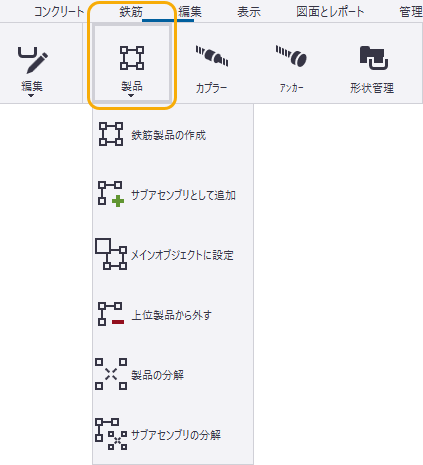
または、右クリック コンテキスト メニューの対応するコマンドを使用することもできます。
既存の鉄筋製品の他のオブジェクトと同じ階層レベルにオブジェクトを追加するには、コンテキストメニューで コマンドを使用します。
必要に応じて、直接変更を使用して、選択した鉄筋製品の座標系を調整することもできます。コンテキスト ツールバーで [ 座標系の定義または削除] をクリックするか、該当する端部ハンドルをドラッグします。
座標系の定義または削除] をクリックするか、該当する端部ハンドルをドラッグします。

鉄筋製品を操作するときは、同じ選択スイッチと同じ方法を使用して、他のネストされた製品と同じように製品階層内で移動します。
他の製品と同じように、鉄筋製品をナンバリングし、それらを現場打ちコンクリート ユニットに追加することもできます。
レポートとフィルター内の鉄筋製品
-
テンプレート エディターの行で使用可能なテンプレート属性が多数用意された新しいコンテンツ タイプ
REBAR_ASSEMBLYが追加されました。これらは、鉄筋製品のレポート作成とフィルターを行う場合に使用できます。 -
2 つの新しいテンプレート属性 ADDED_TO_REBAR_ASSEMBLY および REBAR_ASSEMBLY_TYPE が導入されました。
-
新しいレポート テンプレート TS_Report_Inquire_Rebar_Assembly.rpt は、鉄筋製品の [オブジェクト情報を表示] コマンドと共に使用されます。
-
たとえば、フィルターでは、属性名の前で頭マーク
MAINPART.を使用して、鉄筋製品階層からメイン鉄筋オブジェクトのプロパティにアクセスできます。
図面の鉄筋製品
鉄筋製品の図面を作成し、図面ビュー プロパティの [鉄筋製品] タブでビュー固有の鉄筋製品設定を定義して、鉄筋マークおよびアソシエート マークの製品位置を追加できるようになりました。
この新機能を使用すると、たとえばプレキャスト製品用の溶接された金網図面の作成だけでなく、現場打ち構造用の鉄筋ケージ図面の作成を簡略化できます。
-
新しい [製作図の作成] コマンドを使用すると、鉄筋製品の図面を作成できます。このコマンドは、リボン、コンテキスト メニュー、コンテキスト ツールバーにあります。まず、新しい [鉄筋製品の作成] コマンドを使用してモデル内に鉄筋製品を作成します。次に、モデル内の鉄筋製品を選択して図面を作成します。
製作図を作成する新しい方法の詳細については、「新しい製作図 - 単品図、製品図、およびキャスト ユニット図をより効率的に作成する」を参照してください。
鉄筋製品の表示と表現の調整
-
キャスト ユニット図、製品図、一般図に含まれる鉄筋製品の図面ビュー レベルの鉄筋プロパティに新しいタブ [鉄筋製品] が追加されました。
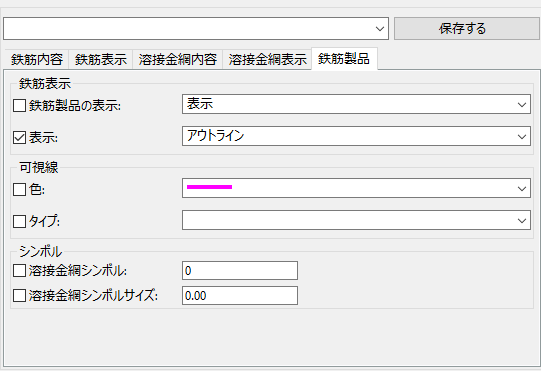
-
[鉄筋製品の表示] を設定します。[表示] または [表示しない] を選択します。
-
鉄筋製品 [オブジェクトの表示設定] を設定します。
アウトライン:鉄筋製品とそのすべてのサブアセンブリは、アウトライン ボックスとして表示されます。

個々の鉄筋オブジェクトとして:鉄筋製品とサブアセンブリ内のすべての鉄筋オブジェクトが表示されます。

アウトラインとしてのサブアセンブリ (最上位レベルは個々の鉄筋オブジェクト):すべてのサブアセンブリがアウトライン ボックスとして表示され、鉄筋製品の最上位レベルが個々の鉄筋オブジェクトとして表示されます。

- 鉄筋製品の線の色とタイプを設定します。
- 鉄筋金網と同じように、鉄筋製品のシンボルを表示することもできます。シンボル オプションは、溶接金網の場合と同じです。溶接金網シンボルは斜線の中央に表示されます。



-
鉄筋マークへの製品マークの追加
鉄筋マーク プロパティおよびアソシエート マーク プロパティで [製品マーク] 要素を使用できるようになりました。関連する鉄筋製品の製品マークが付与されます。
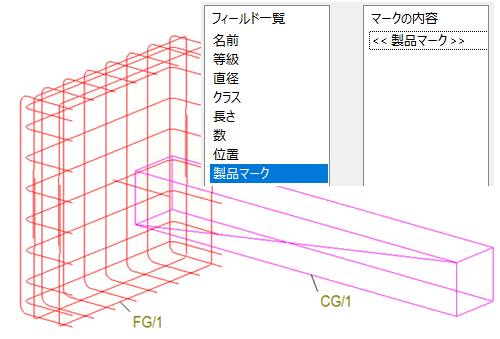
製品テンプレート属性を使用したビューの内容のフィルター
製品テンプレート属性 ASSEMBLY.HIERARCHY_LEVEL および ASSEMBLY.ASSEMBLY_POS を使用して、図面ビューの内容をフィルターできます。フィルターを作成するには、図面ビュー プロパティで、オプション ツリーの [フィルター] をクリックします。例:
-
目的の製品階層を表示するには、[カテゴリー] として [テンプレート] を選択し、[プロパティ] として
ASSEMBLY.HIERARCHY_LEVELと入力した後、[両方同じ] を選択し、値として必要な製品階層を定義します。 -
複数の階層を表示するには、
ASSEMBLY.HIERARCHY_LEVEL属性を使用し、[≧ (Greater or equal)] を選択して、値として表示する最下位階層の番号を入力します。 -
表示しない鉄筋製品を表示/非表示を切り替えるには、
ASSEMBLY.ASSEMBLY_POSを使用して、[両方同じ] または [≠ (等しくない)] を選択し、製品マークを入力します。
次のサンプル フィルターは、マーク AA/1 を持つ階層レベル 3 の製品を示しています。

[カテゴリー] として [製品] を、[プロパティ] として [マーク] を選択することで図面ビュー フィルターを作成し、値として製品マークを定義することもできます。このフィルターを使用すると、ビューに製品 AA/1 (そのすべてのサブアセンブリを含む) が表示されます。
