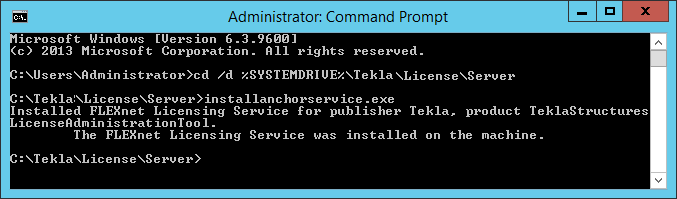ライセンス サーバーを別個にインストールしてライセンス ファイルを変更し、ライセンス サーバーを設定してライセンス サーバー ソフトウェアを起動する場合は、手動インストールを使用します。 Tekla ライセンス サーバーの手動インストールでは、2 つのファイル installanchorservice.exe および uninstallanchorservice.exe もインストールされます。 FlexNet ライセンス サービスを手動でインストールまたはアンインストールする場合は、これらのファイルが必要です。
たとえば、デフォルトの TCP/IP ポート 27007 を既に他のサービスまたはアプリケーションが使用しているため、ライセンス ファイル tekla.lic で別のポートを定義する必要がある場合は、ライセンス サーバーを手動でインストールする必要があります。
ライセンス サーバーのインストールを開始する前に、他の FlexNet ライセンス サービスを停止します。
ライセンス サーバーを手動でインストールするには、次のようにします。
-
最新の更新プログラムを含むライセンス サーバー インストールパ ッケージをダウンロードするには、Tekla Downloads に移動し、Tekla Structures のバージョンを選択して、[すべてダウンロード] をクリックします。次のページで、[ファイル タイプ] として [ライセンス サーバー] を選択し、[フィルターの適用] をクリックします。次に、[ライセンス サーバー] を選択します。
-
インストール言語を選択します。
-
ライセンス サーバーのインストール タイプとして [手動] を選択し、インストールを完了します。
-
[スタート] メニューまたはスタート画面 (Windows オペレーティング システムによって異なります)に移動し、管理者としてコマンドプロンプトを開きます。
-
コマンド プロンプトで、次のコマンドを入力します。
-
cd /d %SYSTEMDRIVE%\Tekla\License\Server
-
installanchorservice.exe
ライセンス サーバーがインストールされます。
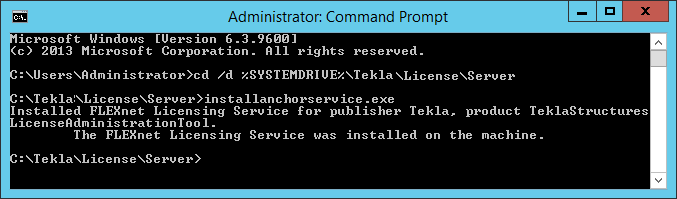
-
ライセンス ファイルを変更してサーバーのホスト名または IP アドレスと、適切な TCP/IP ポートを含めます。
-
サーバー コンピューターで、..\Tekla\License\Server フォルダーを開きます。
-
テキスト エディターで tekla.lic (ライセンス ファイル) ファイルを開きます。
-
行
SERVER localhost ANY のテキスト localhost をライセンス サーバーのホスト名 (コンピューター名) または IP アドレスに変更します。
-
SERVER server_hostname ANY というテキストの後に TCP/IP ポート番号を入力します。
-
変更を保存し、テキスト エディターを終了します。
-
[スタート] メニューまたは [スタート] 画面 (Windows オペレーティング システムによって異なる) から、 に移動します。
-
[Service/License File] タブで、[Configuration using Services] をクリックします。
-
[Config Services] タブで、ライセンス サービスを設定します。
-
[Service Name] ボックスに、サービスの名前を次のとおりに正確に入力します: Tekla Licensing Service。
-
[Browse] ボタンをクリックし、lmgrd.exe (license server manager)、tekla.lic、tekla_debug.log のファイルを選択します。
デフォルトでは、lmgrd.exe、tekla.lic、および tekla_debug.log は C:\Tekla\License\Server フォルダーにあります。
[Path to the debug log file] を "C:\ProgramData\..." フォルダの外に設定すると、次のエラー メッセージが表示されます: "Windows preferred path <SystemDrive>\ProgramData to store service data is not set."このエラー メッセージは無視することができます。
-
[Use Services] チェック ボックスを選択すると、Windows サービスとしてライセンス サービスが起動します。
-
[Start Server at Power Up] チェック ボックスを選択すると、Windows を起動した後、自動的にライセンス サービスが開始されます。
-
[Save Service] ボタンをクリックして、設定を保存します。
-
[Start/Stop/Reread] タブを開き、[Start Server] をクリックしてライセンス サーバーを起動します。
-
[Server Status] タブを開き、[Perform Status Enquiry] をクリックします。
ステータス リストの License server status 行に、ライセンス サーバーの TCP/IP ポートとホスト名が表示されます。
これで、ライセンスを認証し、Tekla Structures をライセンス サーバーに接続できます。
Tekla License Administration Tool を開いて [言語] をクリックすることにより、ユーザー インターフェイスの言語を変更することもできます。