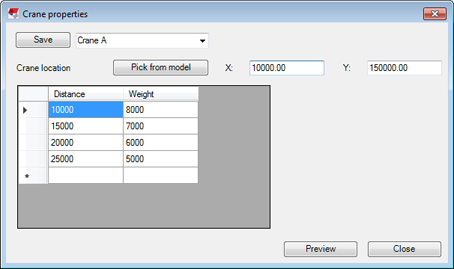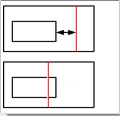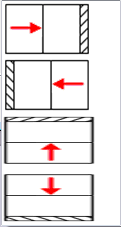[壁レイアウト] ツール
[壁レイアウト] ツールには、ソリッド プレキャスト パネルの単一レイヤーから 2 重壁やサンドイッチ パネルへの変更など、一般的なタイプのあらゆるコンクリート壁の作成と変更に使用できるコンポーネントが含まれています。壁の構造には、構造レイヤー、断熱材、隙間、仕上げ材など、複数のレイヤーが含まれることがあります。直接変更を使用して、壁の形状、レイヤーのオフセット、開口、シームの線を柔軟に変更できます。
[壁レイアウト] はセットに含まれる主要なコンポーネントで、壁レイアウトを指定するために使用されます。[壁レイアウト] は、[コンクリート] タブで をクリックすると、[アプリケーションとコンポーネント] カタログで利用できます。
その他の [壁レイアウト] ツールは、[アプリケーションとコンポーネント] カタログから利用できます。
- [壁配置接続材] は、壁を相互に接続します。
- [壁配置 T 形接続材] は、T 形ジョイントにより壁を相互に接続します。[壁配置 T 形接続材] では、ジョイント位置にシームを作成することもできます。
- [壁レイアウト開口部] は、開口のデフォルト値を設定します。 開口を作成および変更するには、直接変更を使用します。
- [壁レイアウト シーム] は、シームを追加して、壁セグメントを複数のキャスト ユニットに分割します。 シームを作成するには、直接変更を使用します。
- [壁レイアウト要素] は、長さ、高さ、数量、重量またはクレーンの吊り上げ力に基づいて、壁を複数の要素に分割します。
- [壁レイアウト レイヤー スワッパー] は、2 重壁のレイヤーのキャスト順序を入れ替えることを目的としています。 名前、クラス、ナンバリング設定、すべてのユーザー定義情報など、2 つのレイヤーの特定のプロパティのみが入れ替えられます。 レイヤーの形状は入れ替えられません。 レイヤー作成オプション [サブアセンブリとして追加] (シェル 2) を使用して一方のレイヤーを作成し、もう一方のレイヤーを [キャスト ユニットに追加] (シェル 1) として定義した場合、これらのプロパティも入れ替えられます。
壁レイアウト
[壁レイアウト] は、1 つの壁または複数の直線の壁セグメントを作成します。単一レイヤーのソリッド ウォール、2 重壁、または任意の数のレイヤーを持つサンドイッチ パネルを作成できます。
|
[壁レイアウト] ツールを使用した設計ワークフロー |
|---|
|
|
|
選択順序
- [直接変更]
 スイッチがアクティブになっていることを確認します。
スイッチがアクティブになっていることを確認します。
- [コンクリート] タブで をクリックします。
- コンテキスト ツールバーで適切なコマンドを選択します。

- 1 つ以上の直線の壁セグメントを作成するには、
 をクリックし、複数の点をピックします。
をクリックし、複数の点をピックします。
なお、最初にピックした点で作成を終了すると、閉じた壁構造を作成できます。
- 壁レイアウトを閉じた壁として作成するには、
 をクリックし、複数の点をピックします。
をクリックし、複数の点をピックします。
[壁レイアウト] では、最初にピックした点と最後にピックした点が自動的に接続されます。
- 1 つ以上の直線の壁セグメントを作成するには、
- マウスの中ボタンをクリックして壁を作成します。
ピックする点の数と点のピック方法によって、モデル内に 1 つまたは複数の直線の壁セグメント、または閉じた壁が作成されます。作成された直線セグメントはそれぞれ [壁レイアウト] コンポーネントの個別のインスタンスとなり、個別に変更できます。複数の壁セグメントを作成する場合、各壁セグメントの間に [壁配置接続材] コンポーネントのインスタンスが追加されます。
次の図には、ピックされた点 1 ~ 5 の間に開いた形状の 4 つの壁セグメントがあり、点 2、3 および 4 に 3 つの壁配置接続材があります。閉じた壁を作成した場合、点 5 と 1 の間に 5 番目の壁セグメントが作成されます。
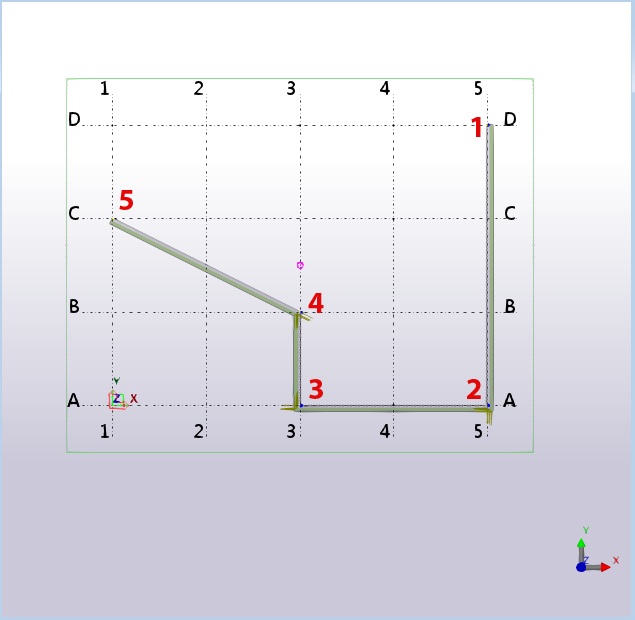
壁レイアウトのモデリング方向は、キャスト ユニット図の座標系 を [固定] に設定したときに、キャスト ユニット図の正面ビューに壁レイアウトのどの面が表示されるかを決定します。
次の図では、キャスト ユニット上面が [壁レイアウト] で設定されていません。この図は、外部シェルがパレットに対してキャストされ、内部シェルがキャストの一番上にあるシェルであるときに使用する必要があるサンドイッチ パネル設定の例を示しています。
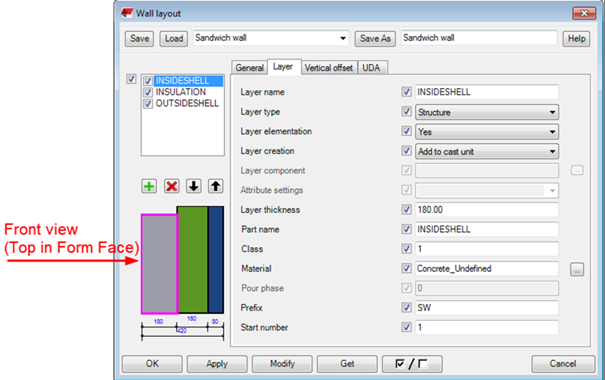
また、[壁レイアウト] を使用してキャスト ユニット上面を設定することもできます。Walllayout.Udas.dat に次の行を追加して、キャスト ユニット上面のプロパティを設定します。
option FixedMainView j_FixedDrawingMainView
この Walllayout.Udas.dat ファイルは、モデル フォルダーまたは任意のシステム フォルダーに格納できます。
[一般] タブ
[壁レイアウト] コンポーネント全体に基本プロパティを指定するには、[一般] タブを使用します。他のすべてのタブのプロパティはレイヤー固有で、レイヤー リストで現在選択されているレイヤーに適用されます。
|
オプション |
説明 |
|---|---|
|
H、Z1、Z0
|
高さおよび全体 z-座標を指定する 4 つのオプションがあります。
[H] オプションを使用して、長方形の壁の高さを変更できます。壁を長方形以外の形状に変更する場合、このオプションを使用して高さを指定することはできません。代わりに、直接変更を使用します。 |
|
全体の厚さ |
壁レイアウトの全体の厚さを入力します。全体の厚さに基づいてレイヤーの厚さが計算されます。 2 重壁では、隙間レイヤーまたは CIP レイヤーの厚さが柔軟に変化する場合が多いため、全体の厚さを使用します。これにより、[壁レイアウト] で全体の厚さが指定した厚さになるように調節できます。
|
|
キャスト ユニット名 |
キャスト ユニットの名前を入力します。 |
|
頭マーク |
キャスト ユニットの頭マークを入力します。 |
|
開始番号 |
キャスト ユニットの開始番号を入力します。 |
|
平面上の位置 |
入力点の間の線に対する壁レイアウトの位置を指定します。 必要に応じて、オフセット距離を入力します。 |
|
デプス内位置 |
入力点の間の線に対する壁レイアウトの垂直位置を指定します。 必要に応じて、オフセット距離を入力します。 |
[レイヤー] タブ
単一レイヤーのプロパティを指定するには、[レイヤー] タブを使用します。レイヤー リスト、またはプレビュー イメージでレイヤーを選択します。
レイヤー リスト
|
レイヤー |
説明 |
例 |
|---|---|---|
|
|
レイヤー リストには、壁のレイヤーが表示されます。 ボタンを使用して、レイヤーの数および順序を制御します。
選択したレイヤーのプロパティを変更するかどうかを制御するには、レイヤー名の前にあるチェック ボックスを使用します。 [壁レイアウト] コンポーネントの変更時にレイヤーの数およびレイヤーの順序を変更するかどうかを制御するには、左端のチェック ボックスを使用します。 |
下の例の図は、壁レイヤーのプレビューを示しています。この図は、レイヤー タイプを変更すると自動的に更新されます。選択したレイヤーはマゼンタの枠でハイライトされます。
|
レイヤー プロパティ
|
オプション |
説明 |
|---|---|
|
レイヤー名 |
レイヤーの名前を入力します。この名前がレイヤー リストに表示されます。 レイヤー名は、壁の境界のオフセットを変更したときにも、コンテキスト ツールバーに表示されます。変更するレイヤーを選択できます。 レイヤー名は、レポートまたは図面には表示されません。 |
|
レイヤー タイプ |
|
|
レイヤー要素 |
シームを使用してレイヤーを 2 つに分割するかどうかを選択します。 |
|
レイヤーの作成 |
プレキャスト ユニットにレイヤーを作成する方法を選択します。
|
|
レイヤー コンポーネント |
レイヤー タイプを [コンポーネント] に設定している場合に、コンポーネントを選択します。レイヤーを部材として作成するのではなく、コンポーネントのインスタンスが作成されます。 [壁レイアウト] プロパティでコンポーネント プロパティの一部を制御できます。 コンポーネントのプロパティ名を適切に定義します。
コンポーネントの作成点は、レイヤーを部材として作成する場合と同じ場所です。 カスタム パーツまたはコンポーネント プロパティ名がデフォルト名と異なる場合は、xxxxx.LayerComponentInfo.xml ファイルでパラメーターを定義できます。xxxx はコンポーネント名です。 このファイルでは、他のレイヤー プロパティのマッピングも指定できます。属性ファイルで指定した値は、[壁レイアウト] ダイアログ ボックスで定義されたレイヤー プロパティによって上書きされます。ファイルの例については、「壁レイアウトのカスタマイズ」セクションを参照してください。 |
|
属性の設定 |
レイヤー コンポーネントのプロパティ ファイルを選択します。 レイヤー コンポーネントに特定のコンポーネント プロパティが必要な場合、コンポーネント ダイアログ ボックスでプロパティを指定して、プロパティ ファイルとして保存できます。 |
|
レイヤーの厚さ |
レイヤーの厚さを入力します。 レイヤーの厚さを空白のままにすると、全体の厚さが [一般] タブで指定した厚さになるように、[壁レイアウト] によってレイヤーの厚さが設定されます。2 重壁の隙間レイヤーまたは CIP レイヤーの厚さには、多くの場合、柔軟性があります。
|
|
部材名、クラス、材質、現場打ちコンクリート部材フェーズ、仕上げ材、頭マーク、開始番号 |
レイヤー部材の名前、クラス、材質、部材マーク頭文字、開始番号を指定します。CIP レイヤーの現場打ちコンクリート部材フェーズを指定します。レイヤー タイプを [表面] に設定している場合には、仕上げ材を選択します。 |
[垂直オフセット] タブ
壁レイアウトの各レイヤーの上下の水平の縁端に垂直オフセットを指定するには、[垂直オフセット] タブを使用します。
直接変更とシームを使用して、他のどの縁端にもオフセットを指定できることに注意してください。
|
オプション |
説明 |
|---|---|
|
オフセット |
各レイヤーの垂直オフセットを指定します。 |
|
コンポーネント名 |
オフセットの詳細を設定するためのコンポーネントを選択します。 たとえば、[形状ディテール ストリップ] コンポーネントを使用して、サンドイッチ パネルの厚みを増加させることができます。[形状ディテール ストリップ] に異なる設定を作成し、それぞれの状況に応じて適切な設定を選択できます。 |
|
コンポーネント属性 |
適切なコンポーネント設定を選択します。 |
壁レイアウトの縁端にディテールを追加することもできます。壁レイアウトを選択して、コンテキスト ツールバーの [壁の境界のオフセットを変更] を選択することにより、編集を有効にします。コンポーネントを追加する壁レイアウトの縁端を選択します。使用する詳細コンポーネントと設定を選択し、 をクリックして確定します。
をクリックして確定します。
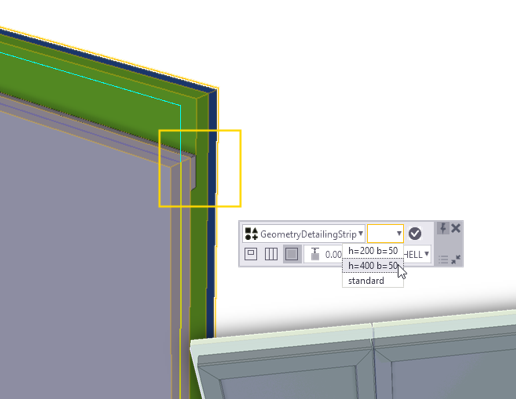
[ユーザー定義情報] タブ
壁レイアウトで各レイヤー部材のユーザー定義情報を指定するには、[ユーザー定義情報] タブを使用します。
[ユーザー定義情報] タブの内容は、ご使用の Tekla Structures の環境によって異なる場合があるので注意してください。[ユーザー定義情報] タブの内容はカスタマイズできます。
壁レイアウトの変更
壁レイアウトの形状の変更
直接変更を使用して壁レイアウトを変更できます。作業を始める前に、[直接変更]  スイッチがアクティブになっていることを確認します。壁レイアウトを選択して、コンテキスト ツールバーを表示します。壁レイアウトを変更するには、ツールバーで適切なコマンドを選択します。
スイッチがアクティブになっていることを確認します。壁レイアウトを選択して、コンテキスト ツールバーを表示します。壁レイアウトを変更するには、ツールバーで適切なコマンドを選択します。
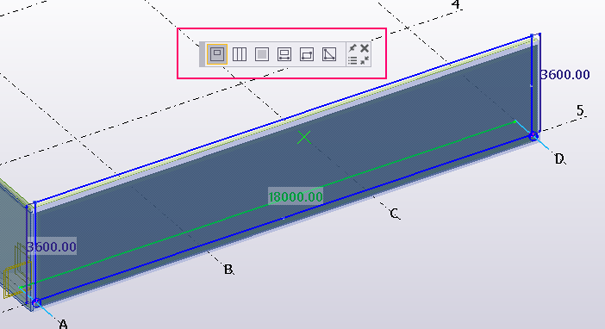
縁端とコーナー ハンドルをドラッグして、壁レイアウトの外縁端を変更できます。縁端中点ハンドルをドラッグして頂点を挿入したり、コーナー ハンドルまたは縁端を選択し、Delete キーを押して頂点を削除することもできます。
標準的なポリゴンの変更だけでなく、壁レイアウトの端部にある特殊な線ハンドルをドラッグして、壁レイアウトを延長または短縮することもできます。Alt キーを押しながらドラッグすると、線ハンドルを壁レイアウトに対して垂直にドラッグすることもできます。
線ハンドルをドラッグする方法の他に、寸法の矢印をドラッグすることもできます。壁レイアウトをどの程度短縮または延長する必要があるかわかっている場合は、寸法の矢印を選択して、変更後の寸法の値を入力します。プラン ビューでは寸法の矢印と線ハンドルを使用できますが、ポリゴンの変更は 3D または断面図でのみ使用できることに注意してください。
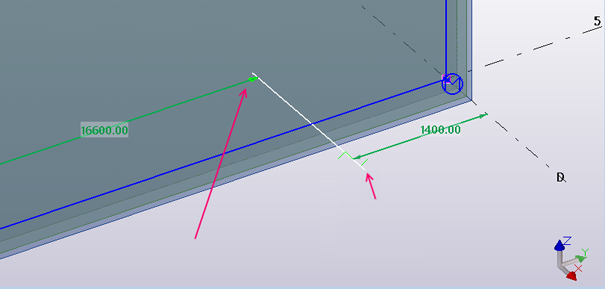
レイヤーの縁端のオフセットの変更
壁レイアウトの外縁端、または開口やシームの縁端のレイヤーのオフセットを変更するには、コンテキスト ツールバーの [壁の境界のオフセットを変更] コマンドを使用します。変更するレイヤーをツールバーのリストから選択します。
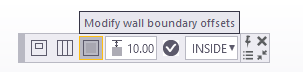
特定の縁端のオフセットを変更するための 3 つのオプションがあります。
-
縁端の線ハンドルをドラッグします。線ハンドルは縁端に対して垂直にのみドラッグできます。
-
寸法の矢印をドラッグして、測定値を入力します。
-
線ハンドルを選択して、新しいオフセット値を入力します。
Shift キーを押しながらハンドルを選択することで、複数の線ハンドルを選択できます。
[壁レイアウト] ダイアログ ボックスでは外縁端の上部および下部オフセット、[壁レイアウト シーム] ダイアログ ボックスではシーム オフセットを変更できます。
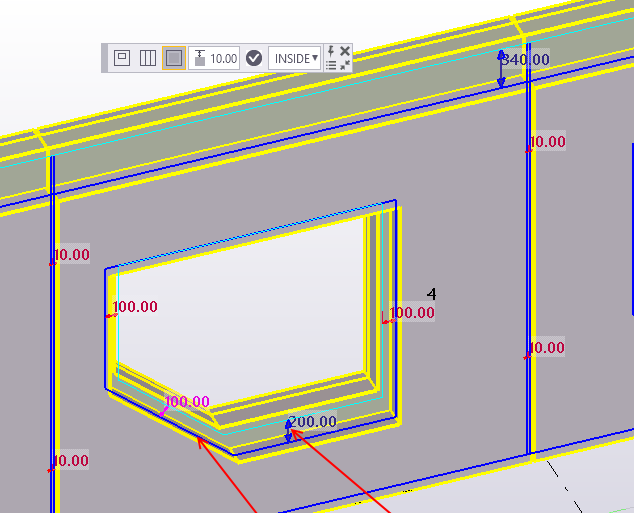
開口によって特定のレイヤーがカットされないように指定できます。まず、開口を選択します。コンテキスト ツールバーでレイヤーを選択し、[生成しない] を選択します。
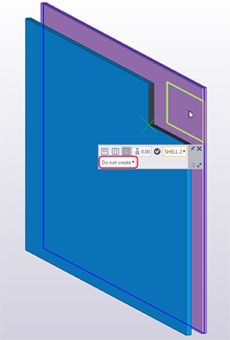
壁レイアウトの開口
壁レイアウトに開口を追加するには、直接変更を使用します。作業を始める前に、[直接変更]  スイッチがアクティブになっていることを確認します。
スイッチがアクティブになっていることを確認します。
開口を追加するには、壁レイアウトを選択して、適切な直接変更コマンドを選択します。長方形、ポリゴン、円形の開口を作成できます。
[[壁レイアウト開口部]] カタログの アプリケーションとコンポーネント ツールを使用して、開口に適用する設定を指定できます。開口の寸法を指定したり、開口コンポーネントを使用したディテールの適用を選択したりすることができます。
壁レイアウトへの開口の追加
|
オプション |
説明 |
|---|---|
|
| 壁の開口の長さをピックして、開口を追加します。開口の下部および上部レベルを指定するには、5 つの異なる寸法オプションを使用できます。オプションを切り替えるには、目的のオプションが表示されるまで開口寸法ボタン 5 つのオプションは次のとおりです。
開口の幅と位置をピックするための参照モデルとして、建築図面を使用できます。 コンテキスト ツールバーでカットするレイヤーを選択できます。これにより、複数のレイヤーがある壁に対して、さまざまなレイヤー形状をモデリングしやすくなります。デフォルトのオプション [すべてのレイヤ] では、すべてのレイヤーに開口が作成されます。レイヤーの開口の作成を変更するには、[壁の境界のオフセットを変更] コマンドをクリックします。レイヤーと、[作成] または [生成しない] を選択します。 |
|
| 2 つの点をピックして長方形の開口を追加します。
|
|
| 3 つ以上の点をピックしてポリゴンの開口を追加します。
|
|
| 開口部の中心点と半径点をピックして、円形の開口を追加します。 レイヤーと縁端に固有のオフセットを変更すると、円形の開口に単一のオフセットを設定できます。円形の開口を使用すると、HVAC の予約を迅速に作成できます。 |
壁レイアウトの開口の変更
|
オプション |
説明 |
|---|---|
| 開口の形状を変更
| 適切な直接変更コマンドを使用して、壁レイアウトの外縁端と同じ方法で開口を変更できます。 次の操作が可能です。
線ハンドルをドラッグするか、寸法の矢印を使用して、開口の始点または終点を変更することもできます。 |
| 開口を移動およびコピー
|
|
| 開口を削除
| 開口内の面を選択して、Delete キーを押します。 |
| 開口のディテールを変更
| ディテールがあるまたはない開口を作成できます。開口のディテールを作成するには、[アプリケーションとコンポーネント] の開口コンポーネントを使用するか、適切なカスタム コンポーネント使用します。[サンドイッチパネルウィンドウ] コンポーネントは、長方形の開口、または上端ラインが同じ窓とドアを接続する開口に使用できることに注意してください。 ディテールのある開口を作成するには、開口を選択してダブルクリックし、[壁レイアウト開口部] ダイアログ ボックスを開きます。
[フィラー部材] タブでフィラー部材を開口に追加することもできます。ダイアログ ボックスの例の図でレイヤーを選択します。次に、レイヤーをカットするかどうかとフィラー部材をレイヤーに作成するかどうかを選択します。適切なフィラー部材の属性を選択します。フィラー部材では、[フィラー部材の属性] のポリゴン プレート プロパティを使用することに注意してください。 また、使用する詳細コンポーネントを選択して、コンテキスト ツールバーでディテールを有効にすることもできます。 |
壁レイアウト シーム
壁レイアウトの作成時には、最初に 1 つのプレキャスト壁を作成します。[壁レイアウト シーム] は、壁レイアウトを複数のプレキャスト壁部材に分割します。壁レイアウトで、[壁レイアウト] ダイアログ ボックスの [レイヤー要素] オプションが [はい] に設定されている壁レイアウト レイヤーが分割されます。
壁レイアウト シームの追加および変更
シームを追加および変更するには、コンテキスト ツールバーの [シームを変更]  コマンドを使用します。[シームを変更] を選択すると、[壁レイアウト シーム] ダイアログ ボックスが開きます。このダイアログ ボックスでは、各壁レイヤーのシーム プロパティを指定できます。
コマンドを使用します。[シームを変更] を選択すると、[壁レイアウト シーム] ダイアログ ボックスが開きます。このダイアログ ボックスでは、各壁レイヤーのシーム プロパティを指定できます。
プレビュー イメージでレイヤーを選択し、プロパティを指定します。
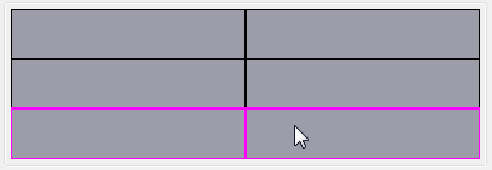
|
オプション |
説明 |
|---|---|
|
|
|
| ジョイント コンポーネントを作成 | シームの 2 つのレイヤー部材の間にジョイントを作成するには、[はい] を選択します。 [はい] を選択した場合、他のコンポーネント オプションを指定できます。 |
|
コンポーネント名 |
[アプリケーションとコンポーネント] カタログからジョイント コンポーネントを選択します。 |
|
コンポーネント属性 |
ジョイントのプロパティ ファイルを選択します。 |
| コンポーネントのメイン入力 | ジョイント、シーム、またはシームに作成される他のコンポーネントの最初の入力部材となる壁部材を選択します。 |
| オプション | 説明 |
|---|---|
| 垂直シームを追加
| 垂直シームを追加するには、[新しいシーム] [シームを変更] コマンドの使用時に、壁レイアウトにまだシームがない場合には、[新しいシーム] が自動的に選択されることに注意してください。 |
| ポリゴンシームを追加
| ポリゴンシームを追加するには、[新しいポリゴンシーム] ポリゴンシームには、垂直、水平、および傾斜セグメントを含めることができます。 分割する壁の縁端を明確に交差させるには、ポリゴンシームの始点と終点を延長します。 |
| シームを移動
| シームをドラッグして垂直シームを移動します。 水平の線ハンドルまたは寸法の矢印をドラッグして、垂直シームを移動することもできます。 他のポリゴン オブジェクトと同様にポリゴンシームを移動および変更します。 |
| シームをコピー | Ctrl キーを押しながらシームをドラッグして、垂直シームまたはポリゴンシームをコピーします。 |
| シームを削除 | シーム ハンドルを選択して Delete キーを押すことで、垂直シームを削除します。 ポリゴンシームのすべてのセグメントを削除して、ポリゴンシームを削除します。 |
|
シーム プロパティを変更 |
|
|
選択したシームで壁レイアウトを分割 |
[選択したシームで壁レイアウトを分割] コマンド |
壁配置接続材
2 つの壁レイアウトの間にジョイントを適用するには、[壁配置接続材] を使用します。[壁配置接続材] は、角にレイヤー部材をフィッティングします。壁のレイヤーを延長または短縮したり、接続されたレイヤー部材の間にジョイントを追加して、角のギャップを制御できます。[壁配置接続材] では、角にジョイント コンポーネントを使用する場合に、レイヤー部材の間にジョイントを追加することもできます。
[壁レイアウト] ツールを使用して一度に複数の壁レイアウトを作成すると、壁レイアウトの間に壁配置接続材が自動的に追加されることに注意してください。壁タイプを変更すると、壁配置接続材が自動的に更新されます。
壁レイアウトを作成して、その隣に別の壁レイアウトを追加する場合、[アプリケーションとコンポーネント] カタログで [壁配置接続材] コンポーネントを使用して、これらの壁レイアウトの間にジョイントを追加できます。ジョイントを作成するには、2 つの壁レイアウトを選択します。壁レイアウトによって作成された単一のオブジェクトではなく、壁レイアウト コンポーネントのインスタンスを選択していることを確認します。2 番目の壁レイアウトを選択すると、ジョイントが作成されます。
壁配置接続材プロパティ
|
オプション |
説明 |
|---|---|
|
|
レイヤー部材をどのようにフィッティングするかを指定します。 ボタンを 3 回クリックして、3 つの異なる角設定オプションを切り替えます。 |
|
|
パネルの端部が直行であるか、傾斜であるかを指定します。 このオプションを使用して、2 重壁の一般的な角のディテールを設定できます。 このオプションは、レイヤー部材間で使用されるジョイント コンポーネントにも適用されます。 |
|
|
曲がり角を形成する部材をモデリングする方法を定義します。 このオプションは、レイヤーごとに個別に選択できます。 このオプションを選択すると、[壁配置接続材] によりキャスト ユニットに追加される追加の部材が作成されます。 曲がり角部材は、システム ファイル SandwichWallCornerPartNames.dat で指定されている最初の名前で作成されます。ファイルが存在しない場合や空の場合は、メイン部材名が使用されます。このようにすると、曲がり角領域が自動的に計算され、カスタム数量 ボタンを 3 回クリックして、3 つの異なる角設定オプションを切り替えます。 |
|
空き領域 A |
2 つのレイヤー部材の間のギャップを指定します。 プレビュー イメージに、ギャップの位置が表示されます。ギャップの位置は、角の設定によって異なります。 ヒント:
ジョイント コンポーネントを使用している場合は、カスタム ジョイントでプロパティ名 FreeSpace を使用すると、[壁配置接続材] からその値を直接制御できます。 |
|
終点オフセット B |
長い部材の終点オフセットを指定します。 プレビュー イメージに、オフセットの位置が表示されます。オフセットは角の設定によって異なります。 ヒント:
ジョイント コンポーネントを使用している場合は、カスタム ジョイントでプロパティ名 EndOffset を使用すると、[壁配置接続材] からその値を直接制御できます。 |
|
ジョイント |
2 つのレイヤー部材の間に作成されるジョイント コンポーネントを選択します。 ジョイントを選択しない場合、ギャップと終点オフセットに基づいてフィッティングのみが追加されます。現在のジョイント プロパティを表示するには、壁配置接続材を選択するか、ジョイントによって作成されたフィッティングをダブルクリックします。 |
|
属性 |
ジョイントを追加した場合、このジョイントのプロパティ ファイルを選択します。 |
|
ジョイント メイン部材 |
ジョイントを作成した場合、ジョイント メイン部材を設定します。 |
壁配置 T 形接続材
2 つの壁レイアウトの間に T 形ジョイントを適用するには、[壁配置 T 形接続材] を使用します。[壁配置 T 形接続材] では、ジョイント位置にシームを作成できます。ジョイントを削除した場合、シームは自動的に削除されない点に注意してください。シームを削除するにはメイン部材を変更します。
壁配置 T 形接続材プロパティ
|
オプション |
説明 |
|---|---|
|
|
壁レイアウト部材をどのようにフィッティングするかを指定します。 ボタンを 3 回クリックして、3 つの異なる角設定オプションを切り替えます。 プレビュー イメージで壁レイアウト選択し、ジョイント プロパティを指定します。 |
|
|
パネルの端部が直行であるか、傾斜であるかを指定します。 このオプションは、壁レイアウト部材間で使用されるジョイント コンポーネントに適用されます。 |
|
シームの追加 |
シームを追加するかどうかを選択します。最初のレイヤーのみを 2 つの部分に分割することも選択できます。 [いいえ] を選択しても最初のレイヤー部材は分割されませんが、部材を 2 つのソリッド オブジェクトに分割するカットが作成されます。 |
|
シーム オフセット |
シーム オフセットを入力します。 |
|
ギャップ |
壁レイアウトの間のギャップを指定します。 プレビュー イメージに、ギャップの位置が表示されます。ギャップの位置は、角の設定によって異なります。 |
|
コンポーネントの作成 |
コンポーネントを使用して壁レイアウトを接続するかどうかを選択します。 |
|
コンポーネント名 |
壁レイアウト間に作成されるジョイント コンポーネントを選択します。 |
|
コンポーネント属性 |
ジョイントを追加した場合、このジョイントのプロパティ ファイルを選択します。 |
|
コンポーネントのメイン入力 |
ジョイントを作成した場合、ジョイント メイン部材を設定します。 |
壁レイアウト要素
[壁レイアウト要素] では、壁レイアウトを複数のプレキャスト壁部材に分割する新しいシームが自動的に追加されます。
シームの追加時には開口が考慮されます。開口はシームの最終的な位置に影響することがあるため、プレキャスト壁の最終的な長さまたは重量がターゲット値より小さくなります。
重量は、壁レイアウトの形状に基づいて計算されます。壁の他の部材は計算時に考慮されません。重量の計算では、構造レイヤーの比重は 2,500 kg/m³、断熱材レイヤーの比重は 100 kg/m³ になります。
|
オプション |
説明 |
|---|---|
|
シームを作成 |
|
|
最大高さ |
壁部材の最大高さを入力します。 入力した値が壁の高さより小さい場合、[壁レイアウト要素] では、指定された高さと設定を使用して水平シームを最初に作成します。その後で、ダイアログ ボックス内の垂直シーム設定とその他のすべての設定を使用して垂直シームを作成します。 |
|
最小長 |
壁部材の最小長を入力します。 |
|
最大長 |
壁部材の最大長を入力します。 この値は、すべての作成方法で使用されます。 |
|
最大重量 |
壁部材の最大重量を入力します。 この値は、すべての作成方法で使用されます。 |
|
最大クレーン吊上重量 |
架設に使用されるクレーンを選択します。 クレーンが選択されている場合、壁の最大重量は常にクレーンの吊り上げ力より小さくなります。 クレーン設定を指定するには、右側の
既存のクレーン設定を変更および確認するには、[クレーン プロパティ] ダイアログ ボックス内のリストからクレーン設定を選択します。モデル ビューに表示される吊り上げグラフでクレーンの位置を確認するには、[プレビュー] をクリックします。
|
|
開口部を避ける
|
シームを開口と交差させるかどうかを選択します。 シームを開口と交差させない場合、開口からの最小距離を入力します。 |
|
配置方向
|
シームの方向、および壁レイアウトの始点を選択します。 垂直と水平の両方のシームを追加できます。 |
|
垂直シームの設定 水平シームの設定 |
新しいシームに使用されるシーム属性を選択します。 レイヤー オフセットは壁の重量と長さに影響することがあるため、適切に設定されていることを確認してください。 |
|
選択した壁に作成 |
壁レイアウトを選択し、[選択した壁に作成] ボタンをクリックしてシームを挿入します。1 つまたは複数の壁レイアウトを選択できます。 |
壁レイアウト レイヤー スワッパー
壁レイアウト (通常は 2 重壁) の 1 つの壁の構造プレキャスト レイヤーを入れ替えるには、[壁レイアウト レイヤー スワッパー] を使用します。同じ壁線にあるいくつかの個別の壁を異なる順序でキャストする必要がある場合に、それらの壁の順序を入れ替えることができます。
レイヤーを入れ替えるには、[アプリケーションとコンポーネント] カタログで [壁レイアウト レイヤー スワッパー] を選択した後に、壁レイアウトと、入れ替える壁部材を選択します。
スワッパー ツールの使用時には、ツールのそれぞれの位置に三角形のハンドル  が表示されます。これらのハンドルをドラッグして、入れ替える壁を変更できます。レイアウト内の別の壁を入れ替えるには、Ctrl キーを押しながらドラッグしてスワッパーを別の位置にコピーします。
が表示されます。これらのハンドルをドラッグして、入れ替える壁を変更できます。レイアウト内の別の壁を入れ替えるには、Ctrl キーを押しながらドラッグしてスワッパーを別の位置にコピーします。
スワッパー ハンドルを選択して Delete キーを押すと、スワッパー インスタンスを削除できます。
壁レイアウトのカスタマイズ
[ユーザー定義情報] タブの内容
WallLayout.Udas.dat ファイルを使用して、[ユーザー定義情報] タブの内容をカスタマイズできます。WallLayout.Udas.dat ファイルは、詳細設定 XS_FIRM、XS_PROJECT、または XS_SYSTEM で指定されたいずれかのフォルダーか、モデル フォルダーに配置できます。
このファイルを使用して、作成したレイヤー部材のユーザー定義プロパティのうち、壁レイアウトに使用できるプロパティを制御できます。1 つの壁レイアウト内のすべてのプレキャスト壁に共通しているユーザー定義情報のみを使用することをお勧めします。
[壁レイアウト レイヤ スワッパ] ツールの使用時にレイヤのユーザー定義情報の値が入れ替わらないことを定義できます。NoSwap を線の終点に追加 (4 番目のフィールド): string comment j_comment NoSwap。
次に示すサンプル ファイルには、すべての設定の詳細とファイルの形式が含まれています。'//' で始まる行は、コメント行です。
//
// Customized user defined attributes (UDA) for layer parts created by wall layout component
//
// Each row shall contain 2 or 3 fields separated by tab(s) or semicolon.
// Please note that all uda names shall be unique
//
// Field 1: The data type of the attribute. Valid values are 'distance', 'float', 'option',
// 'integer' and 'string' compatible with the actual user defined attributes as
// specified in objects.inp
// Field 2: UDA name. This is the name of the user defined attribute set for the layer part.
// Field 3: Label. This text is shown in the wall layout UDA tab page if the uda is not
// defined in objects.inp. Label can be a translatable label or any text or empty text.
// Field 4: 'NoSwap' if you do not want the 'Wall layout layer swapper' to swap the values.
//
string comment j_comment NoSwap
string USER_FIELD_1 j_user_field_1
string USER_FIELD_2 j_user_field_2
string USER_FIELD_3 j_user_field_3
string USER_FIELD_4 j_user_field_4レイヤー コンポーネント
カスタム パーツまたはコンポーネント プロパティ名がデフォルト名と異なる場合は、xxxxx.LayerComponentInfo.xml ファイルでパラメーターを定義できます。xxxx はコンポーネント名です。
このファイルでは、他のレイヤー プロパティのマッピングも指定できます。属性ファイルで指定した値は、[壁レイアウト] ダイアログ ボックスで定義されたレイヤー プロパティによって上書きされます。
ファイルの例を次に示します。
<?xml version="1.0" encoding="utf-8"?>
<LayerComponentInfo xmlns:xsd="http://www.w3.org/2001/XMLSchema" xmlns:xsi="http://www.w3.org/2001/XMLSchema-instance">
<ComponentName>CMUWall</ComponentName>
<!--Leave the property name empty if you don't want anything to be set by Wall layout -->
<HeightMaxProperty>WallHeight</HeightMaxProperty>
<Height1Property></Height1Property>
<Height2Property></Height2Property>
<ThicknessProperty></ThicknessProperty>
<NameProperty>Name</NameProperty>
<ClassProperty></ClassProperty>
<MaterialProperty>Material</MaterialProperty>
<PrefixProperty>AsmPfx</PrefixProperty>
<StartNoProperty>AsmStNo</StartNoProperty>
<!--Do not specify anything for custom part position if you want to control these with saved settings only.-->
<CustomPartPosition>
<PlaneOffset>0</PlaneOffset>
<DepthOffset>0</DepthOffset>
<RotationOffset>0</RotationOffset>
<Plane>LEFT</Plane>
<Depth>BEHIND</Depth>
<Rotation>FRONT</Rotation>
</CustomPartPosition>
</LayerComponentInfo>
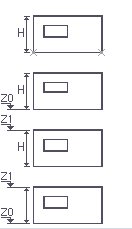

 をクリックします。
をクリックします。
 をクリックします。
をクリックします。
 をクリックします。
をクリックします。
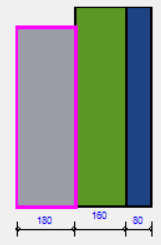
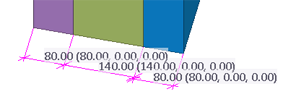
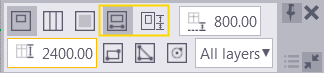
 をクリックします。
をクリックします。 
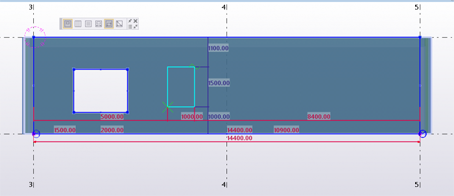

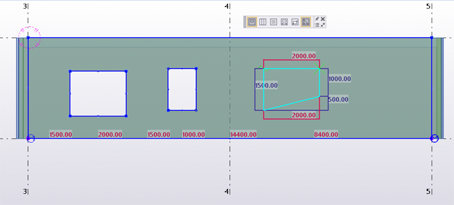

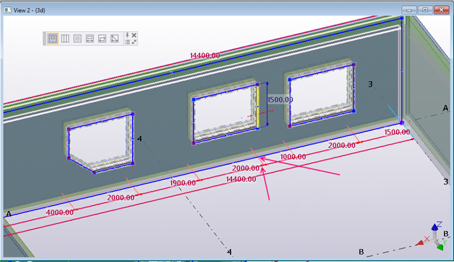
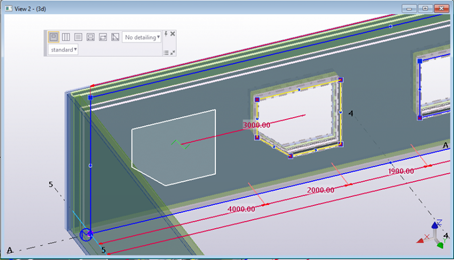
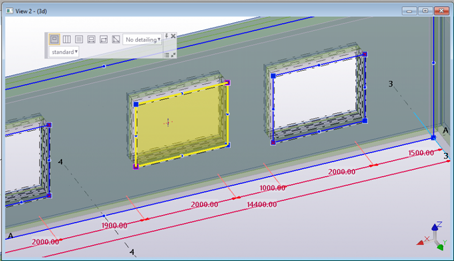
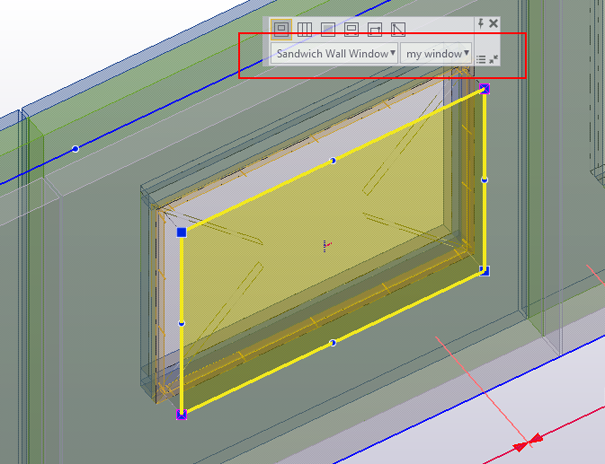
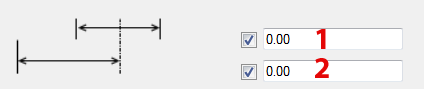
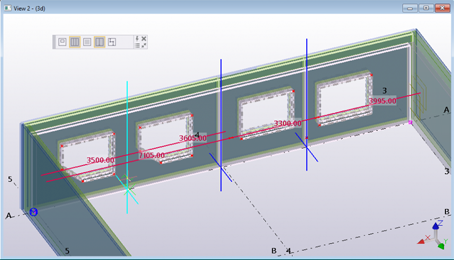
 コマンドを使用します。 点をピックしてシームを作成します。
コマンドを使用します。 点をピックしてシームを作成します。 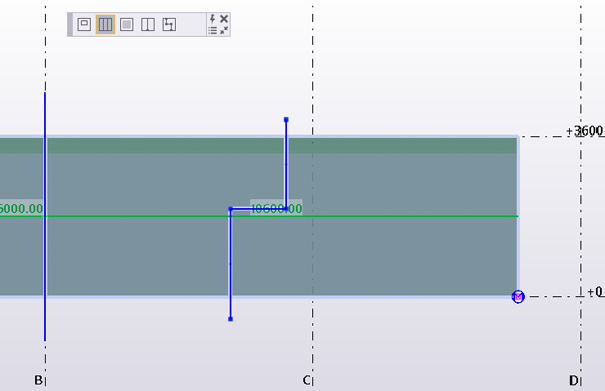
 コマンドを使用します。 複数の点をピックしてシームを作成します。
コマンドを使用します。 複数の点をピックしてシームを作成します。 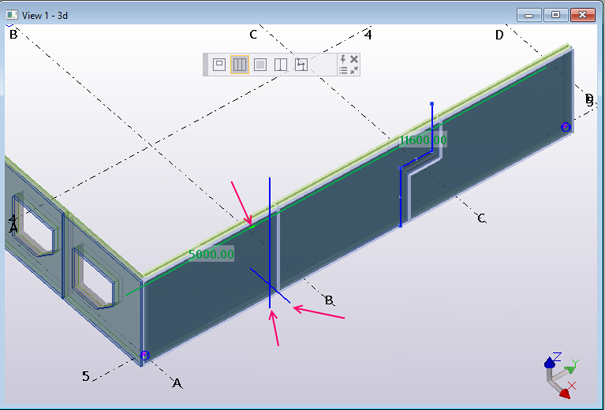
 を使用して、壁レイアウトを個別のコンポーネントに分割します。
を使用して、壁レイアウトを個別のコンポーネントに分割します。










 ボタンをクリックして
ボタンをクリックして