Trimble Connect ソリッドビューアでの作業
Trimble Connect ソリッドビューアでスナップショットを取得したりアニメーションを作成する前に、モデルをズーム、ドラッグ、パンして目的のビューを取得できます。シーン設定を調整して、シーンの輝度や太陽の位置などを制御することもできます。
レンダリングされたモデルのズーム、回転、またはパン
| 目的 | 操作 |
|---|---|
|
ズームイン |
以下のいずれかの操作を行います。
|
|
ズームアウト |
以下のいずれかの操作を行います。
|
|
モデルの回転 |
キーボードの矢印キーを押してモデルを回転させることもできます。 |
|
モデルのパン |
キーボードの A キーと D キーを押してモデルをパンすることもできます。 |
シーンの調整
- 使用中のスカイボックスまたは背景、およびその回転
- 太陽の位置
- シーンの輝度
- 地上面の表示・非表示と位置
スナップショットの取得と表示
- 必要に応じてモデルとシーンの位置を調整します。
-
Trimble Connect ソリッドビューア ウィンドウの左上隅にある
 をクリックします。
をクリックします。
Trimble Connect ソリッドビューアは、レンダリングされたモデルの現在のビューのスナップショットを取得します。スナップショットは C:\Users\<username>\Pictures\TrimbleConnectVisualizer フォルダーに保存されます。
C:\Users\<username>\Pictures\TrimbleConnectVisualizer フォルダーを開いて取得したスナップショットを表示するには、Trimble Connect ソリッドビューア ウィンドウの左上隅にある  をクリックします。
をクリックします。
アニメーションの作成
レンダリングされたモデルのさまざまなビューを結合して、さまざまな角度からモデルを表示するアニメーションを作成できます。次の操作を行います。
モデルの最初のビューに戻る
 をクリックします。
をクリックします。
モデルが、Trimble Connect ソリッドビューアを起動したときに開いていたビューに戻ります。
全画面表示モードの開始または終了
 をクリックします。
をクリックします。
Trimble Connect ソリッドビューアのサイド パネルの表示/非表示の切り替え
 をクリックします。
をクリックします。
VR モードで Trimble Connect ソリッドビューアを使用する
Trimble Connect ソリッドビューアの VR モードでは、バーチャル リアリティ モードに簡単に切り替えることができます。VR モードでは、キーボードまたはコンピューターに接続されている Xbox One コントローラーを使用して移動できます。VR モードでの移動は、歩く速度や走る速度を模倣します。
-
OpenVR と互換性のある VR デバイスは、コンピューターに接続し、ハードウェア ベンダーの指示に従って設定する必要があります。具体的には、HTC Vive、Oculus Rift、Windows MR、および VarjoVR デバイスは、OpenVR と互換性があります。
Trimble Connect ソリッドビューアの VR モードは、通常の 3D モードよりもレンダリングが重くなります。デバイスの技術仕様で、Trimble Connect ソリッドビューアの VR モードで作業するのに十分な容量がデバイスにあるかどうかをチェックしてください。詳細については、デバイスのベンダーに問い合わせてください。
-
Steam と SteamVR をダウンロードしてコンピューターにインストールする必要があります。
-
Steam をダウンロードしてコンピューターにインストールします。
-
Steam アカウントを作成し、Steam にサインインします。
-
SteamVR パッケージをコンピューターにダウンロードします。
-
SteamVR を起動して設定します。
Trimble Connect ソリッドビューアの VR モードで作業するために Steam にサインインする必要はありません。Steam を一度設定してから、ときどき更新のためにサインインするだけで十分です。
-
 をクリックします。
をクリックします。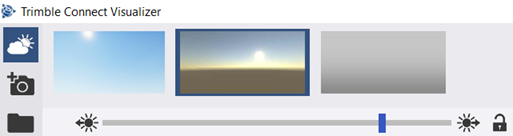

 をクリックして、スカイボックスの位置と太陽の方向をロックできます。太陽の方向とスカイボックスの位置をロックした後に回転スライダーを動かして、太陽の方向スライダーを同じ量だけ動かすこともできます。
をクリックして、スカイボックスの位置と太陽の方向をロックできます。太陽の方向とスカイボックスの位置をロックした後に回転スライダーを動かして、太陽の方向スライダーを同じ量だけ動かすこともできます。


 をクリックします。
をクリックします。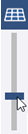
 をクリックします。
をクリックします。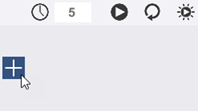
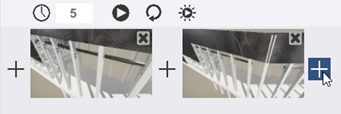
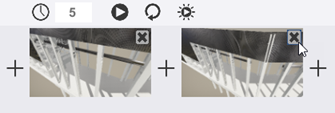
 ) に、目的の時間間隔を秒単位で入力します。
) に、目的の時間間隔を秒単位で入力します。 をクリックします。
をクリックします。 をクリックします。
をクリックします。 をクリックします。
をクリックします。 をクリックします。
をクリックします。 をクリックします。
をクリックします。