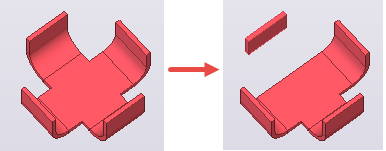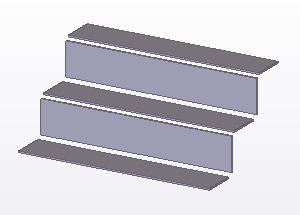円錐折れ板または円柱折れ板の作成
2 つの部材または 2 つの部材面を選択し、鋼材の円柱折れ板または円錐折れ板を作成できます。 折れ板の作成に使用する部材はポリゴン プレートか、プロファイルが平面である梁 (PL200*20 など) である必要があります。 両側に余裕を残すように部材を配置し、Tekla Structures が部材間に曲線区間を作成できるようにします。
円柱折れ板または円錐折れ板を作成すると、使用された個別の部材はモデルに存在しなくなります。折れ板は、折れ板を作成するときに最初に選択した部材からプロパティと座標を取得します。最初の部材が折れ板のメイン セクションとなります。メイン セクションは、必要に応じて後で変更できます。
制限事項
-
部材の側面のみ、折れ板の作成に使用できます。
-
角処理された面、またはカットされた面は、折れ板の作成に使用できません。
-
梁 (曲) と変形部材は、折れ板の作成に使用できません。
-
シンプルなケースのボルト、溶接、カット、角処理、および前処理などの詳細は、折れ板の曲線区間でサポートされます。
円柱折れ板や円錐折れ板以外にも、入力部材を必要としない単独折れ板を作成できます。
円柱折れ板の作成
2 つの鉄骨部材または 2 つの部材面を選択し、円柱折れ板を作成できます。 円柱折れ板の半径は変更することができます。 プレートの ID、厚さ、クラス、材質などの折れ板のプロパティは、最初に選択した部材によって決定されます。
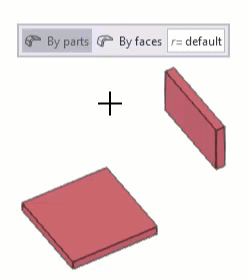
選択した部材が交差している場合も円柱折れ板を作成できます。
円錐折れ板の作成
2 つの鉄骨部材または 2 つの部材面を選択し、円錐折れ板を作成できます。 円錐折れ板では、2 つの半径を変更できます。 プレートの ID、厚さ、クラス、材質などの折れ板のプロパティは、最初に選択した部材によって決定されます。

円錐折れ板を作成するには、円錐折れ板を作成できる形状の部材または部材面を選択する必要があります。 円柱折れ板を作成できる部材または部材面を選択した場合、円柱折れ板が作成されます。 内曲げ、外曲げ、180 度の開き角度など、 さまざまな形状の円錐折れ板を作成できます。
曲げ半径の変更
円柱折れ板を作成すると、折れ板の半径を入力できます。 円錐折れ板の場合は、2 つの半径を入力できます。 半径を入力しない場合、Tekla Structures によって、デフォルトの曲げ半径を使用して折れ板が作成されます。 必要に応じて、後で曲げ半径を変更できます。
折れ板の形状の変更
折れ板を作成すると、Tekla Structures により、選択した部材間に曲線区間が追加されます。 曲線区間は、事前定義されたオプションのいずれかを選択するか、形状を手動で変更することによって変更できます。 また、平坦区間を変更することもできます。平坦区間とは、折れ板を構成している元の部材のことです。
曲線区間の削除
折れ板を個別オブジェクトに戻し、それらを編集して他のモデル オブジェクトとして使用できます。 折れ板が、すべて同一部材に結合した複数の曲線区間で構成されている場合、各曲線区間を個別に削除したり、折れ板全体を一度に分解したりできます。
| 目的 | 操作 |
|---|---|
|
個々の曲線区間を削除する |
|
|
折れ板全体を分解する |
|
例
以下に、作成できる折れ板の例をいくつか示します。
| 開始時 | 最終結果 |
|---|---|
|
|
|
|
|
|
折れ板プロパティの変更
- プロパティ パネルが開いていない場合は、折れ板をダブルクリックし、[折れ板] プロパティを開きます。
- 必要に応じてプロパティを変更します。
- [変更] をクリックします。
折れ板プロパティ
プロパティ パネルの [折れ板] プロパティを使用して、折れ板のプロパティを表示および変更します。 プロパティを開くには、折れ板をダブルクリックします。 折れ板のプロパティ ファイルのファイル名拡張子は、*.bpl です。
プロパティ パネル レイアウトをカスタマイズした場合は、プロパティのリストが異なる場合があります。
|
設定 |
説明 |
|---|---|
|
一般 |
|
|
名前 |
ユーザー定義可能なプレート名。 Tekla Structures では、部材名は、レポートと [ドキュメント管理] で使用されるほか、同じタイプの部材の識別にも使用されます。 |
|
プロファイル |
プレートのプロファイル。 |
|
材質 |
プレートの材質。 |
|
仕上げ |
仕上げのタイプ。 仕上げは、ユーザーが定義できます。仕上げでは、部材表面の処理方法を記述します。たとえば、防錆塗料、高温亜鉛メッキ、耐火コーティングなどの処理を指定できます。 |
|
クラス |
プレートのグループ化に使用されます。 たとえば、部材をクラス別に異なる色で表示できます。 |
|
マーク シリーズ |
|
|
部材ナンバリング |
部材マークの頭文字と開始番号。 |
|
製品ナンバリング |
製品マークの頭文字と開始番号。 |
|
その他 |
|
|
UDA |
[ユーザー定義情報] をクリックし、部材のユーザー定義情報 (UDA) を開きます。ユーザー定義情報には、部材に関する追加情報が含まれています。 |
 をクリックします。
をクリックします。

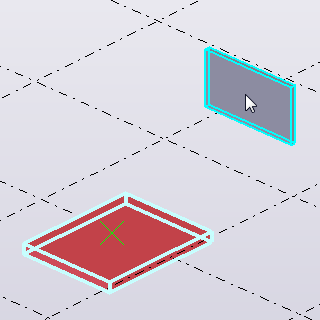
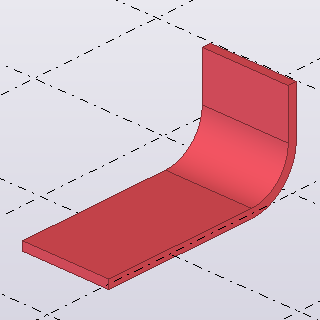
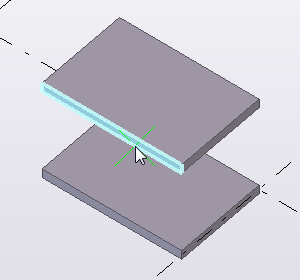

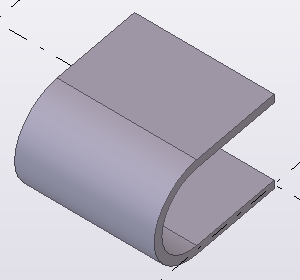
 をクリックします。
をクリックします。 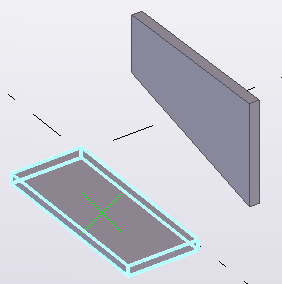
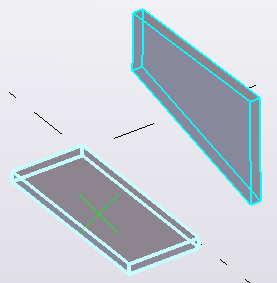




 [
[

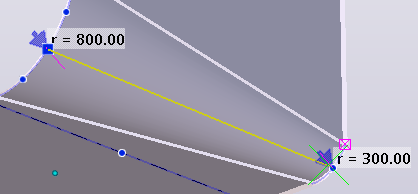




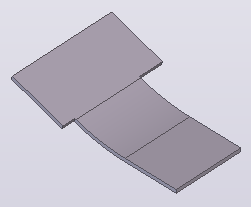





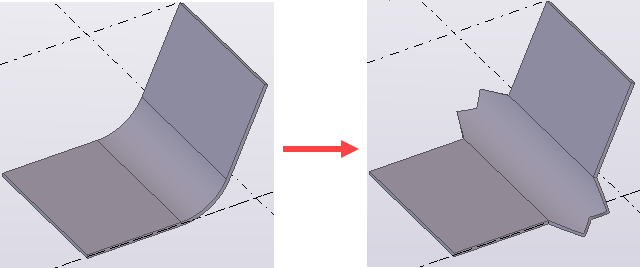
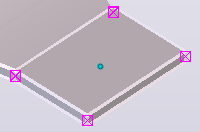




 [
[