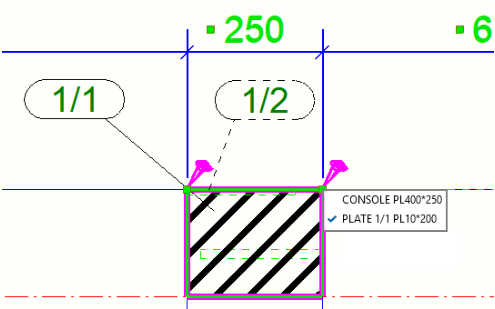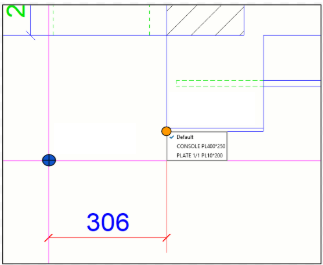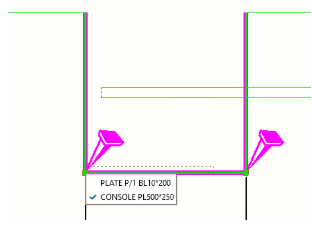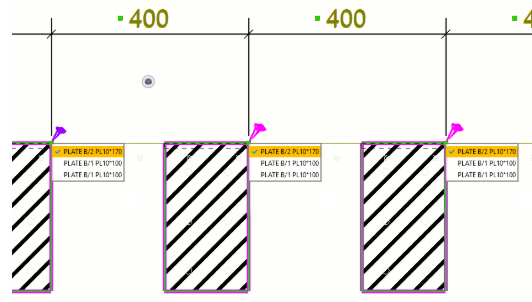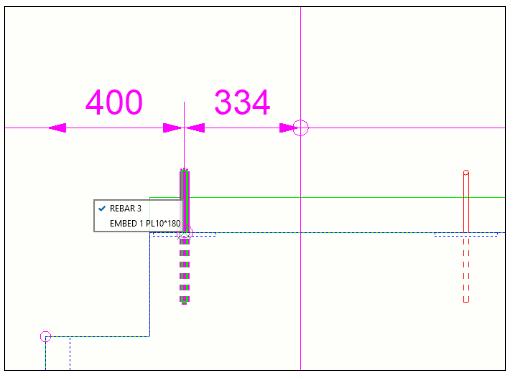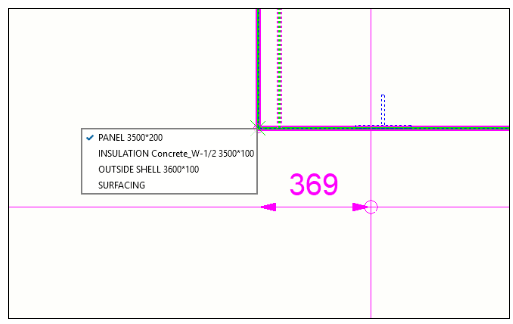寸法点の関連付けの表示と変更
寸法点の関連付けを変更して、不正な関連付けを避けるか、簡単に関連付けの選択区間を作成できます。各寸法点の関連付けのアンカーには、関連付けに使用可能な位置があるオブジェクトのリストが表示されます。直線寸法のみで寸法点の関連付けを変更できます。
Tekla Structures で作成された寸法点は、その寸法点が追加されたオブジェクトに関連付けられます。これにより、モデリング中にオブジェクトを変更したときに寸法が自動的に更新されます。
場合により、直交投影のために寸法点の位置がわかりにくくなります。同じ点の位置に他のオブジェクトが複数あるため、寸法点を目的のオブジェクトに関連付けられない場合があります。図面の更新および複製の際は、これにより寸法の値や関連付けが目的のものと異なるものになる場合があります。
オブジェクト領域外にあるオブジェクトの中心線に寸法を関連付けることもできます。
寸法点の関連付けの表示と変更
手動寸法での寸法点関連付けの選択
制限事項
-
手動で寸法を作成するときの寸法関連付けルールの選択は、直線タイプの寸法のみで機能し、[水平]、[垂直]、[直交]、[垂点]、[平行]、[自由] のコマンドでのみ機能します。
-
ルールの中には、関連付けルール リストにないものがあります。関連付けルール リストに表示されるルールの数を増やすには、次の詳細設定の値を大きくします。
XS_INTELLIGENCE_MAX_RULE_COUNT
関連付けルール リストの内容
-
次の建築オブジェクトに対して、ルール リストに次の属性が表示されます。
-
鉄骨部材: "NAME"、"PART_POS"、"PROFILE"
-
コンクリート オブジェクト: "NAME"、"PROFILE"
-
ポリゴン カット: "NAME"、"PROFILE"
-
鉄筋: "NAME"、"REBAR_POS"
-
ボルト: "NAME"、“DIAMETER”、“LENGTH”
-
基準線: 基準線 "NAME"
-
基準線と建築オブジェクトの面の交点: 基準線 “NAME” または建築オブジェクトのラベル:
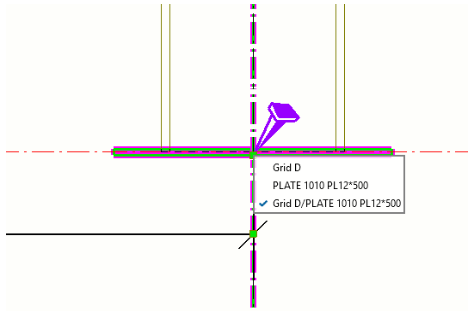
-
基準線の交点: 基準線 “NAME”/”NAME”:
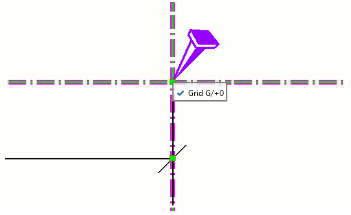
-
建築オブジェクトの参照線または中心線: それぞれ “参照点” または “中心”
-
現場打ちコンクリート ユニット: 現場打ちコンクリート ユニット "POUR_TYPE"、# "POUR_NUMBER"
-
[デフォルト] 関連付けルールは、使用できる唯一のルールであるか、選択した寸法点のアクティブなルールとして以前に選択されている場合を除き、常に関連付けルール リストに表示されるわけではありません。[デフォルト] が選択されていると、寸法更新中の寸法点の追従先のオブジェクトは、オブジェクトの新しい位置に基づいて自動的に選択されます。[デフォルト] オプションの挙動に対応するルールが関連付けルール リストに存在しない場合があることに注意してください。[デフォルト] とは別のオプションを選択することで、寸法の更新中にどのオブジェクトに追従するかを確実にすることができます。
-
[図面複製] および [選択部材の図面複製] コマンドで寸法の関連付けを表示します。
-
選択した寸法点の関連付けルールを変更することで、図面内の寸法の複製の結果をより正確にできます。ルール リストで選択されている関連付けオプションは、選択したルールが複製図面内、または一般図の選択したターゲット内の同様のオブジェクトに対応する場合、複製された寸法で保持されます。鉄骨梁、鋼板、鉄筋、ボルトなどの異なるコマンドを使用してモデリングされている場合、オブジェクトは同様と見なされません。
-
再ナンバリングによって図面が自動的に複製されたとき、関連付けルールは一から再計算され、ユーザーによって設定されたルールはすべて失われることに注意してください。
-
-