コンポーネント
コンポーネントは、モデルで部材を接合する際に使用できるツールです。コンポーネントは、タスクを自動化し、Tekla Structures で単体として処理されるようにオブジェクトをグループ化します。コンポーネントのプロパティを保存して、他のプロジェクトで使用できます。
コンポーネントはモデルの変更に適応するため、接合されている部材を変更すると、そのコンポーネントも Tekla Structures により自動的に変更されます。オブジェクトをコピーまたは移動すると、Tekla Structures により関連するコンポーネントがそのオブジェクトと同時に自動的にコピーまたは移動されます。
すべてのコンポーネントが [アプリケーションとコンポーネント] カタログに保存されます。サイド パネルで [アプリケーションとコンポーネント] ボタン  をクリックし、[アプリケーションとコンポーネント] カタログを開きます。
をクリックし、[アプリケーションとコンポーネント] カタログを開きます。
システム コンポーネント
Tekla Structures には、さまざまな事前定義のシステム コンポーネントがデフォルトで用意されています。システム コンポーネントには 3 つのタイプがあります。
- [ジョイント] コンポーネントでは、2 つ以上の部材を接続し、(カット、フィッティング、部材、ボルト、溶接などの) 必要なオブジェクトをすべて作成します。
たとえば、エンド プレート ジョイント、クリップ アングル、ボルト ガセットはジョイントです。
[アプリケーションとコンポーネント] カタログでは、ジョイント シンボルは
 です。
です。
- [ディテール] コンポーネントでは、メイン部材にディテールまたは鉄筋を追加します。ディテールは、単一の部材に対してのみ適用されます。
たとえば、スチフナー、ベース プレート、吊フックは鉄骨ディテールで、梁鉄筋とパッド フーチング鉄筋はコンクリート ディテールです。
[アプリケーションとコンポーネント] カタログでは、ディテール シンボルは
 です。
です。
- [詳細設計] コンポーネントでは、部材を自動的に作成および製品として作成します。ただし、既存部材に対する接合部の作成は行いません。
たとえば、階段、フレーム、鉄塔は詳細設計コンポーネントです。
[アプリケーションとコンポーネント] カタログでは、詳細設計シンボルは
 です。
です。
必要に合うシステム コンポーネントが見つからない場合、独自のコンポーネントとしてカスタム コンポーネントを作成することもできます。カスタム コンポーネントは、システム コンポーネントと同様に使用することができます。
コンポーネント プロパティ
各コンポーネントには、コンポーネントのプロパティを定義するためのダイアログ ボックスがあります。[アプリケーションとコンポーネント] カタログでコンポーネントをダブルクリックして、ダイアログ ボックスを開くことができます。
次の図は、鉄骨ジョイントの一例として両面クリップ アングル (143) ジョイントを示しています。コンクリートと鉄筋のコンポーネント ダイアログ ボックスのオプションは異なる場合があります。

| 説明 | |
|---|---|
|
1 |
ダイアログ ボックスの上の部分では、定義済みの設定の保存と読み込みを行うことができます。一部のコンポーネントには、ボルト、溶接、および DSTV プロパティにアクセスするためのボタンがあります。 ジョイントおよびディテールを変更する際に、Tekla Structures により、タイプの異なるジョイントおよびディテールを無視するか、タイプに関係なく選択したすべてのジョイントおよびディテールを変更するかを選択することができます。変更する場合は、選択したコンポーネントのタイプが現在変更しているコンポーネントのタイプに変更されます。 詳細については、「オブジェクト プロパティの保存および読み込み」および「モデル フォルダー ファイルとファイル名拡張子」を参照してください。 |
|
2 |
タブでは、コンポーネントにより作成された部材およびボルトのプロパティを定義できます。値を手動で入力するか、システム デフォルト値、オートデフォルト値、自動値を使用するか、または一部の鉄骨ジョイントの場合は joints.def ファイルの値を使用できます。 手動で入力した値、オートデフォルト値、自動値、joints.def ファイルで定義されたプロパティは、どれもシステム デフォルトを上書きします。手動で値を入力しない場合や、他のタイプのプロパティ値を選択しない場合は、システム デフォルト値が使用されます。システム デフォルト値は変更できません。 joints.def の詳細については、「joints.def ファイルでのジョイント プロパティの定義」を参照してください。 |
|
3 |
ダイアログ ボックスのボタンの詳細については、「ダイアログ ボックスの使用方法」を参照してください。 |
|
4 |
オートデフォルト オートデフォルト オプションの図は例であるため、必ずしもモデルでの結果と一致するわけではありません。 オートデフォルトの詳細については、「オートデフォルト」を参照してください。 |
|
5 |
自動 たとえば、[エンド プレート (144)] でスチフナーに自動オプションを使用した場合、ジョイントによってスチフナーが梁・柱ジョイントに自動的に追加されますが、梁・梁ジョイントには追加されません。 オートコネクションの詳細については、「オートコネクション」を参照してください。 |
|
6 |
コンポーネント ダイアログ ボックスに黄色で表示されている部材がコンポーネントにより作成されます。 |
|
7 |
コンポーネント ダイアログ ボックスに青色で表示されている部材は、コンポーネントを作成する前に、すでにモデルに存在している必要があります。 |
|
8 |
上方向は、現在の作業平面を基準として、副部材の周囲でジョイントを回転させる方法を示します。コンポーネント ダイアログ ボックスの [ピクチャー] タブの 副部材が存在しない場合、Tekla Structures ではジョイントをメイン部材の周囲で回転させます。次のオプションがあります。 コンポーネント ダイアログ ボックスの [一般] タブでデフォルトの上方向を変更できます。まず、正の方向を変更してみてください。 |
モデルへのコンポーネントの追加
コンポーネントをモデルに追加するときは、モデル内の既存の部材にコンポーネントをアタッチするか、コンポーネントの場所や長さを示す位置をピックします。
ジョイントおよびディテールには、最初に選択するメイン部材があります。ジョイントには、メイン部材を選択した後に選択する 1 つまたは複数の副部材があります。詳細設計コンポーネントには、常にメイン部材と副部材があるとは限りません。代わりに、詳細設計コンポーネントでは、モデル内で位置をピックすると、部材を自動的に作成および製品として作成します。
使い慣れていないコンポーネントを使用する場合、コンポーネントのデフォルトのプロパティを使用します。変更すべき点があるかどうかを適用後にチェックしてください。一度にごく少数のプロパティを変更して、その変更がコンポーネントに及ぼす影響を確認します。実際にコンポーネントで得られる結果を確認せずにすべてのコンポーネント プロパティを設定しようとするよりも、この方法の方が時間を節約できます。
コンポーネントを追加すると、Tekla Structures にコマンド プロンプトが表示されます。コンポーネントの追加に関する情報が表示されるので、このプロンプト ウィンドウを閉じないでください。この情報は、問題発生時に役立つことがあります。
コンポーネントをモデルに追加したら、プロパティ パネルを使用してコンポーネントをリストすることができます。
- モデル内でコンポーネントを 1 つ選択すると、そのコンポーネントの名前と番号がプロパティ パネルに表示されます。プロパティ パネルの [コンポーネントプロパティ] ボタンをクリックすると、コンポーネント プロパティ ダイアログ ボックスを開くことができます。
- モデル内で複数の異なるコンポーネントを選択すると、「変動」というテキストが表示されたリストがプロパティ パネルに表示されます。リストを開き、選択したコンポーネントの名前と番号を表示します。
- コンポーネントとその他のモデル オブジェクトを選択した場合は、プロパティ パネルの [オブジェクト タイプのリスト] ボタン
 をクリックして、選択したオブジェクト タイプのリストを開き、[コンポーネント] を選択してコンポーネントをリストします。
をクリックして、選択したオブジェクト タイプのリストを開き、[コンポーネント] を選択してコンポーネントをリストします。
コンポーネントの状態
コンポーネントを追加した場合、Tekla Structures には、以下の表に示されたシンボルを使用してコンポーネントの状態が表示されます。シンボルをダブルクリックし、コンポーネントのプロパティを開きます。
| 色 | 状態 |
|---|---|
|
|
緑のシンボルは、コンポーネントの作成が完了したことを示します。 モデルにおける詳細設計コンポーネント シンボルは |
|
|
黄色のシンボルは、コンポーネントが作成されたが、問題があることを示しています。 ボルトまたは孔の縁端距離がデフォルト値を下回っている場合はよくこの状態になります。 |
|
|
赤のシンボルは、コンポーネントが作成されなかったことを示します。 一般的な理由は、プロパティが正しくないか、上方向が適切ではないためです。 |
モデルでのコンポーネントの変更
ボルト数またはプレート寸法を変更する必要がある場合、モデル内のコンポーネントなどを追加した後コンポーネントのプロパティを変更できます。
モデルでのコンポーネントの表示
コンポーネントのビューを作成することで、さまざまなビューポイントからコンポーネントを表示することができます。
ボルトの位置や縁端距離などの寸法を確認するには、寸法測定 で [[コンポーネントの正面ビュー]] ツールを使用します。
コンポーネントのヒント
デフォルト プロパティ
使い慣れていないコンポーネントを使用する場合、コンポーネントのデフォルトのプロパティを使用します。変更すべき点があるかどうかを適用後にチェックしてください。一度にごく少数のプロパティを変更して、その変更がコンポーネントに及ぼす影響を確認します。実際にコンポーネントで得られる結果を確認せずにすべてのコンポーネント プロパティを設定しようとするよりも、この方法の方が時間を節約できます。
有効なプロファイル
特定のプロファイルのみで機能するコンポーネントもあります。コンポーネントが正常に作成されない場合、有効なプロファイルを入力するようにしてください。
コンポーネント スイッチを選択する
[コンポーネントの選択] スイッチ  をオンにして、コンポーネントに属するすべてのオブジェクトを選択することができます。
をオンにして、コンポーネントに属するすべてのオブジェクトを選択することができます。
コンポーネントがモデルに追加されない
コンポーネントがモデルに追加されない場合は、ステータス バーを確認します。たとえば、マウスの中ボタンをクリックして部材の選択を完了しないと、Tekla Structures がコンポーネントを作成できない場合があります。
厚さを使用して必要な部材を作成する
必要な部材がコンポーネントによりデフォルトで作成されない場合、必要な部材を作成するオプションを探します。オプションがない場合、部材の厚さの値を入力してみます。
コンポーネントにより不要な部材が作成される場合、それらを削除するオプションを探します。オプションがない場合、部材の厚さとしてゼロ (0) を入力します。
多くの副部材が見つかる
1 つの副部材のみを許可しているジョイントを使用しようとすると、ステータスバーに「Many parts found」というメッセージが表示される場合があります。これは、接続する部材を Tekla Structures が特定できないことを意味します。同じ場所で複数の部材を使用しているか、ビューの設定が深すぎる可能性があります。
 オプションを選択した場合、オートデフォルト ルールで定義されたプロパティが
オプションを選択した場合、オートデフォルト ルールで定義されたプロパティが  オプションを選択した場合、プロパティに使用するオプションが
オプションを選択した場合、プロパティに使用するオプションが  シンボルは、適切な上方向を示しています。
シンボルは、適切な上方向を示しています。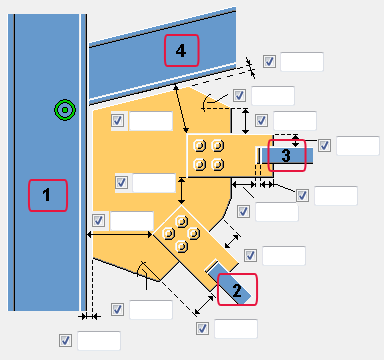

 です。
です。

