変数の式の例: 補助平面を使用してスチフナー位置を定義する
この例では、補助平面を使用してスチフナーの位置を決定する方法を示します。 梁が 3 等分されるようにスチフナーを配置します。
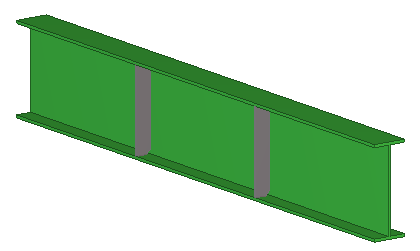
-
[直接変更]
 がオフになっていることを確認します。
がオフになっていることを確認します。
[直接変更] をオフにすることで、ハンドルを簡単に選択できます。
-
[カスタムコンポーネントエディタ] ツールバーで、[変数を表示する]
 ボタンをクリックします。
ボタンをクリックします。
[変数] ダイアログ ボックスが開きます。
- [追加]をクリックし、新しいパラメータ変数を作成します。
-
梁の GUID を取得します。
- リボンで[オブジェクト情報問合せ]
 をクリックします。
をクリックします。 - 梁を選択します。
- [オブジェクト情報]ダイアログボックスで、梁のGUIDを確認します。
- リボンで[オブジェクト情報問合せ]
-
変数を次のように変更します。
-
[式] ボックスに、「=fTpl("LENGTH","ID4C8B5E24-0000-017D-3132-383432313432")」と入力します。
ID4C8B5E24-0000-017D-3132-383432313432が梁の GUID です。これで、変数の値が梁の長さと同じになりました。梁の長さを変更すると、変数の値も変更されます。
- [ラベル名] ボックスに、「梁の長さ」と入力します。
-
[式] ボックスに、「=fTpl("LENGTH","ID4C8B5E24-0000-017D-3132-383432313432")」と入力します。
- [追加]をクリックし、別のパラメータ変数を作成します。
-
新しい変数を次のように変更します。
- [式] ボックスに、「=P1/3」と入力します。
- [ラベル名] ボックスに、「3 分割点」と入力します。
-
補助平面を作成します。
-
カスタム コンポーネント エディターで、[補助平面の作成]
 ボタンをクリックします。
ボタンをクリックします。
- 必要な点をピックし、マウスの中ボタンをクリックして、スチフナーの一方の端部の中心に補助平面を作成します。
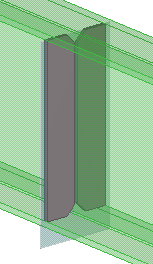
-
カスタム コンポーネント エディターで、[補助平面の作成]
-
スチフナーを補助平面に拘束します。
- スチフナーを選択します。
- Altキーを押したまま、範囲選択(左から右)を使用して、スチフナーのすべてのハンドルを選択します。
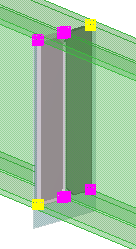
- 右クリックして [平面に拘束] を選択します。
- スチフナーの各ハンドルを補助平面に拘束します。
-
補助平面を梁端部に拘束します。
- 補助平面を選択します。
- 右クリックして [平面に拘束] を選択します。
- 補助平面を梁端部に拘束します。
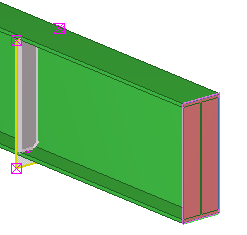
- スチフナーのもう一方の端部に対して手順9~11を繰り返します。
- [式] ボックスで、補助平面を梁端部に拘束する 2 つの距離変数に「=P2」と入力します。
- カスタム コンポーネントを保存します。
- カスタム コンポーネント エディターを閉じます。
梁の長さを変更すると、スチフナーによって梁が3等分されるようにスチフナーの位置が変更されます。