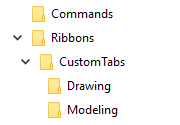企業フォルダーまたは環境フォルダーを使用した、カスタマイズしたタブの配布
カスタマイズしたリボン ファイルで既存のリボンを置き換える代わりに、タブ ファイルを企業フォルダーまたは環境フォルダー (プロジェクト フォルダーではなく) に配置することで、カスタマイズしたタブを社内の他のユーザーに配布することができます。カスタマイズしたタブは、同じ企業フォルダーまたは環境フォルダーを使用する全ユーザーのリボンの端に自動的に追加されます。したがって、管理者は、個々のユーザーによるリボンのカスタマイズを許可しながら、社内のすべてのユーザーにカスタマイズを配布できます。
注:
企業フォルダーを使用してカスタム タブを配布する場合は、.ini ファイル (user.ini、teklastructures.ini、project.ini、company.ini など) で企業フォルダー パスを設定する必要があります。詳細設定 XS_FIRM で企業フォルダー パスを設定した場合、詳細設定の XS_FIRM 定義はモデル レベルで作成され、カスタム タブを初期化するには遅すぎるため、タブ ファイルは正しく機能しません。