管理者向けの環境、企業、プロジェクトの設定
環境設定
一般設定
すべての環境に共通する設定とファイルはすべて \Tekla Structures\<version>\Environments\common フォルダにあります。環境に固有のファイルと設定は、個別の環境フォルダにあります。
env_global_default.ini ファイルは、\common フォルダーにもあります。このファイルは標準設定を決定するもので、最初に読み込まれます。このファイルの後に、他の初期化ファイルが読み込まれ、他のファイルに同じ設定が含まれている場合は、その設定が以前の設定よりも優先されます。
国固有の設定
国固有の設定は環境フォルダーにあり、地域の Trimble オフィスまたは販売店がローカライズします。国によって環境のフォルダー構造が異なる場合がありますが、同じ種類の設定が含まれています。たとえば、ローカライズされる設定には、プロファイル データベース、材質データベース、レポート、選択フィルター、表示フィルター、コンポーネントとカスタム コンポーネント、マクロ、ユーザー定義情報、図面の設定が含まれます。
企業フォルダー
会社レベルの設定は主に、会社全体ですべてのプロジェクトに使用される設定です。これらの設定は、XS_SYSTEM と XS_FIRM を使用して設定されます。
系列会社のある大きな企業の場合、設定を次のように使用できます。
XS_SYSTEMには、複数のパスが含まれている場合があり、社内の全般的な設定を指定します。たとえば、会社のロゴ、レポート、プリンター設定、図面設定、テンプレートなどの設定が該当します。これらの設定は、ほとんど変更されることがなく、全員が利用できるサーバーに保存されます。たとえば、会社のロゴを更新する場合には、1 つの場所で置き換えるだけで済みます。XS_FIRMは、会社または系列会社により設定される企業フォルダーを指定します。このフォルダーには、特定のオフィスで使用されるすべての会社の設定が含まれています。たとえば、ロゴ、図面設定、テンプレート、レポート、プリンター設定などの設定が該当します。企業フォルダーには、プロパティ ファイルを保存するためのユーザー定義サブフォルダーを作成することもできます。XS_PROJECTは、プロジェクト フォルダーを指定します。このフォルダーには、建設業者や工場のロゴ、図面設定などのプロジェクト設定が含まれています。プロジェクト フォルダーには、プロジェクト固有のプロパティ ファイルを保存するためのユーザー定義サブフォルダーを作成することもできます。
フォルダーの検索順序の詳細については、「フォルダーの検索順序」を参照してください。
独自のネットワークで、Tekla Warehouse の会社固有のコレクションをオンラインまたはオフラインで利用することもできます。オンライン コレクションからのダウンロードまたはインストールには、Trimble Identity を使用します。「Tekla Online services 用の Trimble Identity」もご参照ください。
オフライン コレクションのアクセスは、ネットワーク内のフォルダー権限と、各ユーザーのコンピューターにある collections.json ファイルのコレクション レベルに基づいて管理されます。
"collections"
"\\\\server-A\\company\\Tekla Structures collection"
collections.json ファイルは、C:\Users\Public\Documents\Tekla\Tekla Warehouse\ フォルダーにコピーすることによって、選択したユーザー間で共有できます。
モデル テンプレート
必要な設定でモデルを保存し、新しいモデルを作成する際に、そのモデルをテンプレートとして 使用することができます。これは、駐車場、オフィス ビル、橋、工業用など、さまざまな種類のプロジェクトがある場合に非常に便利です。
モデル テンプレートを作成するときは、何も設定されていない新規モデルを使って作成してください。これは、実際のプロジェクトで使用した古いモデルから情報を完全に削除することができないためです。古いモデルからすべてのオブジェクトおよび図面を削除したとしても、モデルのサイズを増加させる余分な情報が含まれている可能性があります。
モデル テンプレートを作成するには、次のようにします。
- 新しいモデルを作成し、そのモデルに固有の名前を付けます。
- 必要なプロファイル、カスタム コンポーネント、他の必要なアイテムをモデルに追加します。
- [ファイル] メニューで、[] をクリックします。
xslib.db1 ファイルにカスタム コンポーネントを含めるためにモデルを保存する必要があります。モデルを保存しない場合、カスタム コンポーネントはモデル テンプレートに含まれません。
- [ファイル] メニューで、[] をクリックします。
- モデル テンプレートに名前を入力し、モデル テンプレートに含めるカタログ、図面テンプレート、レポート テンプレート、およびモデル サブフォルダーを選択します。
- [OK] をクリックします。
デフォルトでは、モデル テンプレート フォルダーは環境フォルダー (..ProgramData\Trimble\Tekla Structures\<version>\environments\<your environment>\ の下) に保存されます。フォルダーの正確な場所は、環境と役割によって異なることがあります。別の場所を指定するには、詳細設定 XS_MODEL_TEMPLATE_DIRECTORY を使用します。
Tekla Warehouse で、モデルテンプレートをダウンロード、共有、および保存できます。下の図は、Tekla Warehouse 内のモデル テンプレートの例を示しています。
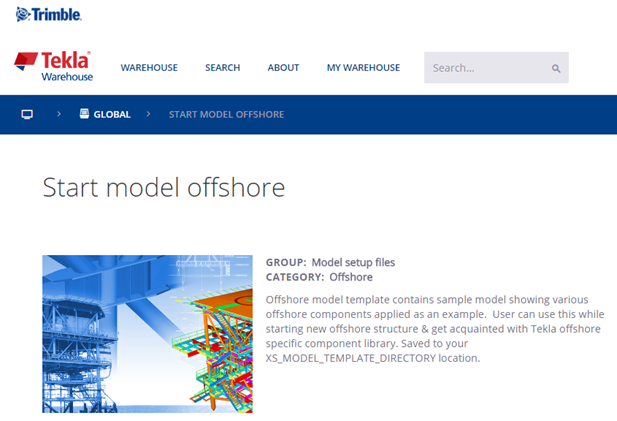
Tekla Warehouse の [モデルに挿入] ボタンを使用すると、XS_MODEL_TEMPLATE_DIRECTORY で指定されたフォルダーにモデル テンプレートが直接インストールされます。新しいモデルを作成する際にこのテンプレートをすぐに使用できます。
Tekla Structures バージョン更新でのモデル テンプレート
Tekla Structures のバージョンをアップグレードする際に、モデル テンプレートを更新することを強くお勧めします。
モデル テンプレートを更新するには、次のようにします。
- 既存のモデル テンプレートを使用して新しいモデルを作成します。
- モデルに以前のバージョンの Tekla Structures のモデルと同じ名前を付けます。
- 3D ビューを開きます。
- ファイル メニューで、 の順にクリックします。
- [表示] タブで、 の順にクリックして、プロジェクトのサムネイルを作成するか、モデル フォルダーに thumbnail.png という名前のカスタム イメージを追加します。
推奨サイズは
120 x 74ピクセルです。 - [ファイル] メニューで、[] の順にクリックします。
このようにしなかった場合は、以前のバージョンで作成されたモデルに関する警告メッセージが表示される場合があります。
- [ファイル] メニューで、[] をクリックします。
- モデル テンプレートに含めるカタログ、図面テンプレート、レポート テンプレート、およびモデル サブフォルダーを選択します。
- [OK] をクリックします。
- モデル フォルダーから、すべての *.db ファイル (環境データベース ファイル、オプション データベース ファイル) を手動で削除します。
*.bak、*.log、xs_user の各ファイルは、モデル フォルダーから自動的に削除されます。
.idrm ファイル (db.idrm および xslib.idrm) は、モデルの部材であるため削除しないでください。
モデル テンプレートは、
XS_MODEL_TEMPLATE_DIRECTORYによって指定された場所に保存されます。モデル テンプレートのサンプル イメージが利用できるようになりました。また、[アプリケーションとコンポーネント] カタログが整理され、使いやすくなりました。
レポートと図面のカスタマイズ
DXF、DWG、または DGN 形式のグラフィック テンプレートが既にある場合、これらのテンプレートを Tekla Structures プロパティ テンプレートに変換できます。これを行う詳細な手順については、テンプレート エディターのヘルプで AutoCAD および Microstation ファイルの情報を参照してください。
独自のテンプレートおよびレポートを作成する方法については、テンプレート エディターのヘルプ、「レポート」、および「テンプレート」を参照してください。
図面のテンプレートの複製
以下のような場合には、図面の複製を検討してください。
- 類似した部材、製品、またはキャスト ユニットがモデルに複数存在する場合。
- 類似した部材、製品、またはキャスト ユニットの、単品図、製品図、またはキャスト ユニット図を作成する必要がある場合。
- 図面に多くの手動による編集が必要な場合。
たとえば、1 つのトラスの図面を作成して編集した後、その図面を複製して他の類似したトラスに使用することができます。その場合、複製した図面をトラスの違いに応じて一部変更するだけで済みます。
複製した図面には、元の図面より多くの部材を設定できます。部材プロパティ、マーク、アソシエート マーク、および関連するテキスト オブジェクトが、元の図面の類似した部材から複製されます。
マスター図面カタログの図面複製テンプレート
[マスター図面カタログ] テンプレートを使用して図面を複製できます。[マスター図面カタログ] の図面複製テンプレートは、他のモデルでも使用できます。これらは、同じ種類の図面を含むプロジェクトで使用できます。
図面複製テンプレートを作成するには、次のようにします。
- ドキュメント管理で図面を選択してください。
- 右クリックして [マスター図面カタログへの追加] を選択してから、目的のプロパティを設定します。
図面複製テンプレートは、[マスター図面カタログ] の [図面複製テンプレート] にあります。他のモデルで図面複製テンプレートを使用するには、そのモデルの [マスター図面カタログ] を開き、ツールバーの  ボタンをクリックし、そのテンプレートが保存されているモデルを追加します。
ボタンをクリックし、そのテンプレートが保存されているモデルを追加します。
[マスター図面カタログ] および図面複製テンプレートの詳細については、「マスター図面カタログでの図面の作成」を参照してください。
プロジェクト設定
独自のコンポーネント フォルダーを作成する
通常、1 つのプロジェクトでは、数個の異なるジョイントやコンポーネントのみが使用されます。プロジェクトの全員が同じコンポーネントを確実に使用し、コンポーネントを素早く見つけられるようにするには、独自のコンポーネント フォルダーを作成することをお勧めします。
- サイド パネルで [アプリケーションとコンポーネント] ボタン
 をクリックし、[アプリケーションとコンポーネント] カタログを開きます。
をクリックし、[アプリケーションとコンポーネント] カタログを開きます。
- プロジェクト用に新しいグループを作成する: カタログ内で右クリックし、[新規グループ] を選択します。
- コンポーネントをグループに追加する: カタログでコンポーネントを選択し、右クリックして [グループに追加] を選択します。次に、コンポーネントを追加するグループを選択します。選択したコンポーネントを別のグループにドラッグすることもできます。
- 不要なグループを非表示にする: グループを選択し、右クリックして [表示/非表示] を選択します。
[アプリケーションとコンポーネント] カタログで、[高度な機能へのアクセス]  > [カタログ管理] のコマンドを使用すると、カタログ定義を変更できます。詳細については、「アプリケーションとコンポーネント カタログのカスタマイズ」および「XS_COMPONENT_CATALOG_ALLOW_SYSTEM_EDIT」を参照してください。
> [カタログ管理] のコマンドを使用すると、カタログ定義を変更できます。詳細については、「アプリケーションとコンポーネント カタログのカスタマイズ」および「XS_COMPONENT_CATALOG_ALLOW_SYSTEM_EDIT」を参照してください。
[アプリケーションとコンポーネント] カタログの詳細については、「[アプリケーションとコンポーネント]カタログの使用方法」を参照してください。
プロジェクト プロパティを定義する
[プロジェクト情報] は、プロジェクトの途中で何度も必要になります。プロジェクトの開始時にプロジェクト情報を定義して、レポートおよび図面に正しい情報が自動的に表示されるようにします。プロジェクトの途中で、プロジェクト プロパティを更新することもできます。
- [ファイル] メニューで、[プロジェクトプロパティ] をクリックします。
- プロジェクト プロパティを編集します。
Tekla Structures では、プロパティを編集すると変更されたプロパティは黄色でハイライトされます。
- 変更の準備ができたら、[変更] をクリックして変更内容を適用します。
テンプレートおよびレポートを作成・変更する
テンプレート エディターを使用して、既存のレポートまたはテンプレートを変更したり、独自のテンプレートを作成したりできます。テンプレート エディターを開くには、[] をクリックするか、開いている図面にある既存のテーブルをダブルクリックして、ツールを開きます。詳細については、「Template Editor User's Guide」を参照してください。
テンプレートが保護されたフォルダーにある場合、テンプレートは読み取り専用であることに注意してください。保護されたフォルダーに変更したテンプレートを保存することはできません。その場合、管理者として Tekla Structures にログインしてください。
プリンターを設定する
Tekla Structures は、Windows ドライバーを通じて、Windows の出力デバイス インターフェイスにデータを直接書き込みます。図面を PDF ファイルとして出力し、プリンター/プロッターで印刷できるようにプロット ファイル ( .plt) として保存したり、選択したプリンターで印刷したりすることができます。複数の用紙サイズに印刷するには、drawingsizes.dat ファイルを変更する必要があります。詳細については、「印刷で使用される設定ファイル」を参照してください。出力した図面の線幅を変更することもできます。詳細については、「.pdf ファイル、プロットファイル (.plt)、またはプリンターへの出力」と「図面での線の太さ」を参照してください。
特定の図面タイプに固有の詳細設定を使用することで、Tekla Structures で .pdf ファイルとプロット ファイルに自動的に名前が付けられる方法を変更できます。詳細については、「印刷出力ファイル名のカスタマイズ」を参照してください。