タスク管理でのタスクの作成
タスク管理でのタスクの作成
タスク管理 でスケジュールされたタスクを作成し、関連するモデル オブジェクトにタスクをリンクできます。 各タスクには、少なくとも名前、開始予定日、終了予定日が必要です。 タスク管理 のタスクは、 Tekla Structures モデルを保存すると保存されます。
タスクは、モデルおよび タスク管理 のいずれでも作成できます。 タスク管理 を開くには、リボンの [ 管理 ] をクリックし、[ タスク ] をクリックします。
- モデルで、1 つ以上のモデル オブジェクトを選択し、右クリックして [ タスク > タスクの作成 ] を選択します。
タスクは、自動的に選択したモデル オブジェクトにリンクされます。
タスク管理 で、
 をクリックします。
をクリックします。タスク管理 で既存のタスクが選択されている場合、選択されたタスクのプロパティが新しいタスクに使用されます。 プロパティは変更することができます。 新しいタスクは、モデル オブジェクトにリンクされていません。
 をクリックし、タスクのサブタスクを作成することができます。
をクリックし、タスクのサブタスクを作成することができます。
作成したタスクが タスク管理 に表示されない場合は、タスク上の任意の場所をクリックしてビューを更新してください。
タスクを作成したら、オブジェクトをタスクに追加してタスクをモデルにリンクし、タスク プロパティを定義することができます。 タスク プロパティは、タスク リストまたは [ タスク情報 ] ダイアログ ボックスのいずれかで変更することができます。 一部のプロパティは、[ タスク情報 ] ダイアログ ボックスでのみ変更できる点に注目してください。
タスクのプロパティが誤って変更されないようにする場合、タスクをロックできます。 タスクを選択し、右クリックして [ タスクのロック ] を選択します。 ロックされたタスクは、タスク リストでロック によりマークされます。
によりマークされます。
一度に 1 つ以上のタスクをロックできます。 複数のタスクを選択した場合で、すべてではないが 1 つ以上のタスクが既にロックされている場合、 タスク管理 の [ タスクのロック ] コマンドの前に が表示されます。
が表示されます。
モデルへのタスクのリンク
タスクは、タスクに含まれているオブジェクトを通じて、モデルにリンクされます。 タスクへのオブジェクトの追加、あるタスクから別のタスクへのオブジェクトのコピー、タスクからのオブジェクトの削除を行うことができます。
| 目的 | 操作 |
|---|---|
オブジェクトをタスクに追加する |
オブジェクトをタスクに追加すると、 タスク管理 によって、ガント チャート内のタスク バーの色が青色に変更され、タスク リストの [ モデルにリンクされたタスク ] チェック ボックス |
あるタスクから別のタスクにオブジェクトをコピーする |
タスク管理 で、オブジェクトをあるタスクから別のタスクにコピーできます。 あるタスクから別のタスクにすべてのオブジェクトを移動する場合は、コピー後に元のタスクから手動でオブジェクトを削除する必要があります。
|
タスクからオブジェクトを削除する |
|
タスク タイプの定義
さまざまなタイプのタスクのタスク タイプを定義できます。 タスク タイプでは、タスク内のオブジェクトにリンクされた生産効率とユーザー定義情報を定義できます。 タスクを作成する前に事前にタスク タイプを定義しておき、タスク プロパティを定義するときに適切なタスク タイプを選択することができます。
- タスク管理 を開くには、リボンの [ 管理 ] をクリックし、[ タスク ] をクリックします。
-
 > [ タスクのタイプ... ] をクリックします。
> [ タスクのタイプ... ] をクリックします。 - [ 追加 ] をクリックします。
- タスク タイプの名前を入力します。
- タスク タイプに生産効率を定義します。
生産効率は、タスクの期間を計算するときに使用されます。 生産効率を使用すると、1 時間あたりの個数や 1 時間あたりの面積 ( 1.50 pcs/hour または 8.00 m2/hour ) など、一定の期間内に生産される単位数を定義できます。単位、数量、時間を定義すると、 タスク管理 により生産効率が自動的に計算されます。
- [ 単位 ] リストで単位を選択します。
デフォルトの単位は PIECES です。
デフォルトのタスク タイプの単位は、 WorkTypeProperties.xml ファイルにリストされたレポートのプロパティです。 このファイルはモデル フォルダーにあり、最初に タスク管理 を開いたときに作成されます。 Tekla Structures 環境によっては、レポートのプロパティがこのファイルに含まれています。 タスク タイプの単位を変更するか新しいタスク タイプを追加するには、 WorkTypeProperties.xml ファイルを編集します。
このファイルには、 Tekla Structures レポートのプロパティ、参照モデルのプロパティと計算を追加できます。 ファイルで定義された表示名は、[ 単位 ] 列に表示され、レポート プロパティ名の値は タスク管理 で使用されます。 計算を追加する場合、プロパティ タイプは calc である必要があります。
タスク タイプ単位のデフォルトの単位は、[ ファイル > 設定 > オプション > 単位と小数点 ] の設定によって異なります。
- [ 数量 ] ボックスに数量を入力します。
- [ 時刻 ] ボックスに時間を入力します。
- [ 単位 ] リストで単位を選択します。
- タスクのオブジェクトにリンクされている予定日のユーザー定義情報を選択します。
- [ OK ] をクリックします。
タスク管理での建設業者の定義
建設業者を定義し、タスクに 1 つの建設業者を割り当てることができます。
- タスク管理 を開くには、リボンの [ 管理 ] をクリックし、[ タスク ] をクリックします。
-
 > [ 建設業者... ] をクリックします。
> [ 建設業者... ] をクリックします。 - [ 追加 ] をクリックします。
- 建設業者名を入力します。
- [ OK ] をクリックします。
一般的なタスク プロパティの定義
名前、タスク タイプ、建設業者など、タスクの一般的なプロパティを定義できます。
- タスク管理 を開くには、リボンの [ 管理 ] をクリックし、[ タスク ] をクリックします。
- タスクリストでタスクを選択します。
- 右クリックして [ タスク情報... ] を選択します。
- [ 一般 ] タブが表示されていることを確認します。
- [ タスク名 ] ボックスにタスク名を入力します。
- タスクをマイルストーンとしてマークする場合は、[ マイルストーン ] チェック ボックスをオンにします。
タスクの期間をゼロに設定すると、このチェックボックスは タスク管理 によって自動的にオンになります。
- 別のタスクとの依存関係がある場合は、タスクをガント チャートに移動する方法を選択します。
- [ 前方のみ ] を選択すると、先行タスクが前方に移動した場合に、後続タスクは前方にのみ移動します。 先行タスクを以前の日付に戻しても、後続タスクは移動しません。
- [ 前方と後方 ] を選択すると、後続タスクは、依存関係のタイプと遅延時間に従って、先行タスクと同じ方向に移動します。
- [ タスクのタイプ ] リストからタスク タイプを選択します。
新しいタスク タイプを追加する必要がある場合は、リストの横の
 をクリックし、[ 追加 ] をクリックします。 タスク タイプのプロパティを定義し、[ OK ] をクリックします。
をクリックし、[ 追加 ] をクリックします。 タスク タイプのプロパティを定義し、[ OK ] をクリックします。 - [ 建設業者 ] リストから建設業者を選択します。
新しい建設業者を追加する必要がある場合は、リストの横の
 をクリックし、[ 追加 ] をクリックします。 建設業者名を入力し、[ OK ] をクリックします。
をクリックし、[ 追加 ] をクリックします。 建設業者名を入力し、[ OK ] をクリックします。 - [ OK ] をクリックします。
- タスク リストのプロパティ値をコピーできます。 プロパティを右クリックし、[ 値のコピー ] を選択します。 次に、別のプロパティを選択し、右クリックして [ 値の貼り付け ] を選択します。 コピーした値を複数のタスクに貼り付けることができます。
- 一度に複数のタスクをマイルストーン タスクとしてマークできます。 タスク リストでタスクを選択し、右クリックして [ マイルストーンタスク ] を選択します。 マイルストーン タスクは、マイルストーン シンボル
 付きでガント チャートに表示されます。
付きでガント チャートに表示されます。複数のタスクを選択した場合で、すべてではないが 1 つ以上のタスクが既にマイルストーン タスクになっている場合、 タスク管理 の [ マイルストーンタスク ] コマンドの前に
 が表示されます。
が表示されます。
後続タスクの移動方法についてデフォルト値を設定できます。 > [ タスク設定... ] をクリックし、値を選択します。 デフォルト値がすべての新しいタスクで使用されます。
> [ タスク設定... ] をクリックし、値を選択します。 デフォルト値がすべての新しいタスクで使用されます。
タスク スケジュールの定義
タスクのスケジュールを計画できます。 タスクの開始日と終了日の両方を定義するか、開始日とタスク期間を入力すると、 タスク管理 により終了日が計算されます。
- タスク管理 を開くには、リボンの [ 管理 ] をクリックし、[ タスク ] をクリックします。
- タスクリストでタスクを選択します。
- 右クリックして [ タスク情報... ] を選択します。
- [ スケジュール ] タブに移動します。
- [ スケジュールモード ] を選択します。
- 確定した開始および終了
タスクにオブジェクトを追加したり、タスクからオブジェクトを削除したりした場合、生産効率が変化しますが、タスクの期間は変わりません。
- 確定した開始
タスクにオブジェクトを追加したり、タスクからオブジェクトを削除したりした場合、タスクの期間が変更されます。
- 確定した開始および終了
- [ 開始予定日 ] を選択します。
- [ 終了予定日 ] を選択するか、タスクの 予定の長さ を入力します。
予定の長さがシフトで表示されます。それらのシフトを作業日などにすることができます。
 > [ 非稼働日... ] に移動し、作業日を定義します。 予定の長さを入力すると、 タスク管理 により、タスクの終了日が計算されます。
> [ 非稼働日... ] に移動し、作業日を定義します。 予定の長さを入力すると、 タスク管理 により、タスクの終了日が計算されます。[ 確定した開始 ] スケジュール モードを使用している場合は、[ 予定作業期間 ] にタスクの長さを入力できます。
タスク管理 により、合計工数、生産効率、タスクの作業期間が自動的に計算されます。
- [ OK ] をクリックします。
スケジュール モードのデフォルト値を設定できます。 > [ タスク設定... ] をクリックし、値を選択します。 デフォルト値がすべての新しいタスクで使用されます。
> [ タスク設定... ] をクリックし、値を選択します。 デフォルト値がすべての新しいタスクで使用されます。
ガント チャートでタスクの長さを変更することもできます。 ガント チャート内のタスク バーの端にマウス ポインタを合わせます。 マウス ポインタの形状が、双方向矢印の形に変わります。 マウスの左ボタンを押したまま、端を左右にドラッグします。
サブタスクの日付がサマリー タスクの日付内にあることを確認するには、 > [ 日付の確認 ] をクリックします。 競合する日付は赤で表示されます。
> [ 日付の確認 ] をクリックします。 競合する日付は赤で表示されます。
タスクに含まれるオブジェクトの予定日の管理
タスクの各オブジェクトに関連する作業の予定日期間を管理できます。
- タスク管理 を開くには、リボンの [ 管理 ] をクリックし、[ タスク ] をクリックします。
- タスクリストでタスクを選択します。
タスクにオブジェクトがあることと、予定日に関する適切なユーザー定義情報にリンクされたタスク タイプを定義していることを確認します。
- 右クリックして [ タスク情報... ] を選択します。
- [ オブジェクト ] タブに移動します。
-
 ファンクション ボタンをクリックして、タスクのオブジェクトの予定日を計算します。
ファンクション ボタンをクリックして、タスクのオブジェクトの予定日を計算します。 計算された日付は、オブジェクト プロパティの対応するユーザー定義情報に書き込まれます。
- [ OK ] をクリックします。
複数のタスクの日付を一度に計算するには、タスク リストでタスクを選択し、 をクリックします。
をクリックします。
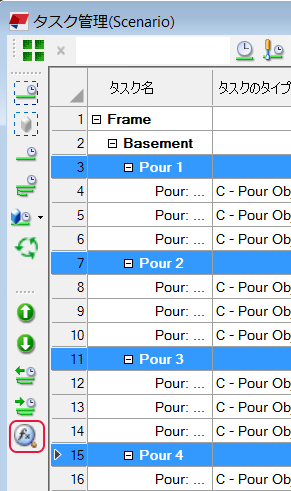
タスク スケジュールのトラッキング
実際のスケジュールとタスクの達成度情報を定義して、タスクの進行状況をトラッキングできます。
- タスク管理 を開くには、リボンの [ 管理 ] をクリックし、[ タスク ] をクリックします。
- タスクリストでタスクを選択します。
- 右クリックして [ タスク情報... ] を選択します。
- [ トラッキング ] タブに移動します。
- [ トラッキングの達成度 ] モードを選択します。
- 自動
タスクにオブジェクトがない場合、[ 自動 ] は [ タスクレベル ] トラッキング モードと同じように機能します。
タスクにオブジェクトがある場合、[ 自動 ] は [ オブジェクトレベル ] トラッキング モードと同じように機能します。
- タスクレベル
タスク管理 のタスクの実際のスケジュールとタスクの達成度を定義します。
- オブジェクトレベル
モデルのオブジェクト プロパティで個別のオブジェクトの実際の開始日と終了日を定義します。 タスク管理 により、タスクの期間とタスクの達成度が計算されます。
モデル内のオブジェクトの日付を変更した場合は、 タスク管理 でタスクを更新して、変更後の日付が タスク管理 に表示されていることを確認します。
- 自動
- [ OK ] をクリックします。
達成度トラッキング プロパティのデフォルト値を設定できます。 > [ タスク設定... ] をクリックし、値を選択します。 デフォルト値がすべての新しいタスクで使用されます。
> [ タスク設定... ] をクリックし、値を選択します。 デフォルト値がすべての新しいタスクで使用されます。
タスクに含まれるオブジェクトの順序の定義
タスクに保存されているオブジェクトの順序を定義して保存できます。
- タスク管理 を開くには、リボンの [ 管理 ] をクリックし、[ タスク ] をクリックします。
- タスクリストでタスクを選択します。
- 右クリックして [ タスク情報... ] を選択します。
- [ オブジェクト ] タブに移動します。
- オブジェクトのシーケンス順序を設定します。
-
 をクリックしてテーブル内のすべてのオブジェクトを選択するか、変更するオブジェクトを個別に選択します。
をクリックしてテーブル内のすべてのオブジェクトを選択するか、変更するオブジェクトを個別に選択します。 -
 をクリックします。
をクリックします。
[ シーケンス順序 ] 列に、保存されたオブジェクトの順序が表示されます。
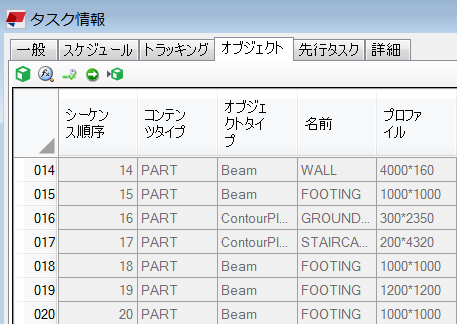
またモデル内のオブジェクトを目的の順序で選択してシーケンス順序を設定することもできます。 これには、テーブルでオブジェクトを選択し、
 をクリックした後、モデル内のオブジェクトを目的の順序で選択します。
をクリックした後、モデル内のオブジェクトを目的の順序で選択します。 -
- 必要に応じて、テーブル内のオブジェクトの順序を変更します。
- テーブル内のオブジェクト行を手動でドラッグして目的の順序にします。
一度に複数のオブジェクト行をドラッグできます。
- テーブルの列見出しをクリックして、オブジェクトを並べ替えます。
複数の列を基準にオブジェクトを並べ替えるには、 Ctrl キーを押して複数の列見出しを選択します。
- テーブル内のオブジェクト行を手動でドラッグして目的の順序にします。
- [ OK ] をクリックします。
モデル内のシーケンスを表示できます。
- テーブルでオブジェクトを選択します。
- 再生
 ボタンの横にあるボックスに、オブジェクトの選択速度を秒単位で入力します。
ボタンの横にあるボックスに、オブジェクトの選択速度を秒単位で入力します。たとえば、2 と入力すると、2 秒経過した後で Tekla Structures によってシーケンスの次のオブジェクトが選択されます。
 をクリックします。
をクリックします。
オブジェクトは、[ オブジェクト ] タブ上での順序と同じ順序でモデル内に選択されます。 モデル内のいずれかの場所をクリックするまで、オブジェクトはモデル内で選択されたままになります。
モデルに順序情報を表示するには、テーブルで 1 つ以上のオブジェクトを選択し、 をクリックするか、 Ctrl+D キーを押します。 モデル内で、選択したオブジェクトに順序の情報が表示されます。 たとえば、2-1 は、オブジェクトがタスク リストの 2 番目のタスクに属していて、そのタスクの 1 番目のオブジェクトであることを意味します。
をクリックするか、 Ctrl+D キーを押します。 モデル内で、選択したオブジェクトに順序の情報が表示されます。 たとえば、2-1 は、オブジェクトがタスク リストの 2 番目のタスクに属していて、そのタスクの 1 番目のオブジェクトであることを意味します。
モデルからこれらの数値を消すには、右クリックして [ ウィンドウの更新 ] を選択します。
現場打ちの作業順序または作業グループをタスク内で定義する場合は、[ オーガナイザー ] を使用して、各グループまたはロットに 適切な数量を計画する ことができます。
タスク間の依存関係の定義
タスク管理 で、さまざまなタイプの依存関係をタスク間に定義できます。 一度に 1 つのタスクの依存関係を定義できます。
ガント チャートでは、依存関係は矢印で表現されます。 依存関係に応じて、矢印は他のタスクの開始または終了部分を指します。 タスクは、マイルストーンとも依存関係があります。
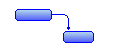
先行タスクは、後続タスクの前に完了している必要があるタスクです。 タスクの遅延を定義することもできます。たとえば、タスク 1 が 5 日前に完了していないと、タスク 2 を開始できないことを定義できます。 タスク管理 では、循環型の依存関係を作成することはできません。
タスク間の依存関係を定義するには、次のようにします。
- タスク管理 を開くには、リボンの [ 管理 ] をクリックし、[ タスク ] をクリックします。
- タスクリストでタスクを選択します。
- 右クリックして [ タスク情報... ] を選択します。
- [ 先行タスク ] タブに移動します。
複数のタスクを選択すると、[ タスク情報... ] タブは表示されません。
- [ タスク名 ] リストから先行タスクを選択します。
現在のタスクのサマリー タスク、または、現在のタスクと既に依存関係のあるタスクを選択することはできません。
- [ タイプ ] リストから依存関係のタイプを選択します。 次のオプションがあります。
- 終了-開始(FS) : 前のタスクを完了してから、依存関係を持つタスクを開始します。
ガント チャートでタスク バーを別のタスク バーにドラッグして、タスク間に遅延日数のない基本的な [ 終了-開始(FS) ] 依存関係を作成します。
- 開始-開始(SS) : 前のタスクを開始してから、依存関係を持つタスクを開始します。
- 終了-終了(FF) : 前のタスクを完了してから、依存関係を持つタスクを終了します。
- 開始-終了(SF) : 前のタスクを開始してから、依存関係を持つタスクを終了します。
- 終了-開始(FS) : 前のタスクを完了してから、依存関係を持つタスクを開始します。
- タスク間に遅延を追加する場合は、[ 遅延 ] リストに値を入力します。
この値は 1 ~ 100 の間で定義します。遅延の時間の単位は、必ず [ 日間 ] になります。
- 必要に応じて、[ 一般 ] タブに移動し、ガント チャートでのタスクの移動方法に対して [ 先行タスクに移動 ] 設定が適切であることを確認します。
- [ OK ] をクリックします。
ガント チャート上で依存関係を変更することもできます。 依存関係の矢印を右クリックして、以下のいずれかを実行します。
- リストから依存関係を選択します。
- 新しい遅延の値を入力し、 Enter キーを押します。
変更内容は、すぐにガント チャートに表示されます。
タスクの詳細の定義
ウェブページへのリンク、関連するドキュメント、プロジェクトのスケジュール、契約など、タスクについての詳細を タスク管理 で定義できます。
- タスク管理 を開くには、リボンの [ 管理 ] をクリックし、[ タスク ] をクリックします。
- タスクリストでタスクを選択します。
- 右クリックして [ タスク情報... ] を選択します。
- [ 詳細 ] タブに移動します。
- [ 追加 ] をクリックします。
- ファイルを選択し、[ 開く ] をクリックします。
- [ メモ ] ボックスに追加のメモを入力します。
- [ OK ] をクリックします。
シナリオの作成
タスクは、シナリオに含まれています。 設計、製作、架設スケジュールなど、さまざまなシナリオを作成して別のワークフローを定義し、プロジェクトの計画に役立てることができます。 また、プロジェクトのフォローアップを容易にするため、週別のシナリオを作成することもできます。
- タスク管理 を開くには、リボンの [ 管理 ] をクリックし、[ タスク ] をクリックします。
-
 をクリックします。
をクリックします。 - [ 追加 ] をクリックします。
タスク管理 により、新しいシナリオの名前が「 シナリオ 」に設定され、名前に連番が追加されます (「 シナリオ 1 」など)。 シナリオの名前を変更できます。
- [ 開く ] をクリックして、タスクを新しいシナリオに追加します。
-
 をクリックしてタスクを作成します。
をクリックしてタスクを作成します。 - 必要に応じて、他のシナリオからタスクをコピーします。
- シナリオのリストでシナリオを選択して、[ 開く ] をクリックします。
- コピーするタスクを選択します。
選択されたタスクのサブタスクもコピーされます。
- 右クリックして [ コピー ] または [ オブジェクトなしでコピー ] を選択します。
- 新しいシナリオに戻って、タスク リストでコピーされたタスクの位置を選択し、右クリックして [ 貼り付け ] を選択します。
位置を選択した場合、コピーされたタスクは、選択したタスクと同じレベルに配置されます。 位置を選択しない場合、コピーされたタスクはすべての既存のタスクの後に配置されます。
シナリオ全体の開始日を一度に変更するには、 > [ プロジェクト開始日の変更 ] をクリックし、新しい開始日を選択します。
> [ プロジェクト開始日の変更 ] をクリックし、新しい開始日を選択します。
シナリオを削除するには、シナリオのリストでシナリオを右クリックして [削除] をクリックします。
 がオンになります。
がオンになります。 をクリックし、モデル内のオブジェクトを自動的に選択して、タスクにリンクされているオブジェクトを確認します。
をクリックし、モデル内のオブジェクトを自動的に選択して、タスクにリンクされているオブジェクトを確認します。 に変わります。
に変わります。