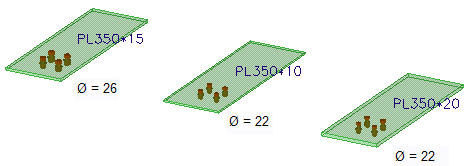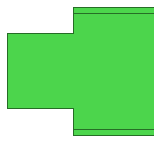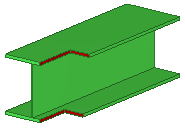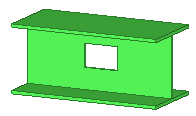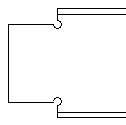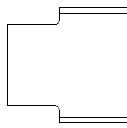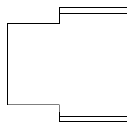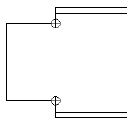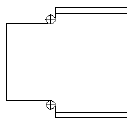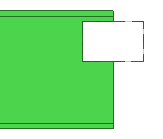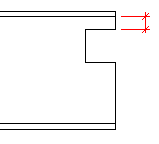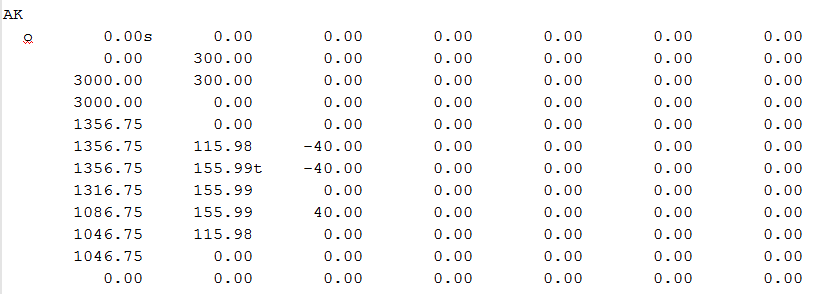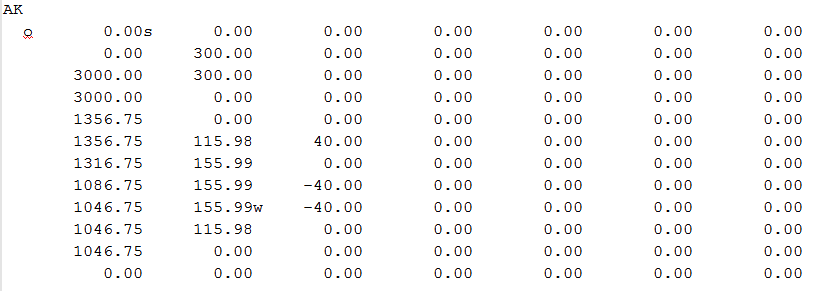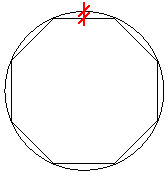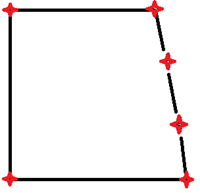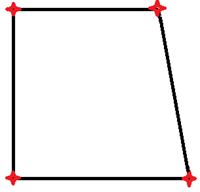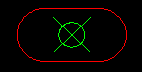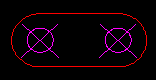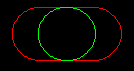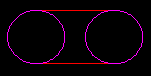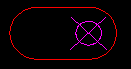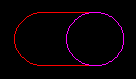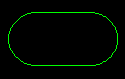NC ファイル
NC ファイル
Tekla Structures では、DSTV 形式で NC ファイルが生成されます。NC ファイルと NC ファイル ヘッダーに含める情報を選択できます。また、必要なポップマークおよび罫書きのオプションを定義できます。DSTV 標準に従って、MIS (製作情報システム) リスト ファイルを生成することもできます。
NC (数値制御) は、工作機械の動作をコンピューターで制御する方法を指します。NC データにより、 CNC (コンピューター数値制御) 工作機械の動作が制御されます。製作工程では、工作機械や機械加工センターで、材質の穿孔、カット、または成形を行います。
Tekla Structures モデルの詳細設計が終了したら、 Tekla Structures から NC データを NC ファイルとしてエクスポートして、CNC 工作機械で使用できます。 Tekla Structures により、部材の長さ、孔の位置、開先、ノッチ、およびカットが座標値に変換されます。この座標値を工場の工作機械で使用して部材を作成できます。CNC 工作機械だけでなく、MIS および ERP ソフトウェア ソリューションでも NC ファイルを使用できます。
NC ファイルのデータは、 Tekla Structures モデルから取得されます。NC ファイルを生成する前に、詳細設計を完了し、図面を作成しておくことをお勧めします。
Tekla Structures では、NC ファイルは DSTV (Deutscher Stahlbau-Verband) 形式で現在のモデル フォルダーに生成されます。ほとんどの場合、部材ごとに独自の NC ファイルがあります。DSTV ファイルを DXF ファイルに変換することで、NC ファイルを DXF 形式で作成することもできます。
DSTV は数値制御を備えたポストプロセッサにおける鉄骨構造部材の幾何学的記述の標準的なインターフェースです。このインターフェースの基本的な目的は中立的であること、つまり、複数の異なる NC 機械を管理できる単一の標準的な記述であることです。このインターフェースは、CAD プログラムやグラフィック システムの間の接続を、NC 機械用の CAM ファイルによって標準化します。部材の形状は完全に中立的に導入され、NC 機械のパラメータが分かれば、ポストプロセッサはこの中立的な言語を NC 機械の言語に翻訳することができます。詳細については、 http://www.deutscherstahlbau.de/dstv/der-verband を参照してください。
メモと制限:
-
NC DSTV エクスポートでは、部材で重複するボルト (同じ位置にある別のボルト) がデフォルトで無視されます。重複とみなされるボルトの許容距離は、詳細設定 XS_BOLT_DUPLICATE_TOLERANCE で調整できます。
-
DSTV 標準が梁 (曲) をサポートしていないため、 Tekla Structures では、梁 (曲) の NC ファイルは作成されません。梁 (曲) の代わりに折れ梁を使用してください。
DSTV形式でのNCファイルの作成
- [ファイル] メニューで、 [エクスポート] > [NCファイル] をクリックします。
- 事前定義された設定を使用する場合は、上部の設定ファイル リストから設定を選択し、 [読み込み] をクリックします。
- [NCファイル] ダイアログボックスで、 [プレートのDSTV] や [プロファイルのDSTV] の横にある [作成] 列のチェックボックスをオンにします。
- NC ファイル設定を変更するには、NC ファイル設定の行を選択して [編集] をクリックします。
[NCファイル設定] ダイアログ ボックスの [ファイルと部材選別] 、 [孔とカット] 、 [ハードスタンプ] 、 [詳細設定] の各タブで設定を変更します。 [OK] をクリックして NC ファイル設定を保存し、 [NCファイル設定] ダイアログ ボックスを閉じます。
メイン部材と副部材の両方のハードスタンプを作成できます。デフォルトでは、メイン部材のハードスタンプだけが作成されます。副部材のハードスタンプも作成するには、詳細設定 XS_SECONDARY_PART_HARDSTAMP を TRUE に設定します。
作成対象として、DSTVファイルのみ、MISファイルのみ、両方、またはMISファイルに埋め込まれたDSTVファイルを選択できます。
新しい NC ファイル設定を追加する場合は、 [追加] をクリックします。 [NCファイル設定] リストに新しい行が追加され、 [NCファイル設定] ダイアログ ボックスが表示されて、設定に新しい名前を付けることができるようになります。
[名前を付けて保存] を使用して設定の一意の名前を入力できます。 Tekla Structures は、このダイアログの設定を現在のモデル フォルダーの下の ..\attributes フォルダーに保存します。
NC ファイル設定の詳細については、以下の「NC ファイル設定」を参照してください。
- NC ファイルに情報を表示する順序をカスタマイズしたり、NC ファイル ヘッダーに個々の部材の情報を追加したりできます。NC ファイル ヘッダーに含める情報を選択するには、 [ヘッダー] をクリックして情報を変更し、 [OK] をクリックします。
- [NCファイルヘッダー情報] ダイアログ ボックスで、 [マークの内容] リストに目的のファイル ヘッダー情報のオプションを移動し、 [上] ボタンと [下] ボタンを使用して、オプションを目的の順序に並べ替えます。
-
必要に応じて、個々の部材に関する情報を追加します。
[部品1のテキスト情報] ~ [部品4のテキスト情報] の各ボックスにテキストを入力できます。必要なテンプレート属性を二重山括弧で囲んで入力します。たとえば、部材の重量を表示するには、「 <<WEIGHT>> 」と入力します。
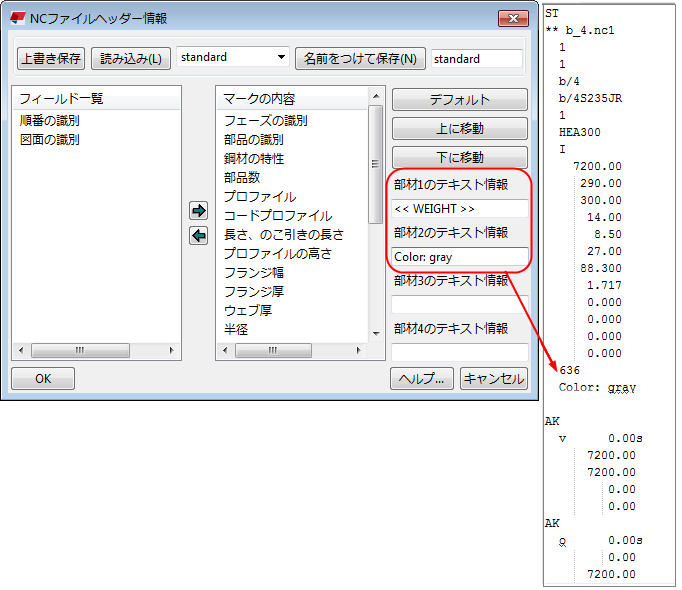
-
デフォルトのファイル ヘッダー情報に戻すには、 [NCファイルヘッダー情報] ダイアログ ボックスで [デフォルト] ボタンをクリックします。
- ポップマークを作成し、ポップマーク設定を変更するには、 [ポップマーク] をクリックします。
ポップマークの作成およびポップマーク設定の詳細については、以下の「NC ファイルでのポップマークの作成」を参照してください。
- 罫書きを作成し、罫書き設定を変更するには、 [罫書き] をクリックします。
罫書きの作成および罫書き設定の詳細については、以下の「NC ファイルでの罫書きの作成」を参照してください。
罫書きの詳細については、サポート記事「 鋼材の梁に罫書きを作成する方法 」を参照してください。
- 変更した設定を後で使用できるように別の名前で保存するには、 [名前を付けて保存] の隣に新しい名前を入力し、 [名前を付けて保存] をクリックします。
- [NCファイル] ダイアログボックスで、 [すべての部材] または [選択部材] を使用して、すべての部材のNCファイルを作成するか、選択した部材のNCファイルだけを作成するかを選択します。
[選択部材] オプションを使用する場合は、モデルで部材を選択する必要があります。
- [作成] をクリックします。
Tekla Structures により、定義したNCファイル設定を使用して、部材の .nc1 ファイルが作成されます。デフォルトでは、NCファイルは現在のモデルフォルダに作成されます。部材番号に拡張子 .nc1 を付けたものが、これらのファイルの名前になります。
- [NCログを表示] をクリックして、エクスポートされた部材とエクポートされなかった部材を示すログファイル dstv_nc.log を作成して表示します。
指定の部材の一部がエクスポートされていない場合は、エクスポートされなかった部材が、NCファイル設定で設定されているプロファイルタイプ、サイズ、孔などの制限をすべて満たしていることを確認してください。
NCファイル設定
[ファイルと部材選別]タブ
| 設定 | 説明 |
|---|---|
|
ファイル形式 |
使用可能な値は [DSTV] だけです。 |
|
ファイルの場所 |
デフォルトのフォルダは、現在のモデルフォルダの下の \DSTV_Profiles または DSTV_Plates です。 NCファイルの別の作成先フォルダを定義するには、次のいずれかの方法を使用します。
|
|
ファイル拡張子 |
デフォルト値は [.nc1] です。 |
|
ファイル名にリビジョンマークの追加 |
NCファイル名にリビジョンマークを追加します。 この場合、ファイル名にファイルのリビジョンを示す番号が含まれるようになります。たとえば、 P176.nc1 は P176_1.nc1 になります。 |
|
作成方法 |
作成するファイルのタイプを選択します。 [NCファイル] では、DSTVファイルだけが作成されます。 [部材リスト] では、MISリストファイル( .xsr )だけが作成されます。 MISリストファイルを作成する場合は、 [部材リストファイル名] ボックスにリストの名前を入力します。さらに、 [部材リストファイル保存先] ボックスの横の [ブラウズ] ボタンをクリックして、リストを保存する場所を参照する必要もあります。 [NCファイルと部材リスト] では、DSTVファイルとMISリストファイルの両方が作成されます。 [NCと部材リスト] では、DSTVファイルがMISリストファイル( .xsr )に埋め込まれます。 |
|
最大サイズ |
このオプションでは、工作機械が処理できる部材の最大長、最大幅、および最大高さを指定します。最大サイズを超える部材は他の機械に送られます。 |
|
プロファイル タイプ |
[プロファイルタイプ] リストで [はい] に設定されているすべてのプロファイルを工作機械で処理できます。プロファイルタイプには、DSTV標準に従って名前が付けられています。 I :H形鋼・I形鋼 U :U断面と溝形鋼 L :山形鋼(アングル鋼) M :角鋼管 R :棒鋼と丸鋼管 B :板プロファイル CC :リップ溝形鋼 T :T形鋼 SO :Z形鋼と他のすべてのプロファイルタイプ デフォルトでは、 Tekla Structures はラウンド チューブをプレート プロファイルとして出力し、NC ファイル ヘッダー データのプレート プロファイル タイプ B を使用します。 これを変更するには、詳細設定 XS_TUBE_UNWRAP_USE_PLATE_PROFILE_TYPE_IN_NC を使用します。 |
|
最大孔の設定 |
[最大孔の設定] オプションでは、工作機械が穿孔できる孔のサイズを指定します。部材に含まれる孔または部材の材質厚が指定した値よりも大きい場合、NCファイルは作成されません。孔のサイズは材質厚(またはプレート厚)に接続されています。 各行には、最大孔径と材質厚が示されています。その両方の条件を満たさないとNCファイルは作成されません。たとえば、値が 60 45 の行は、材質厚が45mm以下で孔径が60mm以下の場合にNCファイルが作成されることを意味します。行は必要な数だけ追加できます。 次の例は、 [最大孔の設定] を定義する方法を示しています。この例の状況は次のとおりです。
[最大孔の設定] で、次のように指定します。 Test1 では、モデルフォルダの下に次の条件を満たすプレートのフォルダを作成します。
Test2 では、モデルフォルダの下に次の条件を満たすプレートのフォルダを作成します。
プレートのCNCファイルを作成すると、 Test1 フォルダにプレート PL350*10 が格納され、 Test2 フォルダにプレート PL350*20 が格納されます。プレート PL350*15 は、孔のサイズの条件を満たしていないためどちらのフォルダにも格納されません。 条件を入力するときは、最も限定的な条件から順番に入力することが重要です。条件を定義する順序を変更すると結果も変わります。 |
[孔とカット]タブ
「 XS_DSTV_CREATE_NOTCH_ONLY_ON_BEAM_CORNERS 」も参照してください。
| 設定 | 説明 |
|---|---|
|
内角の形状 |
[内角の形状] オプションでは、梁端部のウェブノッチやフランジカットなどの形状を指定します。
[内角の形状] オプションはフランジのカットにも影響します。
[内角の形状] オプションは、部材の中央にある四角形の開口部には適用されません。
[内角の形状] オプションは、モデルで既に丸みが付けられている穴カットには適用されません。モデルの元の値が維持されます。 次の例は、内角の形状の各種オプションを指定した場合にNCファイルの部材にどのように影響するかを示しています。次のように、モデル内の元の部材はフランジが完全にカットされ、ウェブがノッチ処理されています。 オプション 0 : 半径
内角が、指定された半径の孔のような形状になります。NCファイルに個別の BO ブロックは書き込まれません。 オプション 1 : 接線
[半径] ボックスの値に基づいて、内角に丸みが付けられます。 オプション 2 : 直
角の形状はモデル内の形状と同じになります。 オプション 3 : ドリル孔
内角にドリル孔が追加されます。孔径は [半径] ボックスの値と同じです。孔は個別の BO ブロックとしてNCファイルに書き込まれます。 オプション 4 : ドリル孔(接線)
内角に接するドリル孔が追加されます。孔径は [半径] ボックスの値と同じです。孔は個別の BO ブロックとしてNCファイルに書き込まれます。 |
|
機械処理不可能のウェブ範囲 (フランジから) |
[機械処理不可能のウェブ範囲(フランジから)] オプションでは、フランジクリアランス領域の高さが定義されます。クリアランスチェックは、 I 、 U 、 C 、 L の各DSTVプロファイルタイプにのみ影響します。 モデルで部材のカット部分がクリアランスよりもフランジに近い位置にある場合、そのクリアランスの内側にあるカット点は、NCファイルに書き込まれるときにクリアランス領域の境界に移動されます。 モデリングされた部材の状態。カット部分が、NCファイル設定で定義されているフランジクリアランスよりも上部フランジに近い位置にあります。
NCファイルに書き込まれた部材の状態。寸法はクリアランスを示しています。元のカット部分の上端が、クリアランス領域が確保されるように移動されています。カット部分の下端は移動されません。
|
|
長孔処理方法 |
[長孔処理方法] オプションでは、長孔の作成方法を指定します。 [無視] : NCファイルに長孔は作成されません。 [長孔の中心に一つの孔] : 長孔の中心に孔を1つあけます。 [角に四つの小さい孔] : コーナーごとに計4つの小さい孔を加工します。 [長孔を開口に変換] : 孔を開口としてフレーム切断します。 [長孔] : 長孔を元の状態のままにします。 |
|
穿孔対象の最大径 |
[穿孔対象の最大径] オプションでは、最大孔径を指定します。最大孔径よりも大きい孔や長孔は開口として製作されます。 |
|
ドリルする円カットの最大径 |
[ドリルする円カットの最大径] は、最大の円カット部材を定義します。 設定で定義された値よりもカットの径が小さい場合、これらのカットは孔として書き込まれます。 小さい内部円カットは孔に変換されます。 |
[ハードスタンプ]タブ
| 設定 | 説明 |
|---|---|
|
ハード スタンプの作成 |
選択すると、ハードスタンプが作成されます。 |
|
ハード スタンプ内容 |
[項目] リストでは、ハードスタンプに含める項目と、ハードスタンプに項目を表示する順序を指定します。 テキストの高さ と 大文字小文字 を定義することもできます。 [プロジェクト番号] :ハードスタンプに工事番号を追加します。 [ロット番号] :ハードスタンプにロット番号を追加します。 [フェーズ] :ハードスタンプにフェーズ番号を追加します。 [部材マーク] :部材の頭マークと位置番号。 [製品マーク] :製品の頭マークと位置番号。 [材質] 部材の材質。 [仕上げ] : 仕上げのタイプ。 [ユーザー定義情報] : マークにユーザー定義情報(ユーザーフィールド1~4)を追加します。 [テキスト] : ハードスタンプにユーザー定義のテキストを追加できるダイアログボックスを開きます。 ハードスタンプに部材マークや製品マークを含めると、次のようにNCファイル名に反映されます。
次の例では、 [フェーズ] 、 [部材マーク] 、 [材質] 、 [テキスト] の各要素を含むハードスタンプを示します。
|
|
ハード スタンプ配置 |
詳細設定 [方向マーク] を [はい] に設定した場合、山形鋼(アングル鋼)、四角チューブ、および棒鋼についてはデフォルトの面が下面( u )から上面( o )に変更されます。 [側] オプションでは、ハードスタンプを配置する部材の側面を定義します。 [部材軸方向の位置] と [部材デプス内の位置] では、部材上のハードスタンプの位置を指定します。 これらのオプションでは、ハードスタンプを作成時と同じ面で移動できますが、別の面に移動することはできません。たとえば、面が下フランジである場合、ハードスタンプを下フランジの異なる位置に移動することはできますが、上フランジに移動することはできません。 各種プロファイルのデフォルトの面: H形鋼・I形鋼:下フランジ( u ) U断面と溝形鋼:ウェブの背面( h ) 山形鋼(アングル鋼): 背面(h)または下面( u ) 四角チューブ:下フランジ( u ) 棒鋼:下フランジ( u ) 丸鋼管:正面( v ) T形鋼:ウェブの背面( h ) 板プロファイル: 正面( v ) 「 XS_SECONDARY_PART_HARDSTAMP 」も参照してください。 |
[詳細設定]タブ
| 設定 | 説明 |
|---|---|
|
小数点以下の桁数 |
NCファイルに表示される小数点以下の桁数を定義します。 |
| 外部ポリゴン(AKブロック)の半径記号の変更 | 上面(o)と背面(h)でのAKブロック(曲)の半径記号を変更します。この変更は上面(o)と背面(h)のみに適用されます |
|
[上面(o)と背面(h)での外部ポリゴン(AKブロック)の半径記号の変更] が選択されていない例を以下を示します。
[上面(o)と背面(h)での外部ポリゴン(AKブロック)の半径記号の変更] が選択されている例を以下を示します。
|
|
|
内部ポリゴン (IK ブロック) の半径記号の変更 |
上面 (o) と背面 (h) での IK ブロック (曲) の半径記号を変更します。この変更は上面 (o) と背面 (h) のみに適用されます。 |
|
曲線の検出 弦許容値 |
[曲線検出] は、3 つの点を 2 本の直線ではなく曲線として読み取るかどうかを制御します。 [曲線の検出] が [はい] に設定されている場合、Tekla Structures は、エッジにより記述された仮想曲線に対してソリッドのエッジを確認し、 [弦許容値] の値に基づいてエッジが曲線か直線かを調べます。 [弦許容値] 値をミリメートル単位で入力します。 [曲線の検出] はデフォルトで有効になっています。 弦許容値を次の図に示します。
|
|
フランジが見つからない場合、IプロファイルをTプロファイルに変換 |
フランジがない場合に H 形鋼・I 形鋼を T 形鋼に変換するかどうかを選択します。 [ はい ] または [ いいえ ] のいずれかを選択できます。 |
| 不必要な点のスキップ |
ほぼ同一直線上にある点を維持するか、スキップするかを選択します。 ポリゴン プレートの作成点と直線とのずれが 0.3 mm 以内の場合、この設定を選択していると NC ファイルでは作成点がスキップされます。設定が選択されていない場合は、プレートの作成点が NC ファイルに書き込まれます。 不必要な点のスキップ が選択されていない:
不必要な点のスキップ が選択されている:
|
|
次に対する KA ブロックの作成 |
NC ファイルの KA ブロックの折れ板または折れ梁プレートの曲げ線情報を表示します。 [ 展開した折れ板 ] および [ 展開した折れ梁プレート ] のいずれかを選択します。 「 XS_DSTV_DO_NOT_UNFOLD_POLYBEAM_PLATES 」も参照してください。 |
NCファイルでのポップマークの作成
ポップマークは、工場で個々の部材を取り付けて製品を形成するときに役立つ小さな孔です。 Tekla Structures では、製品のメイン部材に手動で溶接する部材の配置に役立つポップマーク情報をNCファイルに書き込むことができます。通常、ポップマークは材質の表面に小さな孔をあける穿孔機械を使用して作成されます。
制限事項:Tekla Structures のポップマークは、ポリビームでは機能しません。
Tekla Structures では、ポップマーク設定が定義されている部材にのみ、ポップマークが作成されます。ポップマーク設定は、 .ncp ファイルに保存できます。このファイルは、 Tekla Structures によりデフォルトで現在のモデルフォルダの下の ..\attributes フォルダに保存されます。
ポップマークはナンバリングに影響します。2つの部材の間でポップマークが異なっている場合や、一方だけにポップマークがあり、もう一方にはポップマークがない場合、 Tekla Structures により、それらの部材に異なる番号が付けられます。
- [NCファイル] ダイアログボックスで、 [ポップマーク] 列の対応するチェックボックスをオンにして、ポップマークを作成する部材を選択します。
- [ポップマーク] ボタンをクリックします。
- [ポップマーク設定] で、 [追加] をクリックして新しい行を追加します。
- ポップマークを作成する部材とポップマークを作成する場所を定義するには、行の各項目に情報を入力するか、選択します。
[ポップマーク設定] ダイアログボックスでは、行の順序が重要となります。最も限定的な定義を最初に入力し、最も汎用的な定義を最後に入力します。
まず [ポップマーク対象の部材] タブでポップマーク設定を定義します。
オプション 説明 [メイン部材] ポップマークを作成するメイン部材を選択します。このリストには、DSTV標準に対応するプロファイルが含まれています。 [メイン部材名] メイン部材プロファイルの名前を入力します。複数の部材名をカンマで区切って入力できます(例: COLUMN, BEAM )。 ワイルドカード(* ? [ ])を使用できるのは、[ ] ).たとえば、HE*は、プロファイル名が"HE"で始まるすべての部材に対応します。
カンマで区切ることで、部材名にさらに名前を追加することができます。
[副部材] 副部材のプロファイルタイプを選択します。 [副部材名] 副部材プロファイルの名前を入力します。複数の部材名をカンマで区切って入力できます。 ワイルドカード(* ? [ ])を使用できるのは、[ ] ).
カンマで区切ることで、部材名にさらに名前を追加することができます。
[ポップマーク位置] 副部材をメイン部材に投影する方法を選択します。 -
左側 : 副部材の左側面をメイン部材にマークします。左側面は、副部材の側面の中でメイン部材の始点に最も近い側面です。
-
右側 : 副部材の右側面をメイン部材にマークします。
-
[両側] : [左側] と [右側] を組み合わせます。
-
[中央] : 副部材の中心。
-
[孔位置・部材の左側] : 副部材の左側面にある孔の位置でメイン部材をマークします。
-
[孔位置・部材の右側] : 副部材の右側面にある孔の位置でメイン部材をマークします。
-
[孔位置・部材の両側] : [孔位置・部材の左側] と [孔位置・部材の右側] を組み合わせます。
-
[中心線] : 副部材のX軸の中央線上の2点をマークします。
[フランジに出力] ポップマークをメイン部材のフランジのどの部分に移動するかを選択します。選択可能なオプションは、 [なし] 、 [両フランジ] 、 [上フランジ] 、 [下フランジ] です。 [縁端距離] ポップマークからメイン部材の縁端までの最小距離を入力します。この距離の内側には、 Tekla Structures によってポップマークが作成されません。 指定した縁端距離の範囲内にポップマークがある場合、 Tekla Structures によりそのポップマークは移動されます。ただし、 [ポップマーク位置] が [中央] に設定されている場合を除きます。
[副部財のポップマーク] ポップマークを副部材に作成するかどうかを選択します。 ポップマークを現場溶接部材に追加
現場溶接部材にポップマークを作成するかどうかを選択します。 次に [ポップマークのオプション] タブでポップマーク設定を定義します。
オプション 説明 [裏面にポップマークまたは他のアイテムのみがある場合に部材を回転] まず [裏面のポップマーク] チェックボックスをオンにした後、次のオプションのいずれかを選択します。 また [孔径] を設定します。
[裏面にアイテムまたは他のポップマークのみがある場合に部材を回転して、回転後の裏面ポップマークを貫通孔に変換] 裏面に他のアイテムがない場合、裏面のポップマークに孔を開けます。 [重なる孔にポップマークを作成しない] 重なる孔にポップマークを作成しない場合に選択します。 [スタッドの中心にポップマークを追加] スタッドの中心にポップマークを作成する場合に選択します。 [モデル上に表示] モデル上にポップマークを表示する場合に選択します。 孔径0をポップマークと見なす ゼロ径のボルト孔をポップマークとして書き込みます。 -
- [OK] をクリックします。
- モデルで部材を選択し、NC ファイルを作成します。
DSTVファイルの BO ブロックに、径が0mmの孔としてポップマークが書き込まれます。
必要に応じて、ポップマークを図面に表示することもできます。ポップマークを図面に表示するには、部材プロパティで [オン/オフ] チェックボックスをオンにします。
Tekla Structures により、太い赤ラインで更新されたモデルビューにポップマークペアが表示されます。
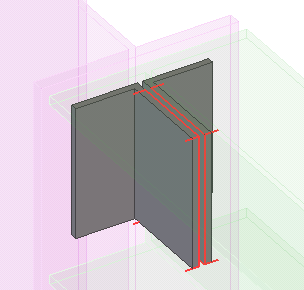
例
Tekla Structures により、メイン部材ですべての棒鋼副部材の中心点にポップマークが作成され、メイン部材の縁端まで10mm未満の領域にはポップマークは作成されません。

Tekla Structures により、副部材のプレートの孔の位置がメイン部材に投影されます。

NCファイル内での罫書きの作成
Tekla Structures では、NCファイルに罫書きを定義して生成できます。つまり、溶接またはボルト接合される部材とその位置に関する情報をNCファイルに追加し、工作機械に渡すことができます。
制限事項:Tekla Structures の罫書きは、折れ梁では機能しない場合があります。 折れ梁の罫書きの視覚的な配置が改善されています。
Tekla Structures では、罫書き設定が定義されている部材にのみ、罫書きが作成されます。罫書き設定は、 .ncs ファイルに保存できます。このファイルは、 Tekla Structures によって、デフォルトで現在のモデルフォルダの下の ..\attributes フォルダに保存されます。
罫書きは、メイン部材と副部材の両方に追加できます。
罫書きはナンバリングに影響します。たとえば、2つの部材の罫書きが異なる場合や、一方の部材には罫書きがあり、もう一方にはない場合には、 Tekla Structures によって各部材に異なる番号が付けられます。
- [NCファイル] ダイアログボックスで、 [罫書き] 列の対応するチェックボックスをオンにして、罫書きを作成する部材を選択します。
- [NCファイル] ダイアログボックスで、 [罫書き] ボタンをクリックします。
- [罫書き設定] ダイアログボックスで、 [追加] をクリックして新しい行を追加します。
- 罫書きを作成する部材と罫書きの作成方法を定義するには、行の各項目に情報を入力するか選択します。
オプション 説明 [メイン部材] 罫書きを作成するメイン部材を選択します。このリストには、DSTV標準に対応するプロファイルが含まれています。 [メイン部材名] メイン部材プロファイルの名前を入力します。複数の部材名をカンマで区切って入力できます(例: COLUMN, BEAM )。 ワイルドカード(* ? [ ])を使用できるのは、[ ] ).たとえば、HE*は、プロファイル名が"HE"で始まるすべての部材に対応します。
カンマで区切ることで、部材名にさらに名前を追加することができます。
[副部材] 副部材のプロファイルタイプを選択します。このリストには、DSTV標準に対応するプロファイルが含まれています。 [副部材名] 副部材プロファイルの名前を入力します。複数の部材名をカンマで区切って入力できます。 ワイルドカード(* ? [ ])を使用できるのは、[ ] ).
カンマで区切ることで、部材名にさらに名前を追加することができます。
[副部材の罫書き] 副部材に罫書きを作成するかどうかを選択します。 [孔あけまたは粉砕] リストで、部材に罫書きを作成する方法を選択します。 -
[孔あけ] : 部材に孔をあけます。
-
[粉砕] : 部材に粉砕マークを付けます。
-
[両方] : 両方の方法を使用します。
[ハードスタンプ] ハードスタンプを作成するかどうかを選択します。 [現場溶接部材をマーク] 溶接される部材をマークするかどうかを選択します。 [縁端距離] 罫書きからメイン部材の縁端までの最短距離を定義します。この距離の内側には、 Tekla Structures によって罫書きが作成されません。 -
- [OK] をクリックし、NC ファイルを作成します。
DSTVファイルの PU ブロックと KO ブロックに、罫書きが書き込まれます。
Tekla Structures では、罫書きはモデルビューにマゼンタの太線として表示されます。
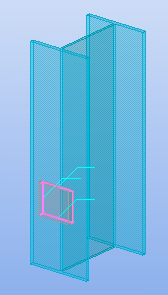
NCファイル内のフィッティングとラインカット
DSTV形式のNCファイルを作成する場合、梁端部のカットに使用する方法がNCファイル内の梁の長さに影響します。
-
フィッティング は、NCファイル内の梁の長さに影響します。
-
ラインカット は、NCファイル内の梁の長さに影響しません。
梁端部をカットする場合は、NCファイル内の梁の長さが正しい長さになるフィッティング方法を使用します。
フィッティングを適用した状態での梁の純長さが梁の全長になります。これは、 Tekla Structures で梁の長さを計算するときにフィッティングが考慮されることを意味します。
ライン、ポリゴン、または部材カットでは、カットが梁の長さに影響することはありませんが、NCファイル内の全体の長さは梁の総長さ(最初にモデリングされた長さ)になります。
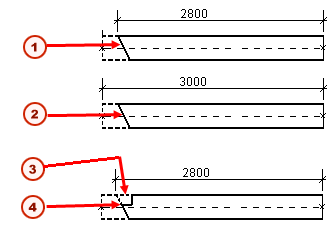
-
フィッティング
-
ラインカット
-
ポリゴンまたはラインカット
-
フィッティング
最小の長さ
NC ファイル内で可能な限り短い長さを使用する場合は、詳細設定 XS_DSTV_NET_LENGTH を使用します。
純長さと総長さ
純長さと総長さの両方を NC ファイル ヘッダー データに含める場合は、詳細設定 XS_DSTV_PRINT_NET_AND_GROSS_LENGTH を使用します。
DSTVファイルの説明
Tekla Structures では、DSTV形式でNCファイルが生成されます。DSTV (Deutsche Stahlbau-Verband)形式は、German Steel Construction Associationによって定義された工業規格です。DSTVファイルは、ASCII形式のテキストファイルです。ほとんどの場合、部材ごとに独自のDSTVファイルがあります。
DTSV の構文に関する詳細については、『 Standard Description for Steel Structure Pieces for the Numerical Controls 』 (数値制御のための鉄骨構造部材の標準的な説明) を参照してください。
ブロック
DSTVファイルは、ファイルの内容を記述するブロックに分割されます。
|
DSTVブロック |
説明 |
|---|---|
|
ST |
ファイルの先頭 |
|
EN |
ファイルの末尾 |
|
BO |
孔 |
|
SI |
ハードスタンプ |
|
AK |
外側輪郭 |
|
IK |
内側輪郭 |
|
PU |
粉砕 |
|
KO |
マーク |
|
KA |
曲がり |
プロファイルタイプ
プロファイルタイプには、DSTV標準に従って名前が付けられています。
|
DSTVプロファイルタイプ |
説明 |
|---|---|
|
I |
H形鋼・I形鋼 |
|
U |
U断面と溝形鋼 |
|
L |
山形鋼(アングル鋼) |
|
M |
角鋼管 |
|
RO |
棒鋼 |
|
RU |
円形鋼管 |
|
B |
板 |
|
CC |
リップ溝形鋼 |
|
T |
T形鋼 |
|
SO |
Z形鋼と他のすべてのプロファイルタイプ |
部材面
DSTVファイルでは、部材面が1文字で示されます。
|
文字 |
部材面 |
|---|---|
|
v |
前面 |
|
o |
上面 |
|
u |
下面 |
|
h |
背面 |
[ DSTVのDXF変換 ] マクロを使用した DXF 形式の NC ファイルの作成
[ DSTVのDXF変換 ] マクロを使用して、作成した NC ファイルを DXF 形式に変換できます。
制限事項: このマクロは、シンプルな形状の板用に設計されています。そのため、梁、柱、および曲げられたポリビームについては正しい変換結果が得られない場合があります。
- DSTV形式でNCファイルを作成します。
- サイドパネルで [アプリケーションとコンポーネント] ボタン
 をクリックし、 [アプリケーションとコンポーネント] カタログを開きます。
をクリックし、 [アプリケーションとコンポーネント] カタログを開きます。 - アプリケーションリストを開くには、 [アプリケーション] の横にある矢印をクリックします。
- DSTVのDXF変換 リストに [ [アプリケーション] ] が表示されていない場合は、 [アプリケーションとコンポーネント] カタログの下部にある [非表示アイテムの表示] チェック ボックスをオンにします。
- [ DSTVのDXF変換 ] をダブルクリックして [ DSTVのDXF変換 ] ダイアログ ボックスを開きます。
- DXFファイルに変換するNCファイルが格納されたフォルダを参照します。
- NCファイルを選択し、 [開く] をクリックします。
Tekla Structures によって、モデルフォルダに NC_dxf フォルダが自動的に作成され、このフォルダにDxfファイルが作成されます。
tekla_dstv2dxf.exeを使用したDXF形式のNCファイルの作成
別の Tekla Structures プログラムである tekla_dstv2dxf.exe を使用して、DSTVファイルをDXF形式に変換できます。部材の1つの側面(前面、上面、背面、または下面)だけがファイルに書き込まれるので、このエクスポート形式はプレートに最も適しています。
このプログラムは、 ..\Tekla Structures\<version>\nt\dstv2dxf フォルダにあります。
- NC ファイル用のフォルダー ( c:\dstv2dxf など) を作成します。
フォルダー パスにスペースを使用しないでください。たとえば、 \Program Files フォルダーの下の Tekla Structures フォルダーなどのように、フォルダー パスにスペースが含まれるフォルダーにファイルを保存しないでください。
- C:\Program Files\Tekla Structures\<version>\nt\dstv2dxf から作成したフォルダ( C:\dstv2dxf )にすべてのファイルをコピーします。
- DSTVファイルを作成し、作成したフォルダ( C:\dstv2dxf )にファイルを保存します。
- 適切な dstv2dxf_conversion.bat ファイルをダブルクリックします。
同じフォルダ内のファイルがDXF形式に変換されます。
変換設定を調整する必要がある場合は、該当する tekla_dstv2dxf_<env>.def ファイルで設定を変更し、変換を再開します。詳細については、以下の tekla_dstv2dxf_<env>.def ファイルの記述を参照してください。
変換ファイルについて説明するPDFファイルが tekla_dstv2dxf.exe プログラムと同じフォルダにあります。
tekla_dstv2dxf_<env>.defファイルの説明
tekla_dstv2dxf_<env>.def ファイルは、 tekla_dstv2dxf.exe を使用してDSTVをDXF形式に変換する場合に使用されます。このファイルには、必要なすべての変換設定が含まれています。.defファイルは、 ..\Tekla Structures\<version>\nt\dstv2dxf フォルダにあります。
環境設定[ENVIRONMENT]
INCLUDE_SHOP_DATA_SECTION=FALSE
Shop Data Systemsによって作成されたCNCソフトウェアにDXFファイルをより正確にインポートできるように、特殊なデータセクションをDXFファイルに含めるかどうかを指定します。この特殊なデータセクションをDXFファイルに含めると、AutoCADでDXFファイルが読み取れなくなります。
オプション: TRUE, FALSE
NO_INFILE_EXT_IN_OUTFILE=TRUE
入力ファイル拡張子を出力ファイルに追加する場合に使用します。
オプション:
TRUE : p1001.dxf
FALSE : p1001.nc1.dxf
DRAW_CROSSHAIRS=HOLES
孔および長孔に十字を描画します。
オプション: HOLES , LONG_HOLES , BOTH , NONE
HOLES :
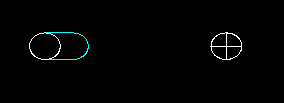
LONG_HOLES :

BOTH :
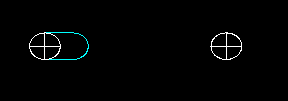
NONE :
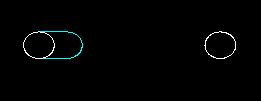
SIDE_TO_CONVERT=FRONT
部材のどちら側を変換するかを定義します。
オプション: FRONT , TOP , BACK , BELOW
どの面をDXFファイルに表示するかを定義します。この設定は、当初はプレート用に設計されたものです。
FRONT は、最も一般的なオプションです。プレートをさらに回転させる必要がある場合は、この設定を BACK に変更すると実現できることがあります。その場合、 SIDE_TO_CONVERT の設定に加えて、プレートの背面データをNCファイルに含めるために、NCファイルを作成するときに詳細設定 XS_DSTV_WRITE_BEHIND_FACE_FOR_PLATE を TRUE に設定する必要があります。
OUTPUT_CONTOURS_AS=POLYLINES
ポリゴンをポリラインまたはラインと円弧に変換します。
オプション: POLYLINES , LINES_ARCS
OUTPUT_CONTOURS_AS=LINES_ARCS に設定した場合:
- 長孔の直線と円弧にギャップ/オフセットが生じることがあります。
- 2D DXFの代わりに、3D DXFが生成されることがあります。
OUTPUT_CONTOURS_AS=POLYLINES に設定する場合は、NCを作成するときに 内角=0 に設定していないと、DXFファイルが正しく作成されないことがあります。
CONTOUR_DIRECTION=REVERSE
ポリゴンの方向を定義します。このオプションを設定すると、頂点の座標および記述順序が変更されます。DXFファイルをテキストエディタで開くと、違いがわかります。"reverse"は時計回りになり、"forward"は反時計回りになります。
オプション: REVERSE , FORWARD
CONTOUR_DIRECTION は、 OUTPUT_CONTOURS_AS=POLYLINES に設定されている場合にのみ機能します。 LINES_ARCS を使用するように設定している場合は、常に FORWARD (反時計回り)で出力されます。
CONVERT_HOLES_TO_POLYLINES=TRUE
孔をポリラインに変換します。
オプション: TRUE , FALSE
MAX_HOLE_DIAMETER_TO_POINTS=10.0
小さな孔を点に変換してDXFファイルに出力します。
MAX_HOLE_DIAMETER_TO_POINTS に値を設定すると、その値より小さい直径の孔は、 HOLE_POINT_SIZE および HOLE_POINT_STYLE の設定に従います。この種類の点のビジュアル化を行うと、孔シンボルにどちらの孔が大きいまたは小さいかは表示されなくなり、すべて同じサイズとして表示されるようになります。
HOLE_POINT_STYLE=33 and HOLE_POINT_SIZE=5
孔の代わりに表示する点のスタイルとサイズ。

1 = 円(ただし、この設定は使用されていません)
2 = +
3 = X
4 = 短い線
33 = 円
34 = +付きの円
35 = X付きの円
36 = 短い線付きの円
SCALE_DSTV_BY=0.03937
フィート・インチ単位に変換するには、0.03937を使用します。
メートル単位に変換するには、1.0を使用します。
ADD_OUTER_CONTOUR_ROUNDINGS=FALSE
丸めに孔を追加します。この設定は、作成時に [NCファイル設定] ダイアログボックスの [孔とカット] タブで 内角の形状=1 に設定されている丸めにのみ適用されます。孔のサイズ情報は、 [NCファイル設定] ダイアログボックスの [半径] の値からDSTVファイルに出力されます。 dstv2dxf コンバータで孔のサイズを調整することはできません。
オプション: TRUE , FALSE
ADD_OUTER_CONTOUR_ROUNDINGS=FALSE :
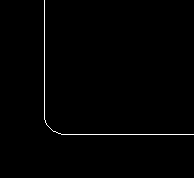
ADD_OUTER_CONTOUR_ROUNDINGS=TRUE :
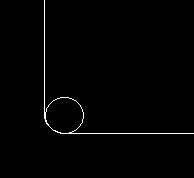
MIN_MATL_BETWEEN_HOLES=2.0
長孔変換時に孔どうしをどれくらい近づけることができるかを定義します。
INPUT_FILE_DIR= and OUTPUT_FILE_DIR=
入力および出力ファイルのフォルダ。
DEBUG=FALSE
DOSウィンドウで処理されているデータを表示します。
オプション: TRUE または FALSE
テキストの仕様[TEXT_SPECS]
TEXT_OPTIONS=PQDG
DXFファイルで使用するテキストオプションを定義します。
S: 側面記号を追加します(Side: v)
P: 部材マークを追加します(Part: P/1)
B: 部材マークおよび側面記号を追加します(Part: P/1 Side: v)
Q: 数量を追加します(Quantity: 5)
G: 鋼材の等級を追加します(Material: A36)
T: 厚さを追加します(Thickness: 3)
D: プロファイルの説明を追加します(Desc: FL5/8X7)
TEXT_POSITION_X=30.0およびTEXT_POSITION_Y=30.0
DXFファイルの原点<0,0>を基準としたテキストの最初の行の左下隅のX/Y位置。
TEXT_HEIGHT=0.0
TEXT_HEIGHTは使用されていません。テキストおよびテキストレイヤの高さは常に10.0です。
テキスト項目の頭マーク
テキスト項目にはさまざまな頭マークを定義することができます。頭マークは、オプション CONCATENATE_TEXT が 0 に設定されている場合にのみファイルに書き込まれます。
次の頭マーク定義を使用できます。
PART_MARK_PREFIX=Part:
SIDE_MARK_PREFIX=Side:
STEEL_QUALITY_PREFIX=Material:
QUANTITY_PREFIX=Quantity:
THICKNESS_PREFIX=Thickness:
DESCRIPTION_PREFIX=Desc:
CONCATENATE_TEXT=1
テキスト項目(部材マーク、数量、プロファイル、等級)を1行または2行にまとめます。
オプション:
0:テキスト行はまとめられません。頭マークは、このオプションを選択した場合にのみ機能します。
1:部品マークテキストを1行目に表示し、その他のテキストを別の行にまとめます。
2:すべてのテキストを1行にまとめます。
CONCATENATE_CHAR=+
テキスト項目の区切り文字(最大19文字)を定義します。
さまざまなテキスト仕様の例
以下の例では、次の設定が使用されています。
TEXT_OPTIONS=PQDG
TEXT_POSITION_X=30.0
TEXT_POSITION_Y=30.0
TEXT_HEIGHT=0.0
PART_MARK_PREFIX=Part:
SIDE_MARK_PREFIX=Side:
STEEL_QUALITY_PREFIX=Material:
QUANTITY_PREFIX=Quantity:
THICKNESS_PREFIX=Thickness:
DESCRIPTION_PREFIX=Desc:
CONCATENATE_TEXT=1
CONCATENATE_CHAR=+
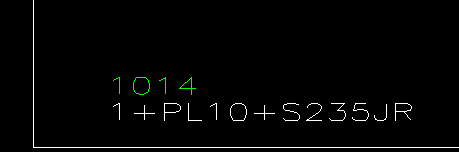
以下の例では、次の設定が使用されています。 TEXT_OPTIONS=B, CONCATENATE_TEXT=0 :
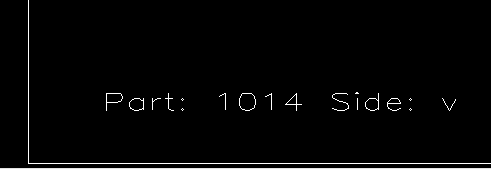
その他のレイヤ[MISC_LAYERS]
| エンティティ | レイヤ名 | 色 | テキストの高さ | 出力形式 |
|---|---|---|---|---|
| TEXT | TEXT | 7 | 使用されていません。常に一般的なテキストの高さの定義(10.0)と同じ高さになります。 | |
| OUTER_CONTOUR | CUT | 7 | ||
| INNER_CONTOUR | CUTOUT | 4 | ||
| PART_MARK | SCRIBE | 3 | このオプションには、値を設定しないでください。値を設定すると、DXFファイルは作成されません。 | |
| PHANTOM | LAYOUT | 4 | ||
| NS_POP_PMARK | NS_POP_MARK | 5 | POP_CIRCLE 2.0( POP_CIRCLE または POP_POINT の後にサイズを続けます) | |
| FS_POP_PMARK | FS_POP_MARK | 6 | 1.0
この「1.0」は、向う側のポップマークに使用される孔の直径です。この値は、 machinex.ini ファイルの「ドリルスルー」オプションの値と同じにする必要があります。 |
POP_CIRCLE 2.0( POP_CIRCLE または POP_POINT の後にサイズを続けます) |
カラー表
1 = 赤
2 = 黄
3 = 緑
4 = シアン
5 = 青
6 = マゼンタ
7 = 白
8 = 濃い灰色
9 = 淡い灰色
孔レイヤ[HOLE_LAYERS]
| レイヤ名 | 最小直径 | 最大直径 | 色 |
|---|---|---|---|
| P1 | 8.0 | 10.31 | 7 |
| P2 | 10.32 | 11.90 | 7 |
| P3 | 11.91 | 14.0 | 7 |
長孔レイヤ[SLOT_LAYERS]
シンボルのタイプおよび色を定義できます。長孔のアウトラインまたは矢印(想像線)の色については、 MISC_LAYERS 定義の PHANTOM レイヤ定義で定義します。
| レイヤ名 | 最小直径 | 最大直径 | 最小「b」 | 最大「b」 | 最小「h」 | 最大「h」 | タイプ | 色 | 想像線 |
|---|---|---|---|---|---|---|---|---|---|
| 13_16x1 | 20.62 | 20.65 | 4.75 | 4.78 | 0.0 | 0.02 | 3 | 3 | PHANTOM_OUTLINE |
| 13_16x1-7_8 | 20.62 | 20.65 | 26.97 | 26.99 | 0.0 | 0.02 | 3 | 3 | PHANTOM_OUTLINE |
以下に、想像線タイプの異なる3つの例を示します。その他の設定は、 Slot type=1 、 HOLE_POINT_STYLE=33 、および HOLE_POINT_SIZE=1 です。
PHANTOM_ARROW :
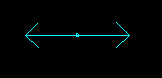
PHANTOM_BOTH :
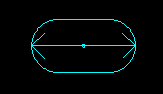
PHANTOM_OUTLINE :
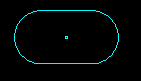
PHANTOM_NONE :
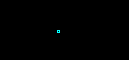
「b」および「h」寸法については、以下の図を参照してください。

長孔タイプの例
以下の例では、異なる長孔タイプが使用されていますが、その他の設定は同じです。
- 長孔レイヤの色は3(緑)です。
- 孔レイヤの色は6(マゼンタ)です。
- 想像線レイヤの色は1(赤)です。
- 長孔レイヤの想像線タイプ: PHANTOM_OUTLINE
- 孔の点設定: HOLE_POINT_STYLE=35 , HOLE_POINT_SIZE=10
| 長孔タイプ | 説明 |
|---|---|
| SLOT_TYPE_1
|
長孔の中心に1つの孔シンボルが作成されます。孔シンボルは、 HOLE_POINT_STYLE および HOLE_POINT_SIZE の設定に従います。長孔シンボルは、選択した想像線設定(この例では PHANTOM_OUTLINE )に従って作成されます。円の色は長孔レイヤの色に従い、長孔の色は想像線レイヤの色に従います。 |
| SLOT_TYPE_2
|
長孔に2つの孔シンボルが作成されます。孔シンボルは、 HOLE_POINT_STYLE および HOLE_POINT_SIZE の設定に従います。長孔シンボルは、選択した想像線設定(この例では PHANTOM_OUTLINE )に従って作成されます。孔シンボルの色は孔レイヤの色に従い、長孔の色は想像線レイヤの色に従います。 |
| SLOT_TYPE_3
|
長孔の中心に1つの円が作成されます。円のサイズは、実際の孔サイズに対応しています。円の色は長孔レイヤの色に従い、長孔の色は想像線レイヤの色に従います。長孔シンボルは、選択した想像線設定(この例では PHANTOM_OUTLINE )に従って作成されます。 |
| SLOT_TYPE_4
|
長孔に2つの円が作成されます。円のサイズは、実際の孔サイズに対応しています。円が互いに接する場合は、1つの円のみが長孔の中央に作成されます。長孔シンボルは、選択した想像線設定(この例では PHANTOM_OUTLINE )に従って作成されます。円の色は孔レイヤの色に従い、長孔の色は想像線レイヤの色に従います。 |
| SLOT_TYPE_5
|
孔シンボルが最初の長孔中心点に作成されます。孔シンボルは、 HOLE_POINT_STYLE および HOLE_POINT_SIZE の設定に従います。長孔シンボルは、選択した想像線設定(この例では PHANTOM_OUTLINE )に従って作成されます。孔シンボルの色は孔レイヤの色に従い、長孔シンボルの色は想像線レイヤの色に従います。 |
| SLOT_TYPE_6
|
1つの円が最初の長孔中心点に作成されます。長孔シンボルは、選択した想像線設定(この例では PHANTOM_OUTLINE )に従って作成されます。円の色は孔レイヤの色に従い、長孔シンボルの色は想像線レイヤの色に従います。 |
| SLOT_TYPE_7
|
孔シンボルは作成されません。長孔シンボルは、選択した想像線設定(この例では PHANTOM_OUTLINE )に従って作成されます。長孔の色は長孔レイヤの色に従います。 |
チューブのNCファイルの作成
チューブのNCファイルを作成できます。これにはまず、特定のチューブコンポーネントを使用してジョイントを作成する必要があります。
チューブとチューブの接続およびチューブとプレートの接続を作成します。
コンポーネントを使用したら、データエクスポート用のNCファイルを作成できます。チューブのNCファイルを作成すると、モデルデータを含むXMLファイルが作成されます。
制限事項:
チューブのNCエクスポートで正しい結果を得るために、次の制限事項に注意してください。
-
手動または他のコンポーネントを使用して作成したラインカットとフィッティングは、単純な角処理としてエクスポートされます。
-
ボルトによって作成される孔はサポートされないため、エクスポートされません。
-
梁 (曲) はサポートされません。
- [ファイル] メニューで、 [エクスポート] > [Tube NC ファイル] をクリックします。
- [Tube NCファイル] ダイアログボックスで、エクスポートファイルの名前を入力し、ファイルの保存先をブラウズします。 デフォルトでは、ファイルはモデルフォルダに保存されます。
- ファイルを選択した部材について作成するかすべての部材について作成するかを選択します。
- [作成] をクリックします。
Tekla Structures により、定義した場所にXMLファイルとログファイルが作成されます。