- ホーム
- Tekla Structures
- Create models
- Components
- [アプリケーションとコンポーネント]カタログの使用方法
[アプリケーションとコンポーネント]カタログの使用方法
[アプリケーションとコンポーネント]カタログの使用方法
コンポーネントは、[ アプリケーションとコンポーネント ] カタログに保存され、2 タイプのグループに整理されています。デフォルトのグループは自動的に利用可能です。事前定義されたグループは環境によって異なります。
サイドパネルで [アプリケーションとコンポーネント] ボタン をクリックし、 [アプリケーションとコンポーネント] カタログを開きます。 Ctrl+F を押しても利用できます。
をクリックし、 [アプリケーションとコンポーネント] カタログを開きます。 Ctrl+F を押しても利用できます。
コンポーネントを使用する には、カタログでコンポーネントを選択し、ステータス バーの指示に従ってコンポーネントをモデルに追加します。カタログでコンポーネントをダブルクリックして、コンポーネント プロパティ ダイアログ ボックスを開きます。
カタログ内のグループ
デフォルトのグループと事前定義されたグループは、異なる背景色で区別されてカタログ内に表示されます。
デフォルトのグループ は自動的に利用可能です。
- [ 最近 ] には、最近モデルで使用された 12 個のコンポーネントとアプリケーションが含まれています。
- [ グループ化が解除されたアイテム ] には、事前定義されたグループに含まれていないコンポーネントとアプリケーションが含まれています。
たとえば、グループ化が解除されたアイテムは、まだ他のグループに移動されていないインポート済みコンポーネントなどである場合があります。
- [ アプリケーション ] には、 アプリケーション 、マクロ、図面プラグインが含まれています。
独自のマクロを作成した場合、次のグループに追加できます。
- [ ジョイント ] には、ジョイントとシームが含まれています。
- [ ディテール ] には、詳細設計コンポーネントが含まれています。
- [ ディテール ] には、ディテールが含まれています。
- [ パーツ ] には、カスタム パーツが含まれています。
- [ 古いカタログ ] には、カタログ定義ファイルが標準フォルダー検索パスで見つかった場合は、以前のバージョンの Tekla Structures で使用されていた [コンポーネント カタログ] のフォルダー構造が表示されます。
環境によっては、特定の用途 ([ 鋼材 > 梁・梁ジョイント ] など) で使用する 事前定義されたグループ もカタログに含まれていることがあります。必要に応じて独自のグループ、たとえばお気に入りのジョイント用のグループなどを作成できます。そうすれば、目的のジョイントをすばやく簡単に見つけられるようになります。また、現在使用していないグループを非表示にすることで、使用中のグループのみをカタログに表示させることもできます。
モデル固有のコンポーネントは、モデリングモードでのみ表示され、図面固有のコンポーネントは図面モードでのみ表示されます。
カタログでコンポーネントを検索する
コンポーネントを検索するには、検索ボックスに検索語を入力します。検索では大文字と小文字が区別されません。
非表示になっているカタログの内容は検索されません。[ 非表示アイテムの表示 ] チェック ボックスをオンにして、非表示の項目を表示させてください。
検索では次のルールが使用されます。
- 数値以外の検索語に対しては、部分一致が検出されます。たとえば、検索語が bolt の場合、 bolt と bolted の両方が検索結果に表示されます。
検索用語に複数の用語、たとえば bolt plate を入力すると、それらの用語が自動的に組み合わされて、名前、説明、またはタグにboltとplateの両方が含まれるコンポーネントが検索結果に表示されます。
- 数値(整数)検索語を使用すると、完全一致が検出されます。たとえば、 121 と入力すると、コンポーネント番号 121 が検索結果に表示されます。
* 、 ? 、 [ ] のワイルドカードを使用すると、数値の部分一致を検索できます。たとえば、 10* と入力すると、コンポーネント番号 10 、 110 、 104 、 1040 などが検出されます。
- tag 、 group 、または type といったキーワードを使用することで、コンポーネントの検索を特定のタグ、グループ、タイプに絞り込むことができます。たとえば、 10 tag:advanced と入力すると、タグに advanced が含まれる、番号 10 のコンポーネントが検出され、 type:custom と入力すると、すべてのカスタム コンポーネントが検出されます。
カタログのビューを変更する
 をクリックすると、サムネイルビューが表示されます。
をクリックすると、サムネイルビューが表示されます。 をクリックすると、リストビューが表示されます。
をクリックすると、リストビューが表示されます。 をクリックすると、コンパクトなビューが表示されます。
をクリックすると、コンパクトなビューが表示されます。コンパクトなビューには、検索ボックスの上に、リストから選択したグループのサムネイルイメージが表示されます。コンパクトなビューを使用すると、画面の空きスペースが増えます。
 をクリックすると、通常のビューが表示されます。
をクリックすると、通常のビューが表示されます。
カタログで選択したコンポーネントを表示する
[ 選択対象の表示 ] をクリックし、モデルまたは図面で選択したコンポーネントを含む [ 選択したコンポーネント ] グループを表示します。
[ 選択対象の表示 ] グループを非表示にするには、[ 選択したコンポーネント ] をもう一度クリックします。
カタログで検索を使用しているときは、[ 選択対象の表示 ] ボタンを使用できません。
プロパティ パネルを使用して、モデル内で選択したコンポーネントをリストすることができます。コンポーネントを 1 つ選択すると、そのコンポーネントの名前と番号がプロパティ パネルに表示されます。複数の異なるコンポーネントを選択すると、「 変動 」というテキストが表示されたリストがプロパティ パネルに表示されます。リストを開き、選択したコンポーネントの名前と番号を表示します。
コンポーネントとその他のモデル オブジェクトを選択した場合は、プロパティ パネルの [オブジェクト タイプのリスト] ボタン をクリックして選択したオブジェクト タイプのリストを開き、[ コンポーネント ] を選択してコンポーネントをリストします。
をクリックして選択したオブジェクト タイプのリストを開き、[ コンポーネント ] を選択してコンポーネントをリストします。
カタログのコンポーネント情報を表示および変更する
各コンポーネントには、コンポーネントのタイプと、コンポーネントが属するグループが表示される情報ボックスがあります。検索で使用できるコンポーネントとタグについての説明を追加できます。
- カタログでコンポーネントを選択して、右側の小さい矢印をクリックし、コンポーネント情報ボックスを開きます。
- [ 説明 ] ボックスに説明を入力します。
-
 をクリックしてタグを追加し、ボックスにタグを入力します。
をクリックしてタグを追加し、ボックスにタグを入力します。 - 必要に応じて、
 をもう一度クリックしてタグを追加します。 タグを削除することもできます。
をもう一度クリックしてタグを追加します。 タグを削除することもできます。 - 情報ボックスの外をクリックしてボックスを閉じます。
追加した説明とタグは、デフォルトではモデルフォルダの ComponentCatalog.xml ファイルに保存されます。
カタログ内のコンポーネントにサムネイルイメージを追加する
コンポーネントにはデフォルトのサムネイル イメージがあり、このサムネイル イメージによってそのコンポーネントを使用できる典型的な状況がわかります。1 つのコンポーネントに複数のサムネイルを追加して、どのサムネイルを [ アプリケーションとコンポーネント ] カタログのサムネイル ビューに表示させるかを選択することができます。
- カタログでコンポーネントを選択します。
- 右クリックして [ サムネール ] を選択します。
- [ サムネイルの追加 ] をクリックします。
- イメージを選択し、[ 開く ] をクリックします。 どの標準のイメージ形式でも使用できます。たとえば、 .png 、 .jpeg 、 .gif 、 .tiff 、 .bmp などを使用できます。
- コンポーネント情報ボックスに表示するサムネイルのチェックボックスを選択します。 デフォルトのサムネイル以外のサムネイルを削除することもできます。
- [ 閉じる ] をクリックします。
追加したサムネイル情報は、デフォルトではモデルフォルダの ComponentCatalog.xml ファイルに保存されます。
カタログへのコンポーネントの登録
同じコンポーネントを異なる状況で設定を変更して使用する必要がある場合があります。コンポーネントを簡単に使用できるように、状況ごとに設定を定義して、コンポーネントをカタログに登録することができます。
たとえば、[ エンド プレート (144) ] を 3 つの状況で使用する必要があるとします。モデルの各状況に対して、[ エンド プレート (144) ] を 1 回追加します。必要な設定を定義して、各 [ エンド プレート (144) ] をカタログに登録します。 [エンド プレート (144)] が設定の異なる 3 つの個別のコンポーネントとしてカタログに保存されます。それらのコンポーネントは、その他のコンポーネントと同じようにカタログから使用することができます。
- モデルのすべての必要な状況に対して、コンポーネントを 1 回追加します。
- 各状況に必要な設定を定義します。
- モデルに追加したコンポーネントの 1 つを選択し、右クリックして [ カタログ登録... ] を選択します。
- コンポーネントにわかりやすい名前を入力し、[ OK ] をクリックします。
- 追加した各コンポーネントに対して、手順 3 ~ 4 を繰り返します。
コンポーネントは、カタログの [ グループ化が解除されたアイテム ] グループの最初に配置されます。コンポーネントには、入力した名前と元のコンポーネントのサムネイル イメージが付けられます。
コンポーネントをカタログの該当するグループに移動したり、サムネイル イメージを変更したりできます。たとえば、各状況に基本のコンポーネント ビューを作成し、そのビューのイメージをサムネイルとして使用することができます。
カタロググループを作成して変更する
グループとサブグループを作成し、カタログ内の事前定義されたグループのセクションの、別の場所に、グループを移動することができます。グループへのコンポーネントの追加と削除、グループの名前変更、グループの説明の追加を行うことができます。
| 目的 | 操作 |
|---|---|
| グループを作成する | カタログを右クリックし、[ 新規グループ... ] を選択します。グループを目的の位置にドラッグします。 |
| サブグループを作成する | カタログでグループを右クリックし、[ 新規グループ... ] を選択します。 |
| グループに名前を付ける | グループを右クリックし、[ 名前の変更... ] を選択し、名前を入力します。 |
| コンポーネントをグループに追加する |
|
| グループを削除する | グループを右クリックして [ グループから削除 ] を選択します。 |
作成したグループは、デフォルトではモデルフォルダの ComponentCatalog.xml ファイルに保存されます。
デフォルトグループにグループを追加または削除したり、デフォルトグループの内容を変更したりすることはできません。ただし、デフォルトグループとグループ内の個々の項目を非表示にすることはできます。
カタログ内のグループの順序を変更する
[ アプリケーションとコンポーネント ] カタログ内の事前定義されたグループの順序を変更できます。事前定義グループは環境によって異なります。たとえば、[ 鋼材 ] と [ コンクリート ] はそのようなグループに該当します。なお、デフォルトのグループ ([ アプリケーション ]、[ ジョイント ]、[ ディテール ] など) の順序は変更できません。
並び替えインデックスで順序を制御することもできます。[ 並び替えインデックス: ] オプションは、[ アプリケーションとコンポーネント ] カタログ内の各事前定義グループのグループ情報にあります。並び替えインデックスはカタログの定義ファイルに保存されます。
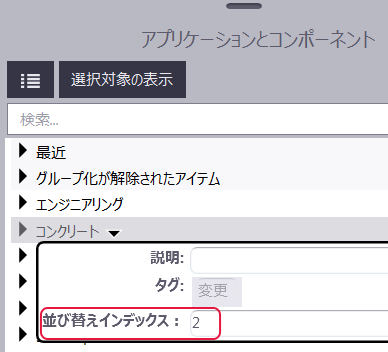
マイナスまたはプラスの整数、または 0 を [ 並び替えインデックス: ] オプションのボックスに入力することで、並び替えインデックスを変更できます。事前定義グループのセクションで、マイナスの並び替えインデックスはグループを上方向に移動させ、プラスの並び替えインデックスはグループを下方向に移動させます。 0 を入力するか値をクリアすると、デフォルトの順序に戻ります。デフォルトでは、これらのグループはアルファベット順に表示されます。
並び替えインデックスに行った変更はモデル固有で、 \model フォルダーの ComponentCatalog.xml ファイルに保存されます。 管理者は、環境フォルダー、企業フォルダー、またはプロジェクト フォルダーにあるカタログ定義ファイルを使用して、環境やプロジェクト向けにグループの順序を定義できます。 管理者でないユーザーは、これらのファイルを編集しないでください。
ただし、管理者が順序を定義した場合でも、他のユーザーは 1 つのグループに異なる並び替えインデックス値を入力することで、グループの順序にモデル固有の変更を行うことができます。 デフォルト順序に戻す必要がある場合は、並び替えインデックスに 0 を入力します。
順序を変更するには:
- 事前定義グループを選択します。
- 右側にある小さな矢印をクリックしてグループ情報ボックスを開きます。
- [ 並び替えインデックス: ] ボックスに数値を入力します。
グループがすぐに移動します。
- モデルを保存して順序を維持します。
カタログ内のグループとコンポーネントを非表示にする
- カタログ内のグループまたはコンポーネントを選択します。
- 右クリックして [ 表示/非表示 ] を選択し、グループまたはコンポーネントを非表示にします。
- 非表示のグループまたはコンポーネントを再度表示するには、カタログの下部にある [ 非表示アイテムの表示 ] チェック ボックスを選択します。 非表示のグループまたはコンポーネントが淡い色で表示されます。
- 非表示のグループまたはコンポーネントを通常どおり表示するには、右クリックして [ 表示/非表示 ] を選択します。
カタログメッセージログを表示する
カタログ定義ファイルなどにエラーや警告があると、[ メッセージログ ] ボタンがカタログの右下に表示されます。このボタンは、エラーや警告がなければ表示されません。
エラー ログを表示するには、[ メッセージログ ] ボタンをクリックします。
エラーと警告は、モデルフォルダの下にある \logs フォルダの ComponentCatalog_<user>.log ファイルにも書き込まれます。
カタログの定義
[ 高度な機能へのアクセス ] > [ カタログ管理 ] のコマンドは、カタログ定義の変更に使用されます。通常は、カタログ定義を変更する必要はありません。管理者以外のユーザーは定義ファイルを変更しないでください。管理者タスクの詳細については、 アプリケーションとコンポーネント カタログのカスタマイズ を参照してください。
> [ カタログ管理 ] のコマンドは、カタログ定義の変更に使用されます。通常は、カタログ定義を変更する必要はありません。管理者以外のユーザーは定義ファイルを変更しないでください。管理者タスクの詳細については、 アプリケーションとコンポーネント カタログのカスタマイズ を参照してください。