- ホーム
- Tekla Structures
- Upgrade to this version
- Tekla Structures 2018 release notes
- 図面の内容を管理する新しい方法とその他のマークおよびメモの改良点
図面の内容を管理する新しい方法とその他のマークおよびメモの改良点
図面の内容を管理する新しい方法とその他のマークおよびメモの改良点
マーク、特にマークの配置と図面の内容の取り扱いに関して大幅な改良が数多くあります。含まれているモデル オブジェクトと関連するマークをすばやくチェックし、またマークを追加できる新しい図面ツール、 [図面内容管理] が追加されました。また、複数のモデル オブジェクトや溶接にアソシエート マークおよびモデル溶接マークを一度に追加したり、すべての部材マークと溶接マークを簡単に選択したりできるようになりました。溶接マークを非表示にする新しいオプションと、テキストの配置の改良点があります。
図面内容管理 - 図面の内容の効率的な管理
Tekla Structures 2018 では、現在の図面内のマーク、メモ、モデル オブジェクトをチェックおよび編集するための新しいインタラクティブ ツール、 図面内容管理 が追加されました。
図面内容管理 を使用すると、次の操作を迅速かつ簡単に行うことができます。
確認および編集する関連内容と 1 つまたは複数のモデル オブジェクトまたはマークに対するターゲット操作を同時に選択できます。
モデル オブジェクトのマーク (アソシエート マークを含む) を追加、変更、または削除できます。
図面のモデル溶接記号に溶接マークを追加できます (以前のバージョンの Tekla Structures ではできませんでした)。
オブジェクトまたはマークのいずれかをハイライトできます。
1 つのビューまたは図面全体で何個のマークがモデル オブジェクトに表示されるか確認できます。
鉄筋寸法線など、オブジェクト タイプに応じてその他の内容をモデル オブジェクトに追加できます。
図面でのモデル オブジェクトの表示方法を変更したり、マーク プロパティを変更できます。
図面でモデル オブジェクトの表示/非表示を切り替えることができます。
この新しいツールを使用することで、情報の欠落、重複、または誤りをなくすことができます。また、必要な内容がすべて含まれているかどうかを効率的に確認することができ、すべての図面オブジェクトを 1 つ 1 つ手動で確認する必要がありません。
図面内容管理 を開くには、図面を開き、サイド パネルの [ 図面内容管理 ]
 をクリックします。次に、[ 表示 ] をクリックし、 図面内容管理 のリストにオブジェクトを表示します。すべてのモデル オブジェクトをリストしない場合は、特定の図面ビュー、モデル領域、または複数のオブジェクトを選択して選択範囲を絞り込んでから、[ 表示 ] をクリックします。
をクリックします。次に、[ 表示 ] をクリックし、 図面内容管理 のリストにオブジェクトを表示します。すべてのモデル オブジェクトをリストしない場合は、特定の図面ビュー、モデル領域、または複数のオブジェクトを選択して選択範囲を絞り込んでから、[ 表示 ] をクリックします。図面内容管理 には、モデル オブジェクトとそれに関連するマーク内容がリストされ、マークの合計数が表示されます。使用可能なデータは、オブジェクト タイプによって異なります。アソシエート マークもマークとして見なされてカウントされます。
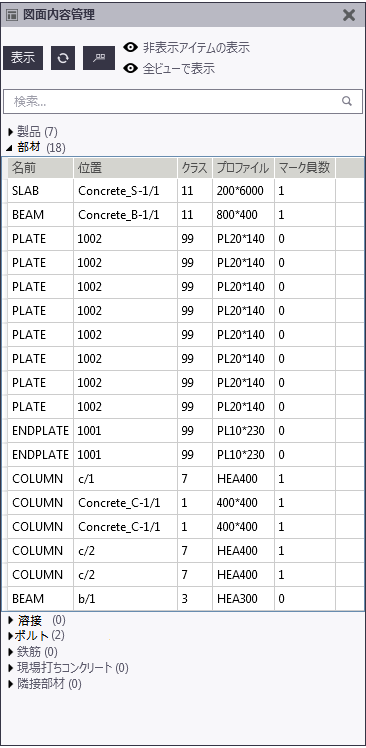
図面内容管理 では、次のモデル オブジェクト タイプが使用できます。ただし、それらが図面に含まれており、図面の [ ビュープロパティ ] で表示するように設定されている必要があります。
製品
部材
溶接
ボルト
鉄筋
現場打ちコンクリート
隣接部材
図面内容管理 で非表示のモデル オブジェクトを一覧表示するには、[ 非表示アイテムの表示 ]
 をクリックします。そうすると、モデル内で隠線消去で表示されているモデル オブジェクトの一覧が表示されます。
をクリックします。そうすると、モデル内で隠線消去で表示されているモデル オブジェクトの一覧が表示されます。部材またはマークを選択し、それらが表示されているすべての図面ビューでそれらをハイライトするには、[ 全ビューで表示 ]
 をクリックします。
をクリックします。図面内容管理 マーク情報を更新するには、[ 更新 ]
 をクリックします。
をクリックします。図面内のモデル オブジェクトまたはマークを選択してハイライトするには、 図面内容管理 でオブジェクトを選択し、スイッチ
 を使用して選択範囲をオブジェクトからマークに切り替えます。モデル オブジェクトの選択が有効になっている場合はスイッチが黒色
を使用して選択範囲をオブジェクトからマークに切り替えます。モデル オブジェクトの選択が有効になっている場合はスイッチが黒色 になり、マークの選択が有効になっている場合はスイッチが黄色
になり、マークの選択が有効になっている場合はスイッチが黄色 になります。
になります。選択されたマーク:
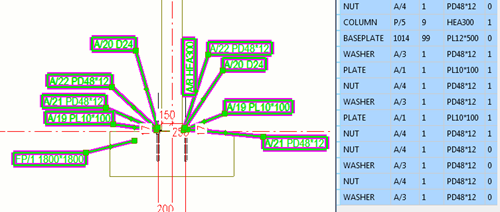
選択された部材:
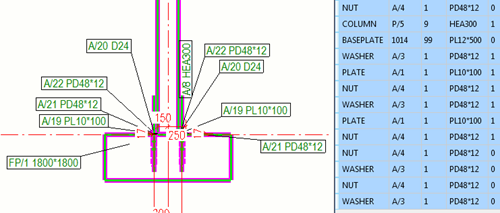
特定のモデル オブジェクトを検索してリストするには、検索ボックスを使用します。
モデル オブジェクト カテゴリを折りたたんだり展開したりするには、矢印ボタン
 を使用します。
を使用します。マーク プロパティをアルファベット順に並べ替えるには、列見出しをクリックします。
マークを追加するには、マークが必要なオブジェクトを [ 図面内容管理 ] リストから選択し、モデル オブジェクトの選択が有効
 になるようにします。次に、モデル内で右クリックし、次のいずれかを選択します。
になるようにします。次に、モデル内で右クリックし、次のいずれかを選択します。アソシエートマークの作成
部材マークの作成
溶接記号の作成
マークの作成 > 鉄筋マーク
マークの作成 > 寸法マーク
マークの作成 > 注記付き寸法マーク
選択したオブジェクトに対して Tekla Structures がマークまたはメモを作成します。マークの情報を更新するには、[ 更新 ]
 をクリックします。
をクリックします。図面内容管理 では、寸法および注記付き寸法マークのカウントはサポートされていません。
複数のモデル オブジェクトを同時に選択したときに、選択したオブジェクトの中に既にマークがあるオブジェクトが含まれている場合、既存のマークの内容は変更されないことに注意してください。
マークを削除するには、 図面内容管理 で 1 つまたは複数のオブジェクトを選択し、マークだけを選択するためにスイッチ
 を使用して、キーボードで Delete キーを押します。[ 更新 ]
を使用して、キーボードで Delete キーを押します。[ 更新 ] をクリックしてマーク情報を更新します。
をクリックしてマーク情報を更新します。モデル オブジェクトを非表示にするには、[ 図面内容管理 ] リストからモデル オブジェクトを選択し、図面内で右クリックして [ 表示/非表示 > 非表示(ビュー) ] または [ 非表示(図面) ] を選択します。
図面でのモデル オブジェクトの表示方法を変更するには、[ 図面内容管理 ] リストからオブジェクトを選択し、モデル内で右クリックし、[ プロパティ... ] を選択します。
マークのプロパティを変更するには、リストからオブジェクトを選択し、マークの選択を有効
 にして、 Shift キーを押しながらマークをダブルクリックします。
にして、 Shift キーを押しながらマークをダブルクリックします。溶接マークなどのいくつかのマークを、リストに表示したままで図面に表示されないようにするには、溶接マーク プロパティ ダイアログ ボックスで最初の色オプションを使用し、マークを非表示にします。これを行うには、[ 図面内容管理 ] リストで溶接オブジェクトを選択し、マーク選択
 を有効にします。次に、モデル内で右クリックし、[ プロパティ... ] を選択して溶接マークのテキストと線の色を変更します。
を有効にします。次に、モデル内で右クリックし、[ プロパティ... ] を選択して溶接マークのテキストと線の色を変更します。
図面内容管理 の詳細については、「 dra_drawing_content_manager.html#dra_drawing_content_manager 」を参照してください。
マーク配置の改良
新しいモデル固有の詳細設定 XS_MARK_INTELLIGENT_PLACING がデフォルト値の TRUE に設定されている場合、新しいマーク配置アルゴリズムに従ってマークが自動的に配置されるようになりました。新しい配置では、引出し線が交差しないようにしたり、より明確な別の方法でマークを配置したりします。 XS_MARK_INTELLIGENT_PLACING は、[ 詳細設定 ] ダイアログ ボックスの [ マーク: 一般 ] カテゴリーで設定できます。新しいアルゴリズムは、溶接マークを除く、すべてのマークおよびアソシエート マークに適用されます。
以前のバージョン:
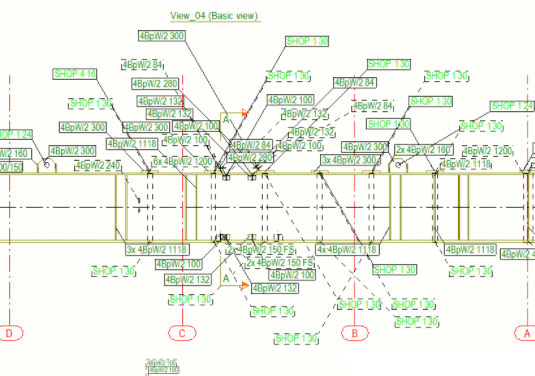
Tekla Structures 2018:
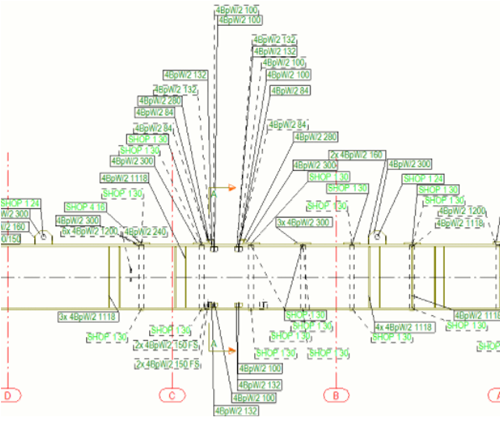
XS_MARK_INTELLIGENT_PLACING を FALSE に設定しても、リボンにある次の 2 つのコマンドを使用してマークとアソシエート マークを配置できます。
[ 現在位置の近く ] および [ 現在位置を無視 ] コマンドは固定されたマークに対しても機能します。位置を変えられたオブジェクトの固定状態は維持されます。以前は、これらのコマンドは自由マークに対してのみ機能していました。
[ 現在位置を無視 ] コマンドで鉄筋マーク基準点が元の位置に移動するようになりました。
マーク配置区域の配置も改良されました。[ 部材マーク配置設定 ] ダイアログ ボックスですべての四隅の点を選択すると、改良された自動配置が使用されます。 Tekla Structures により空白部分がある一番近い配置区域が検索されます。
[ 部材マーク配置設定 ] ダイアログ ボックスで [ 検索マージン ] と [ 最小距離 ] に大きい値を使用している場合は、マーク配置が効率よく機能しません。
新しい XS_MARK_PLACING_ANGLE_CLOSE_TO_45_DEGREES 詳細設定を TRUE (デフォルト) に設定すると、保護設定で許容されている場合は引出し線が付いたマークが 45 度の角度で配置されます。
このモデル固有の詳細設定は、[ 詳細設定 ] ダイアログ ボックスの [ マーク: 一般 ] カテゴリーにあります。
この新しい XS_MARK_INTELLIGENT_POST_FREEPLACE_NEARBY 詳細設定を TRUE (デフォルト) に設定すると、Tekla Structures により、最初に引出し線と交差しないようにマークが配置され、その後、保護設定に従ってマークを確実に配置する近接配置コマンドが実行されます。この詳細設定を FALSE に設定すると、交差するマークの確認は行われますが、近接配置コマンドは実行されません。このため、保護設定の一部が守られない場合があります。
このモデル固有の詳細設定は、[ 詳細設定 ] ダイアログ ボックスの [ マーク: 一般 ] カテゴリーにあります。
マーク配置と保護設定の詳細については、「 図面でのオブジェクト保護および配置設定の定義 」を参照してください。
部材マークを選択する改良された方法
図面ポップアップメニューの新しい [ 部材マークを選択 ] コマンドを使用すると、選択した部材の部材マークを選択し、それらのマークをまとめて変更できます。たとえば、キーボードの Delete キーを押してマークを削除したりすることができます。[ 部材マークを選択 ] では、ユーザーの選択に従って現在の図面ビューまたはすべての図面ビューから部材マークを選択します。この方法は、図面全体の中から対象の部材マークを検索して変更するよりも簡単です。特に、大きなモデルではそれが顕著です。
以前の [部材マークの削除] コマンドはこのコマンドに置き換えられます。
図面でモデル溶接マークを選択する新しい方法
図面ポップアップ メニューの新しい [ 溶接マークを選択 ] コマンドを使用すると、選択したモデル溶接記号の溶接マークを選択し、それらのマークをまとめて変更できます。たとえば、キーボードの Delete キーを押してマークを削除したりすることができます。[ 溶接マークを選択 ] では、ユーザーの選択に従って現在の図面ビューまたはすべての図面ビューから溶接マークを選択します。
このコマンドでは、リボン コマンド [ 溶接マーク ] を使用して図面に手動で追加した溶接マークは選択されません。選択されるのは、モデルで作成された溶接マークのみです。
図面でのモデル溶接マークの追加
モデルにモデル溶接記号が含まれている場合は、開いている図面に手動でモデル溶接マークを追加できるようになりました。溶接マークを追加するには、ビュー プロパティで溶接を表示するように設定する必要があります。
まず、[ 図面溶接の選択 ] 選択スイッチと領域選択、または [ 図面内容管理 ] リストなどを使用して、溶接マークを追加するモデル溶接記号を選択します。
溶接を選択したら、右クリックして [ 溶接記号の作成 ] を選択します。
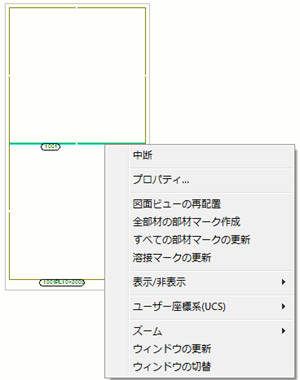
ポップアップ メニューを使用して溶接マークを追加した場合は、溶接サイズが図面ビュー設定で定義されている最小溶接サイズを下回っていても溶接マークが表示されることに注意してください。
溶接サイズ制限設定に加えて、 XS_OMITTED_WELD_TYPE 詳細設定でも溶接マークを非表示にできます。
複数のモデル オブジェクトにアソシエート マークをまとめて作成
開いている図面内の複数のモデル オブジェクトにアソシエート マークをまとめて作成できるようになりました。これまでは一般図でのみ可能でしたが、すべての図面タイプに対して機能するようになりました。
まず、[ 図面内の部材を選択 ] 選択スイッチと領域選択、または [ 図面内容管理 ] リストなどを使用して、アソシエート マークを作成するモデル オブジェクトを選択します。
- モデル オブジェクトを選択したら、右クリックして [ アソシエートマークの作成 ] を選択します。
アソシエート マークを選択する選択スイッチ
アソシエート マークを選択するには [ 図面マークの選択 ] スイッチも使用できます。[ 図面テキストの選択
スイッチも使用できます。[ 図面テキストの選択 ] スイッチではメモは選択されなくなり、テキストだけが選択されます。
] スイッチではメモは選択されなくなり、テキストだけが選択されます。
非表示の部材の溶接マークの表示/非表示
図面ビューの溶接プロパティに、新しく [ 隠れた部材の溶接 ] 設定が追加されています。この設定では、図面での隠れた部材 (陰線で表示された部材) の溶接マークの表示・非表示について次のオプションが用意されています。
- なし :部材が非表示になっている場合、溶接マークは描画されません。
- 現場 :部材が非表示になっている場合、現場溶接の溶接マークが描画されます。
- 工場 :部材が非表示になっている場合、工場溶接の溶接マークが描画されます。
- 両方 :非表示の部材の溶接マークが常に描画されます。
マーク、メモ、テキストのテキストの整列
テキストに対しては既に [ 配置 ] 設定がありますが、マークとアソシエート マークに対しても使用できるようになりました。新しいオプション [ 引出し線 ] はテキストを引出し線の端部に合わせて自動的に整列させます。
[ 配置 ] 設定は、ボルト マーク、ジョイント マーク、部材マーク、隣接部材マーク、現場打ちコンクリート マーク、鉄筋マーク、隣接鉄筋マーク、鉄筋マーク (結合)、仕上げ材マークに使用できます。
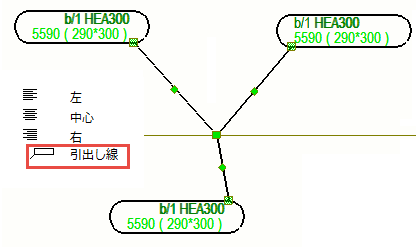
 :引出し線と交差しないように選択したマークおよび注記を
:引出し線と交差しないように選択したマークおよび注記を  :近くにある選択したマークおよびアソシエート マークを縦方向に等間隔に
:近くにある選択したマークおよびアソシエート マークを縦方向に等間隔に