- ホーム
- Tekla Structures
- Create drawings
- Define automatic drawing settings
- Define drawing layout
- Table layouts
- [レイアウト] ダイアログ ボックスから図面テーブル レイアウトを変更する
[レイアウト] ダイアログ ボックスから図面テーブル レイアウトを変更する
[レイアウト] ダイアログ ボックスから図面テーブル レイアウトを変更する
図面テーブル レイアウトへのテーブルまたはテンプレート エディターで作成されたテンプレートの追加に加えて、キー プランおよび DWG/DXF ファイルの追加や、テーブルの新しいテーブルへの置換、テーブルの場所の変更ができます。
図面テーブル レイアウトにキー プランを追加する
キー プランまたはキー プラン ビューとは、モデル内の製品、キャスト ユニット、または部材の位置を示す、図面上に配置される小さなマップです。キー プランは、モデルの基準線と、含まれる図面ビューに示される製品、キャスト ユニット、または部材で構成されます。
キープランには、 Tekla Structures により正しいオブジェクトが自動的に取り込まれます。正しい縮尺のビューを 1 つだけ含む図面をキー プランとして使用できます。元の図面からのビューだけが使用されます。元の図面のビューの位置、図面サイズ、およびテンプレートは、キー プランに反映されません。
キー プランの例を次に示します。
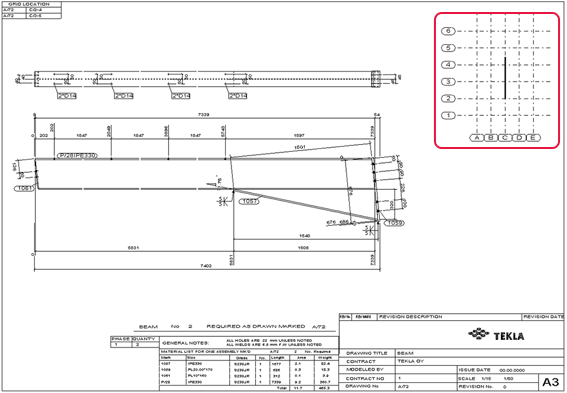
図面にキー プランを追加する前に、キー プラン図面を作成し、図面ビュー縮尺を調整して、すべての部材を表示させる必要があります。
- モデルの 0.0 面または基準線レベルに新しい XY ビューを作成します。
- ビューを選択し、右クリックして 作業領域をモデルにフィット を選択します。 [作業領域: モデルにフィット (全ビュー)]
- モデル ビューをダブルクリックして、ビューの [ 上方 ] および [ 下方 ] デプスを設定し、モデルの必要な部材を [ ビュープロパティ ] ダイアログ ボックスに含め、[ 変更 ] をクリックします。
- [ 図面とレポート ] タブで [ 図面のプロパティ > 一般図 ] をクリックします。
- 一般図の目的のプロパティを定義し、[ 一般図 - レイアウトプロパティ ] ダイアログ ボックスでサイズ (通常、100 x 75 インチ) を設定します。
- キー プランの一般図に KEY_PLAN_1 などの名前を付け、[ OK ] をクリックします。
- ビューの一般図を作成します。
- ビューの境界をダブルクリックして [ ビュープロパティ ] ダイアログ ボックスを開き、[ 縮尺 ] ボックスでビュー縮尺を 1:200 などに設定します。
Tekla Structures により、キー プラン ビューを使用する図面ごとにキー プラン ビューの縮尺が使用されます。図面レイアウトのプロパティでキー プラン ビューの縮尺を変更することはできません。
- 次のいずれかを実行して、全部材が表示されることを確認します。
[ ビュープロパティ ] ダイアログ ボックスで [ X 最小 ]、[ X 最大 ]、[ Y 最小 ]、および [ Y 最大 ] の値を変更します。
ビューを選択し、ビュー境界をビューの X 軸と Y 軸上でハンドルからドラッグします。
- [ ビュープロパティ ] ダイアログ ボックスで他のビュー プロパティを変更し、[ 変更 ] をクリックした後、図面を保存します。
プロパティに対するすべての変更はキー プランに反映されます。たとえば、部材マークとボルト マークの表示をオンに設定すると、キー プランでもそれらが表示されます。これは非表示にすることができます。
- [ 図面とレポート ] タブで [ 図面のプロパティ > 図面レイアウト ] をクリックします。
- 変更する図面レイアウトを選択し、[ テーブルレイアウト(B)... ] をクリックします。
- 変更するテーブル レイアウトを選択し、[ テーブル(T)... ] をクリックします。
- [ テーブル一覧 ] リストの [ キープラン ] をダブルクリックします。
- [ 図面リスト ] からキー プラン図面として使用する図面を選択し、[ OK ] をクリックします。
- [ 使用テーブル ] リストから [ キープラン ] を選択し、キー プランのプロパティを設定します。
- [ 更新 ] および [ OK ] をクリックします。
図面テーブル レイアウトへの DXG/DXF ファイルの追加
DWG および DXF ファイルをテーブル レイアウトに追加できます。たとえば、特定のタイプの図面に表示する必要がある一部の詳細情報が DWG ファイルまたは DXF ファイルに含まれている場合、そのファイルをレイアウトに追加できます。図面で DWG/DXF ファイルを印刷境界として使用できます。
- [ 図面とレポート ] タブで [ 図面のプロパティ > 図面レイアウト ] をクリックします。
- 変更するレイアウトを選択し、[ テーブルレイアウト(B)... ] をクリックします。
- 変更するテーブル レイアウトを選択し、[ テーブル(T)... ] をクリックします。
- [ テーブル一覧 ] リストの [ DWG/DXF ] をダブルクリックします。
- 追加する DWG/DXF ファイルを選択します。
- [ OK ] をクリックします。
- [ 使用テーブル ] リストで、選択した DWG/DXF ファイルをクリックし、必要に応じてプロパティを設定します。
たとえば、必要な縮尺を設定し、図面での DWG/DXF ファイルの場所を定義します。レイアウトを使用する前に、レイアウトをテストして希望どおりに設定されていることを確認します。
- [ 更新 ] をクリックします。
- [ OK ] をクリックします。
これで、DWG/DXF ファイルを含むレイアウトを使用して図面を作成することができます。図面を作成する前に、図面プロパティを調べて正しいレイアウトを使用していることを確認してください。
図面テーブル レイアウト内におけるテーブルの位置の設定
テーブル レイアウト内における個々のテーブルの位置を定義するには、各テーブルを図面枠などの参照オブジェクトに連結するか、または別のテーブルに連結します。参照オブジェクトからテーブルまでの水平および垂直方向の距離を定義することもできます。
[ 図面とレポート ] タブで [ 図面のプロパティ > 図面レイアウト ] をクリックします。
- [ レイアウト ] ダイアログ ボックスで、図面レイアウトを選択し、[ テーブルレイアウト(B)... ] をクリックします。
テーブル レイアウトを選択し、[ テーブル(T)... ] をクリックします。
[ 使用テーブル ] リストからテーブルを選択します。
テーブルの名前が [ テーブル ] ボックスに表示されます。
[ テーブル ] 領域で、テーブルのいずれかの角のチェック ボックスをオンにし、その角を参照点として選択します。
[ 参照 ] 領域で、リストから参照オブジェクトを選択します。
参照オブジェクトは、テーブル レイアウトに含まれている別のテーブル、または図面枠でもかまいません。
対応する角のチェック ボックスをオンにして、参照オブジェクトの参照点を選択します。
左下の角と右下の角など、2 つの参照点を選択すると、テーブルを図面枠またはテーブルの境界の中点に配置することができます。テーブルの参照点と拘束するオブジェクトの参照点の正しい組み合わせを使用していないと、図面の外部に図面テーブルが配置される場合があります。
参照オブジェクトとテーブルの間に間隔が必要な場合、[ コーナー間のベクトル ] ボックスで、参照オブジェクトからテーブルまでの水平 (x) および垂直 (y) 方向の距離を定義します。
デフォルトでは、テーブルは横に並べて配置されます。
固定間隔値 5 mm が図面枠の余白として使用されます。したがって、図面タイトルを枠の角に固定した状態で図面枠の余白を使用する場合、[ コーナー間のベクトル ] 値を変更する必要があります。
[ 縮尺 ] で、元のサイズを基準とするテーブル レイアウトのサイズを設定します。
テーブルごとに独自の縮尺を設定できます。
テーブルを透明に表示する場合、[ 透明 ] チェック ボックスをオンにします。
透明なテーブルは、他のテーブル、ビュー、または図面オブジェクトとオーバーラップすることができます。
[ 更新 ] をクリックします。
[ 使用テーブル ] リストのすべてのテーブルに対して、手順 2 ~ 11 を繰り返します。
[ OK ] または [ 適用 ] をクリックして、テーブル レイアウトを保存します。
例
以下の図では、図面表題欄の右下隅 ([ テーブル ]) が図面枠の右下隅 ([ 参照 ]) に拘束されており、[ コーナー間のベクトル ] が 0.0 に設定されています。
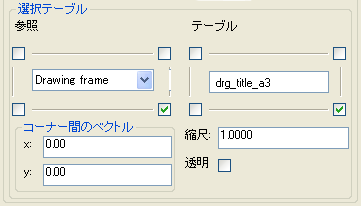
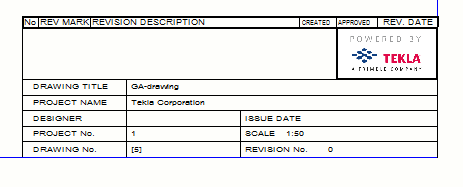
以下の例では、x の値は -5.00 で、y の値は 5.00 です。表題欄の右下隅は、引き続き図面枠の右下隅に拘束されています。
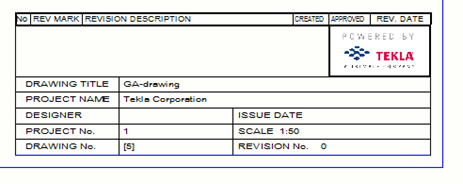
図面テーブル レイアウトでのテーブルの置換
他のテーブルがテーブルを参照オブジェクトとして使用している場合があるため、テーブル レイアウトからテーブルを削除するときは注意が必要です。また、テーブルを新しいテーブルに置換すると、新しいテーブルは削除されたテーブルの位置およびプロパティを自動的に継承しません。
- [ 図面とレポート ] タブで [ 図面のプロパティ > 図面レイアウト ] をクリックします。
- [ レイアウト ] ダイアログ ボックスで、図面レイアウトを選択し、[ テーブルレイアウト(B)... ] をクリックします。
- テーブル レイアウトを選択し、[ テーブル(T)... ] をクリックします。
- 削除しようとしているテーブルがレイアウトの別のテーブルの参照として使用されているかどうかを確認します。参照されている場合にテーブルを削除すると、レイアウトにどのテーブルも表示されなくなります。
- [ テーブル一覧 ] リストから新しいテーブルを選択し、[ 使用テーブル ] リストから置換するテーブルを選択して、右矢印をクリックします。
これにより、新しいテーブルが [ 使用テーブル ] リストに移動し、選択した古いテーブルの位置およびその他のプロパティが新しいテーブルに継承されます。
- 新しいテーブルを選択し、新しいテーブルのバインド ポイントおよび参照オブジェクトに対する相対位置が適正であることを確認し、参照オブジェクト設定の透明度、縮尺、および距離についても確認します。
- [ 使用テーブル ] リストから古いテーブルを選択して左矢印をクリックし、古いテーブルを削除します。
- [ 更新 ] および [ OK ] をクリックします。
- [ テーブルレイアウト ] ダイアログ ボックスで、[ 更新 ] および [ OK ] をクリックします。
- [ レイアウト ] ダイアログ ボックスで、[ OK ] をクリックします。