図面上のテーブル レイアウトの直接編集
図面上のテーブル レイアウトの直接編集
図面レイアウトのテーブル レイアウトは、 レイアウト エディター を使用して、図面で直接編集できます。レイアウト エディター モードでは、テーブル レイアウトに含めるテーブルおよびテーブルを配置する場所を選択できます。テーブルの縮尺、回転およびビューとのオーバーラップも調整できます。
レイアウト エディター モードがアクティブな場合、図面を表示できますが、テーブル レイアウトのみを編集できます。図面内容、ビュー、プロパティは編集できないため、リボンの大部分のコマンドは使用できません。少なくとも現在の図面において、レイアウトのアイテムと他の図面内容との関係を確認するには、図面内容を表示する必要があります。
新しい名前を付けてテーブル レイアウトを保存する場合、テーブル レイアウトに新しいファイルは作成されません。テーブル レイアウトは、図面レイアウト ファイルの一部です。
テーブル レイアウト内で個別のテーブルを編集する必要がある場合、 テンプレート エディター でテーブルを開いて編集できます。
変更したテーブル レイアウトは、特定の 1 つの図面や一度に複数の図面に適用できます。
直接テーブル レイアウト編集と従来の [レイアウト] ダイアログ ボックスからのレイアウト編集
レイアウト エディター は、主に既存のテーブル レイアウトを直接、迅速かつ簡単にカスタマイズするために使用します。従来の図面 [ レイアウト ] ダイアログ ボックスとレイアウト編集機能を引き続き使用でき、さらに、より高度なレイアウト編集を [ レイアウト ] ダイアログ ボックスで行う必要があります。次の点に注意してください。
固定サイズと計算サイズのマッピングは、従来の [ レイアウト ] ダイアログ ボックスからのみ使用できます。
ビューの配置設定: 余白およびスペースは、従来の [ レイアウト ] ダイアログ ボックスからのみ設定できます。
レイアウト エディター で新しいテーブル レイアウトを作成するには、既存のテーブル レイアウトを変更し、新しい名前で保存する必要があります。 では、図面レイアウトをゼロから作成することはできません。常に既存のレイアウトから開始する必要があります。 ただし、名前だけがあり、テーブル レイアウトが定義されていない図面レイアウトを編集することはできます。 従来の [ レイアウト ] ダイアログ ボックスを使用したときのみ、新しいレイアウトをゼロから作成することができます。
テーブル レイアウトの直接編集の開始
レイアウト エディター を開くには、図面モードの [ ファイル ] メニューで、[ エディタ > レイアウト エディター ] をクリックします。
次のいずれかの方法で、 レイアウト エディター を開くこともできます。
図面で既存のテーブルを選択して右クリックし、[ レイアウト エディターを開く ] を選択します。
既存のテーブルをダブルクリックして、[ 図面レイアウトの編集 ] を選択します。 テーブルを編集するには、[ テンプレート エディターでのテンプレートの編集 ] を選択します。 この機能は、企業フォルダーにより無効にされている場合があります。
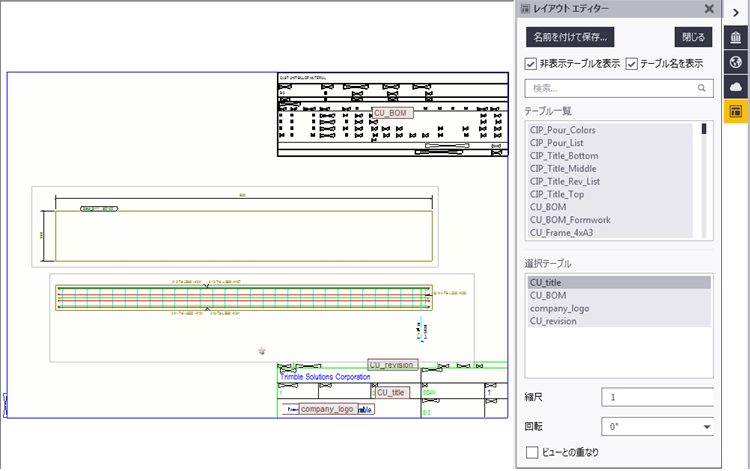
右側の
 [ レイアウト エディター ] ボタンは、 レイアウト エディター がアクティブであることを示します。
[ レイアウト エディター ] ボタンは、 レイアウト エディター がアクティブであることを示します。使用可能なテーブルと現在のテーブルが [ レイアウト エディター ] パネルに表示されます。
[ 選択テーブル ] リストでテーブルをクリックすると、調整できるテーブル プロパティ ([ 縮尺 ]、[ 回転 ]、および [ ビューとの重なり ]) が下に表示されます。 [ テーブル一覧 ] リストでテーブルをクリックしても、プロパティは表示されません。
[ 選択テーブル ] リストでテーブルを選択すると、テーブル レイアウトでそのテーブルが選択されます。 また、テーブル レイアウトでテーブルを選択すると、[ 選択テーブル ] リストでそのテーブルが選択されます。
デフォルトでは、テーブルの名前がテーブル レイアウトに表示されます。 名前を非表示にするには、[ テーブル名を表示 ] パネルで [ レイアウト エディター ] チェック ボックスをオフにします。
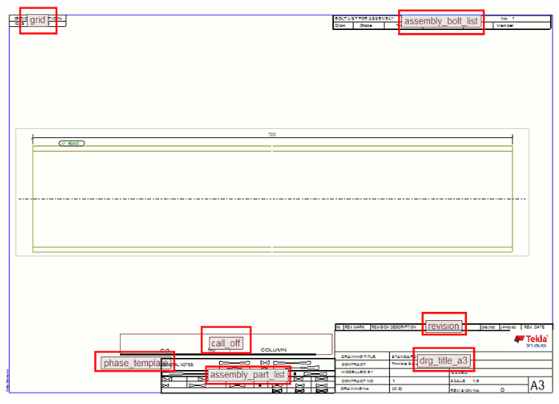
デフォルトでは、非表示テーブルが表示されます。 特定の図面では表示する必要がない非表示テーブルを非表示にするには、[ 非表示テーブルを表示 ] パネルの [ レイアウト エディター ] チェック ボックスを使用します。 特定の図面でテーブルを無効にしたまま、同じレイアウトを使用する他の図面でそれらのテーブルを使用する必要がある場合があります。 また、現在の図面の内容が変化した場合、リビジョンが追加されるなどして、テーブルが再度表示される場合があるため、テーブルを単純に削除することはできません。 デフォルトでは、非表示テーブルは、既知の幅とデフォルトの高さを持つシンプルな長方形のダイアログ ボックスとして表示されます。
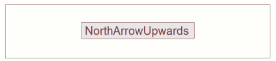
使用できるテーブルを検索するには、[ 検索... ] ボックスを使用します。 検索するには、テーブルの名前または名前の一部を入力します。 検索をクリアするには、閉じるボタンをクリックします。

図面テーブル レイアウトには、以下の項目が含まれる場合があります。
テンプレート (テーブルまたはスケジュール)
キー プラン。 キー プランまたはキー プラン ビューとは、モデル内の製品、キャスト ユニット、または部材の位置を示す、図面上に配置される小さなマップです。 テーブル レイアウトにはキー プランを 1 つだけ使用できます。
DWG
テーブル レイアウトの編集
テーブルの移動
キーボード ショートカットを使用するか、リボンまたはポップアップ メニューから移動コマンドを使用してテーブルを移動できます。
テーブルを移動するには、次のようにします。
テーブルを右クリックして [ 移動 ] を選択し、次の方法でテーブルを目的の位置に移動します。
移動する原点をピックしてから、目的地点をピックします。
原点をピックし、目的の方向にカーソルを移動します。必要な距離の数値 (mm 単位) を入力します。
下の「 テーブルの固定 」の説明に従って、移動したテーブルを再度固定します。
テーブルを移動すると、テーブルのオフセットおよびテーブルを固定するオフセットが変化することに注意してください。
テーブルの回転
テーブル レイアウト内でテーブルを時計回りに回転させることができます。
テーブルを選択します。
選択したテーブルに対する目的の回転角度を [ 回転 ] リストで選択します。
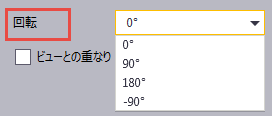
回転するとき、固定位置は維持されます。
下の例では、テーブルを -90 度回転しています。
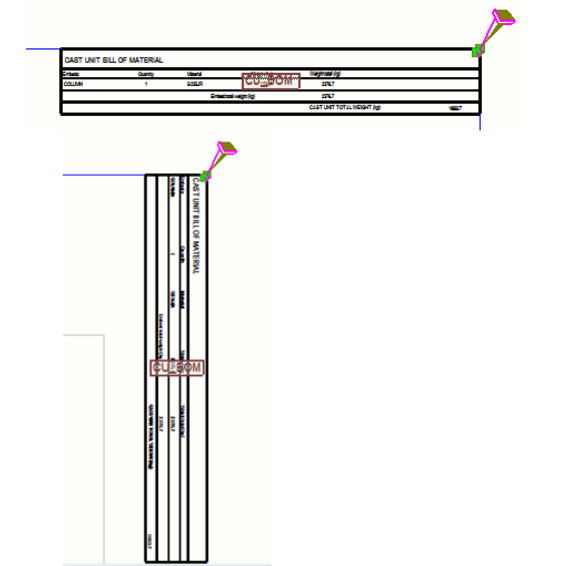
ポップアップ メニュー コマンドを使用してテーブルを回転することもできます。
テーブルを選択します。
右クリックして [ 時計回りに回転 ] を選択します。
テーブルが目的の回転角度になるまで、[ 時計回りに回転 ] コマンドを繰り返します。
テーブルの削除
以下のいずれかの操作を行います。
1 つのテーブルを右クリックするか、複数のテーブルを ( Ctrl キーまたは Shift キーを押しながら選択してから) 右クリックし、[ 削除 ] を選択します。
テーブルを選択し、キーボードの 削除 キーを押します。
テーブルの縮尺およびビューとのオーバーラップの調整
テーブルと DWG の縮尺を調整できます。ただし、キー プランは、元の図面ビューで縮小/拡大する必要があります。 また、テーブル、キー プラン、DWG のオーバーラップ設定も調整できます。
テーブル プロパティを調整するには、次のようにします。
[ 選択テーブル ] リストまたはテーブル レイアウトからテーブルを選択します。
[ 縮尺 ] ボックスで縮尺を調整します。
必要に応じて [ ビューとの重なり ] の設定を変更します。
設定 [ ビューとの重なり ] は図面を再作成した場合のみ使用されます。
この設定を選択すると、テーブルをビューとオーバーラップさせることができます。 この設定が選択されていない場合、図面の作成または再作成時に、図面ビューはテーブル領域の外に保持されます。 重なりの変更は、図面の再作成または作成時にのみ適用されますが、縮尺の変更はすぐに適用されます。 Tekla Structures
これは、従来の [ 透明 ] ダイアログ ボックスの [ テーブル ] と同じ設定であり、 レイアウト エディター では名前のみ異なることに注意してください。
テーブルの更新
レイアウト エディターおよび図面上でテンプレート (テーブル) を更新できます。 これを行うには、図面またはレイアウト エディターで、テンプレートを右クリックし、[ テンプレートを更新 ] をクリックします。
テーブル レイアウトへの新しいテーブル、DWG/DXF、およびキー プランの追加
新しいテーブルまたはスケジュールの追加
[ テーブル一覧 ] のリストからテーブルを選択します。
適切なスナップ スイッチを使用して、図面の参照点をピックします。
これにより、テーブルが左上隅からピックした場所に追加されます。 テーブルの位置の調整が必要な場合があります。
新しいキー プランの追加
適切なビューをモデルに作成した後、ビューの一般図を作成し、最後にキー プランとして使用できるように作成された図面ビューを変更します。
たとえば、キー プランが図面テーブル レイアウトに収まるように、ビューの縮尺を調整する必要があります。 キー プラン図面にはビューが 1 つしかない場合があります。
作成したキー プラン図面を保存します。
キー プランを追加する図面を開き、 レイアウト エディター に移動します。
[ キープラン ] リストから [ テーブル一覧 ] を選択します。
表示された図面のリストからキー プランとして使用する図面を選択します。
適切なスナップ スイッチを使用して参照点をピックします。 これにより、キー プランが左上隅からピックした場所に追加されます。 キー プランの位置の調整が必要な場合があります。
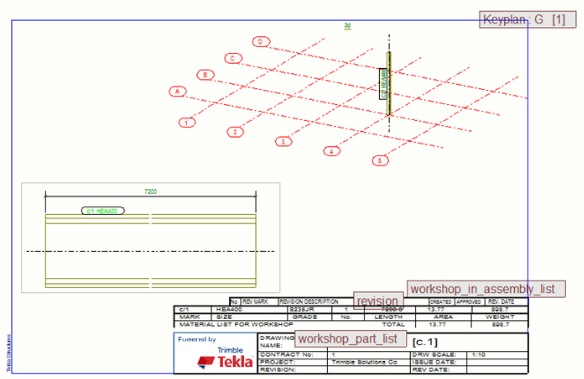
テーブル レイアウトのキー プランの制限事項
キー プランは、元の図面で縮小/拡大する必要があります。
1 つのレイアウトに複数キー プランを挿入することはできません。
キー プランを回転することはできません。
新しい DWG/DXF ファイルの追加
[ DWG/DXF ] パネルの [ テーブル一覧 ] リストから [ レイアウト エディター ] を選択し、DWG/DXF ファイルを参照します。
適切なスナップ スイッチを使用して参照点をピックします。 これにより、DWG/DXF が左上隅からピックした場所に追加されます。 DWG/DXF の位置の調整が必要な場合があります。

制限事項 : DWG/DXF ファイルを回転することはできません。
テーブルの固定
- テーブルを固定するには、最初、テーブルを選択します。
テーブル アンカーは、テーブルを選択すると表示されます。 複数のテーブルを一度に選択できます。

以下の 9 つの点の 1 つにテーブルを再度固定します。
アンカー テーブル
図面枠ボックス
レイアウト エディター でテーブルを配置する位置にスナップすると、テーブルは常に左下隅に固定されます。 テーブルは、アンカーの反対方向に拡張されます。
固定の依存関係の全体像を確認するには、範囲選択を使用してすべてのテーブルを一度に選択します。 テーブルが非表示のテーブルに固定されている場合、[ 非表示テーブルを表示 ] チェック ボックスをオンにすると、固定状態をわかりやすく表示できます。
システムが自動的に固定ポイントを変更すると、アンカーも表示されます。これは、別のテーブルが固定されているテーブルを削除したり、新しいテーブルをテーブル レイアウトに追加した場合に発生します。
以下に対してテーブルを固定できます。
別のテーブルの角、縁端の中点、テーブルの中心
図面枠の角、枠の各中点、および図面の中心
次の例では、テーブルが別のテーブルの左下隅に固定されます。
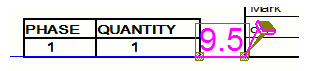
固定線の端点をドラッグできます。
テーブル間の距離が、X および Y 方向に 5 mm より小さい場合、固定線は丸められます。
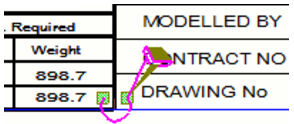
選択したテーブルに接している固定点は、選択したテーブルの 9 つの点の間でのみ移動できます。
固定場所の原点に接している固定点は、任意のテーブルにある 9 つの固定点のいずれか、図面枠、または図の中心に移動できます。
テーブルを固定点からオフセットするには、数値入力のある [ 移動 ] コマンドを使用します。
オフセット値を表示するには、テーブルを選択します。 X および Y オフセット値がマゼンタで示されます。
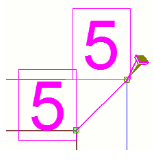
固定の制限事項
テーブルをそれ自体に固定することはできません。
テーブルどうしを互いに固定することはできません。 たとえば、テンプレート 1 がテンプレート 2 に固定されている場合、テンプレート 2 をテンプレート 1 に直接固定することはできません。
テーブル レイアウトの保存
[ 名前を付けて保存... ] パネルで [ レイアウト エディター ] をクリックします。 この操作により、[ レイアウトの保存 ] ダイアログ ボックスが開きます。
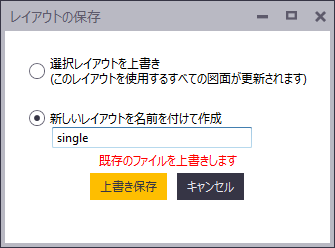
- 次の 2 つのオプションのいずれかを選択します。
- 選択レイアウトを上書き : 変更したテーブル レイアウトをこれまでの名前で保存します。 このオプションを選択すると、図面レイアウト ファイルが現在のモデル フォルダーに保存されます。 このテーブル レイアウトが他の図面で使用されている場合、それらの図面は更新されます。
新しいレイアウトを名前を付けて作成 :新しいテーブル レイアウトまたは変更したテーブル レイアウトを別の名前で保存します。指定した名前が既に使用されている場合は、そのことを示すメッセージが表示されます。
テーブル レイアウトに新しいファイルは作成されません。 テーブル レイアウトは、図面レイアウト ファイルの一部です。図面レイアウト ファイルがモデル フォルダーに保存されます。
新しいテーブル レイアウトは、[ レイアウト ] ダイアログ ボックスのテーブル レイアウト リストと [ 一般図 - レイアウトプロパティ ] ダイアログ ボックスなどのレイアウト プロパティに表示されます。新しいレイアウトは、選択して使用するまで、現在の図面以外の図面では自動的に使用されません。
図面レイアウト プロパティのダイアログ ボックスまたはパネルで [ 自動サイズ ] を有効にし、新しい名前を付けてテーブル レイアウトを保存した場合、 サイズ決定方法 が [ 指定サイズ ] に変化して、現在のサイズが使用されます。[ 自動サイズ ] を使用するには、 レイアウト プロパティ に移動し、このテーブル レイアウトをテーブル レイアウト セットのサイズにマッピングします。
[ 上書き保存 ] をクリックします。
保存せずにレイアウト編集モードを終了しようとすると、現在の変更を破棄するかどうかを確認するメッセージが表示されます。 変更を保存するには、[ キャンセル ] をクリックして、レイアウトを保存します。 現在の変更を破棄するには、[ 破棄 ] をクリックします。
図面への図面レイアウトの追加
開いている図面で レイアウト エディター を開いたときに、図面に図面レイアウトが定義されていない場合、レイアウトのリストが表示され、そこからレイアウトを選択することができます。選択した図面レイアウトのテーブルおよびその他のレイアウト定義が開いている図面に適用されます。これは、図面プロパティで図面レイアウトを誤って削除した場合などに便利です。

テンプレートおよびテーブル レイアウトの編集の無効化
デフォルトでは、図面テンプレートおよびテーブル レイアウトを編集できます。[ 詳細設定 ] ダイアログ ボックスの [ 図面プロパティ ] カテゴリで詳細設定 XS_DISABLE_TEMPLATE_DOUBLE_CLICK を TRUE に設定することで、テンプレートおよびテーブル レイアウトを編集できなくすることができます。この設定を行うと、次のようになります。
- 図面でテンプレートをダブルクリックしても、テンプレートまたはテーブル レイアウトの編集を開始することはできません。代わりに、[ 図面のプロパティ ] ダイアログ ボックスが表示されます。
- 図面でテンプレートを右クリックし、対応するコマンドを選択しても、テンプレートまたはテーブル レイアウトの編集を開始することはできません。