Tekla Structures 2021 一元化されたセットアップ
前書き
Tekla Structuresは、以下のインストールで構成されています:
-
Tekla Structures ソフトウェア(本体)のインストール
-
Tekla Structures 環境のインストール
-
環境には、ローカライズされた各国固有の規格や標準が含まれます
-
ユーザー数が多い会社では、各コンピュータに Tekla Structures ソフトウェアを通常の会話型インストールで行うとトータルの手間が大きくなります。Tekla Structures は、一元化されたセットアップ機能を使って効率的にインストールを行うことができます。
この記事では、Tekla Structures インストールの一元化されたセットアップを構築するための基本について説明します。 Tekla Structures のバージョンごとに個別のサポート記事があることがありますので注意してください。
この記事の内容
この記事は、ご使用になるTekla Structuresのインストール先フォルダなど環境を構築されるている方、もしくはそれらを判断される方を対象にしています。
その後会社のIT部門などによって、社内に配布されセットアップの実行が行われることになります。

基本的な前提は、一元化されたソフトウエア配布の知識や経験があることが望ましいです。実際の配布手順は、使用される配布ツールなどによって異なります。この記事では、Tekla Structures に固有の手順(インストーラーの作成まで)に関連する事項について説明します。

Tekla Structures の一元化されたセットアップに自作のバッチファイルを使用しないようお願いします。 Tekla Structures のインストールは、インストール用のexe をダブルクリックしてインタラクティブに実行するか、配布ツールの機能などを使用して実行することが可能なように設計されています。
推奨ハードウェア
インストールするコンピュータは、ハードウェアの推奨事項を満たす必要があります。 Tekla Structures 2021 の推奨ハードウェアに関する内容は こちら.
Tekla Structures 2021 のインストール設定
Tekla Structures の対話型インストールでは、ユーザーはダイアログボックスで設定を定義します(インストール場所とモデルフォルダのデフォルトの場所)。一元化されたセットアップでは、ダイアログボックスは通常ユーザーには表示されないため、設定は他の方法で定義する必要があります。
インストール設定は、この記事で説明されている両方のインストール方法で有効です。使用するインストール方法によって入力方法が異なりますが、設定は同じです。
Tekla Structures 2021ソフトウェアのインストール設定
インストールフォルダ
デフォルトでは、Tekla Structures 2021 は C:\Program Files\Tekla Structures\フォルダーにインストールされ、環境は C:\ProgramData\Trimble\Tekla Structures\フォルダーにインストールされます。他のフォルダーにインストールする場合は、次のインストーラープロパティを使用して場所を定義する必要があります:
-
INSTALLDIR-ソフトウェアインストールフォルダー -
TSMODELDIR-TeklaStructures モデルのデフォルトの場所
ソフトウェアインストールフォルダと環境インストールフォルダは相互に依存しています:
-
ソフトウェアインストールフォルダが C:\Program Files\Tekla Structures\ の場合、環境インストールフォルダは C:\ProgramData\Trimble\Tekla Structures\ になります。
-
ソフトウェアインストールフォルダが C:\TeklaStructures\ の場合、環境インストールフォルダも C:\TeklaStructures\ になります。
-
他のインストール場所を使用する場合は、ソフトウェアインストールフォルダーと環境インストールフォルダーが同じになります。
Tekla Warehouse オフラインコンテンツ
Tekla Warehouse のオフラインコンテンツは、 warehouse.tekla.com から入手できます。このコンテンツを見つけるには、カタログを検索し、[表示]で[コレクション]を選択します。
Tekla Structures 2021 環境およびサービスパックのインストール設定
他のTekla Structures バージョンがすでに存在するコンピューターへのインストール
Tekla Structures バージョンが既にいくつかインストールされている場合でも、Tekla Structures 2021 のインストールは、この手順に従って実行されます。
方法 1: Setup.exeファイルを使用して Tekla Structures の一元化されたセットアップを準備する
Tekla Structures 2021 では、通常展開ソフトウェアが setup.exe の使用をサポートしているので、インストールでは適切なパラメーターを使用してオリジナルの setup.exe ファイルを使用できます。
setup.exe 設定の詳細については、こちら をご覧ください。プロジェクトタイプ「Basic MSI」の説明は、Tekla Structures インストーラーに有効です。
前節で説明されているように、INSTALLDIR および TSMODELDIR 設定をコマンドラインに入力します。 Tekla Structures 2021 ソフトウェアをデフォルト以外の場所にインストールする場合は、INSTALLDIRと TSMODELDIR を指定する必要があることに注意してください。以下の例を参照してください。
サイレントセットアップのコマンドラインコマンドの例
例1:
Tekla Structures ソフトウェアとデフォルト環境をインストールします。デフォルトでは、Tekla Structures は \ProgramFilesフォルダにインストールされます。環境は \ProgramDataフォルダーにインストールされます。デフォルトでは、Tekla Structures モデルフォルダは C:\TeklaStructuresModels になります。このコマンドは、インストールログファイルも作成します。
-
Tekla Structuresソフトウェアのインストールコマンド:
TeklaStructures2021.exe /s /v"/qn /lvoicewarmupx TS2021_logfile.log" -
Tekla Structures のデフォルトの環境インストールコマンド:Env_Default_2021.exe /s /v"/qn /lvoicewarmupx TS2021Default_logfile.log"
例2:
Tekla Structures ソフトウェアとデフォルト環境をインストールします。 Tekla Structures と環境は、 C:\TeklaStructuresフォルダにインストールされます。 Tekla Structures モデルフォルダは C:\TeklaStructuresModels2021になります。このコマンドは、インストールログファイルも作成します。
-
Tekla Structures ソフトウェアのインストールコマンド:
TeklaStructures2021.exe /s /v"/qn INSTALLDIR=\"C:\TeklaStructures\" TSMODELDIR=\"C:\TeklaStructuresModels2021\" /lvoicewarmupx TS2021_logfile.log" -
Tekla Structures のデフォルトの環境インストールコマンド:
Env_Default_2021.exe /s /v"/qn /lvoicewarmupx TS2021Default_logfile.log"
環境をインストールする場合、Tekla Structures 2021 ソフトウェアインストーラーによって挿入されたレジストリ値から読み取られるため、環境のインストールフォルダーを個別に定義する必要がないことに注意してください。
Tekla Structures 2019 SP1 Environmentsから、インストール時にインストーラーが環境tsepパッケージを抽出できるようにするオプションがあります。これはデフォルトでの動作です。この機能をコマンドラインでオフに変更するには、次のスイッチを使用します: RUNATTSOPENING=true
-
この場合のコマンドラインは次のとおりです。
Env_Default_2021.exe /s /v"/qn /lvoicewarmupx TS2021Default_logfile.logRUNATTSOPENING=true
setup.exeでは設定 /v が使用されることに注意してください。ここではすべての設定を引用符で囲む必要があります。また、たとえば INSTALLDIR パスにスペースが含まれている場合は、パスを引用符で囲み、引用符の前に '\' 記号を使用して、これらの引用符を設定 /v の開始引用符および終了引用符と区別する必要があります。
方法 2: MSIファイルを使用して Tekla Structures の一元化されたセットアップを準備する
Tekla Structures の前提条件の確認
MSIファイルを実行して Tekla Structures を一元的にインストールする場合、Tekla Structures ソフトウェアをインストールする前に、必要なすべての前提条件がクライアントコンピューターに存在していることが不可欠です。
Tekla Structures 2021 の前提条件は次のとおりです:
-
Microsoft .NET 4.8 Full
-
Microsoft Visual C++ 2010 x86 Redistributable 10.0.40219
-
Microsoft Visual C++ 2010 x64 Redistributable 10.0.40219
-
Microsoft Visual C++ 2013 x86 Redistributable 12.0.40649.5
-
Microsoft Visual C++ 2013 x64 Redistributable 12.0.40649.5
-
Microsoft Visual C++ 2015-2019 x64 Redistributable 14.23.27820
-
Microsoft Visual C++ 2015-2019 x86 Redistributable 14.23.27820
-
Tekla Warehouse Service
-
TSEP File Dispatcher Launcher
Tekla Structures 2021インストーラーには、前提条件インストーラーとしてTekla Warehouse ServiceとTSEP File DispatcherLauncherが含まれています。 Tekla Warehouse Serviceのインストールは必須ではありません。ただし、Tekla Warehouse Serviceをインストールする場合は、Tekla Warehouse Serviceが正しく機能するように、実際の Tekla Structures ソフトウェアをインストールする前にインストールする必要があります。 TSEPファイルディスパッチャーランチャーは、.tsepファイルに適切なファイルの関連付けを追加して、.tsepファイルが Tekla Structures 拡張マネージャーで開かれるようにします。
Tekla Structures ソフトウェアインストールパッケージの抽出
1. Tekla Structures ソフトウェアインストールパッケージをコンピュータに保存します。この例では、Tekla Structures インストーラーが C:\TS_admin_installフォルダーに保存されています。
2. [スタート]メニューから管理者としてコマンドプロンプトを実行します。

3. ディレクトリをインストーラを保存したフォルダに変更し、設定 /a 指定してインストールパッケージを実行します。設定 /a を使用すると、インストールパッケージは管理者モードで実行されます。これは、ソフトウェアがインストールされる代わりに抽出されることを意味します。 setup.exeから前提条件パッケージを抽出するには、設定 /a の後にフォルダーパスを追加して、そのフォルダーに前提条件を抽出します。たとえば、次のコマンドを使用します:
TeklaStructures2021.exe /a"C:\TS_admin_install\Prq"
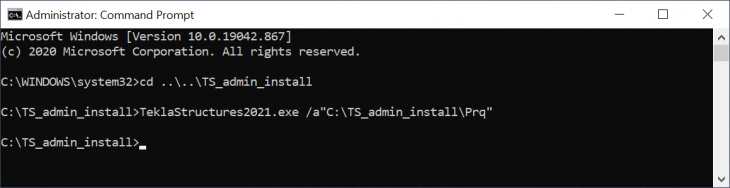
4. インストールは言語の選択を示しています。インストール言語を選択し、[OK]をクリックします。
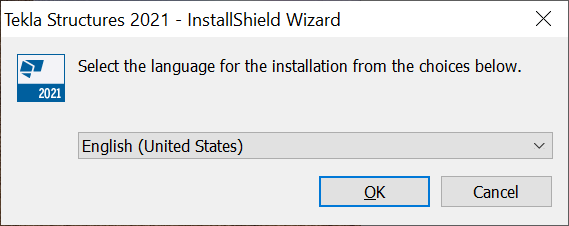
5. インストールが初期化され、最初の InstallShield ウィザード ダイアログボックスが表示されます。 [次へ]をクリックします。
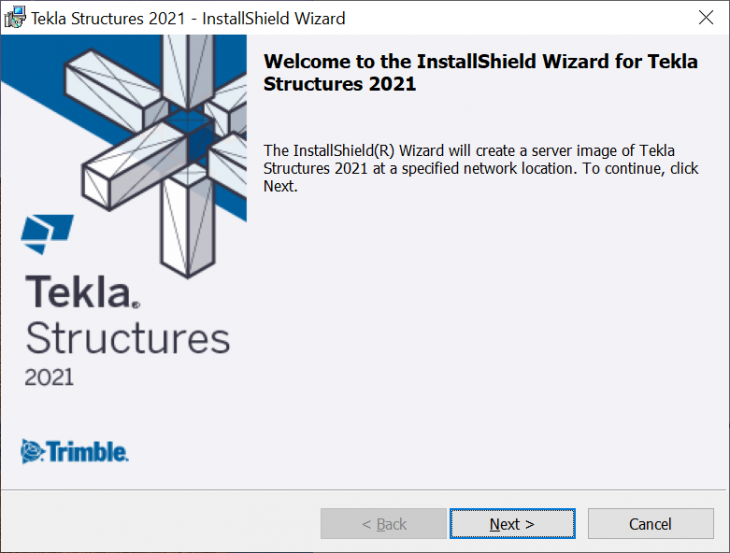
6. システムがソフトウェアインストールを抽出する場所を選択し、[インストール]をクリックします。
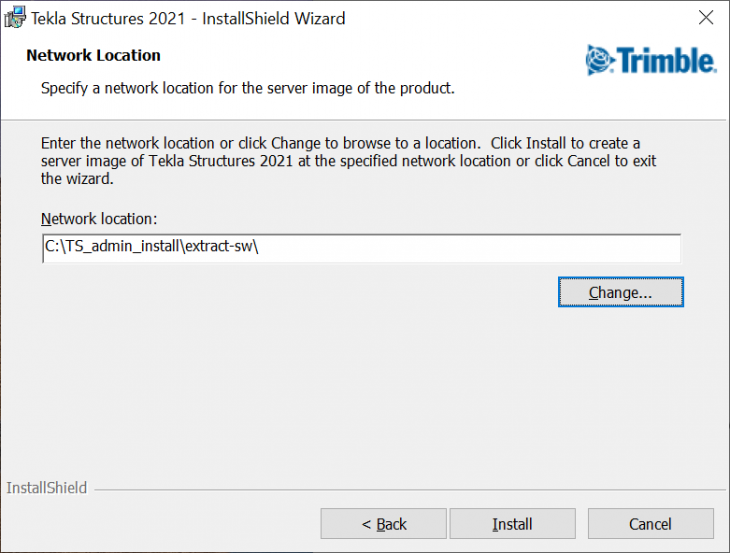
7. [完了]をクリックします。
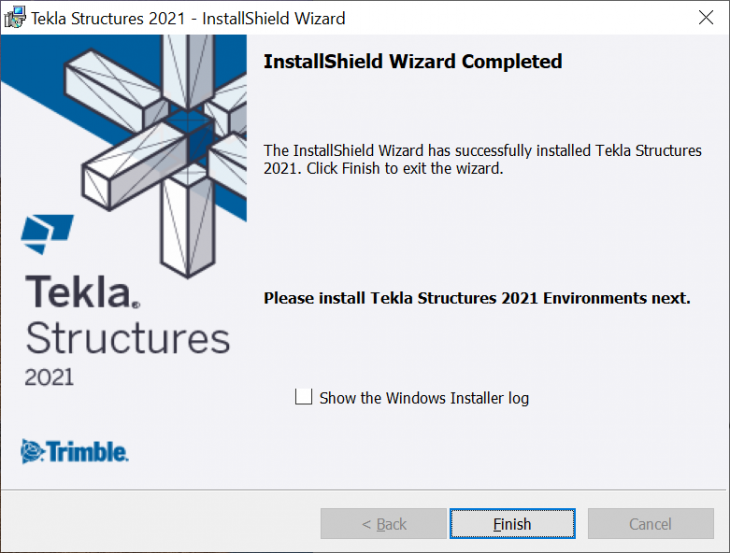
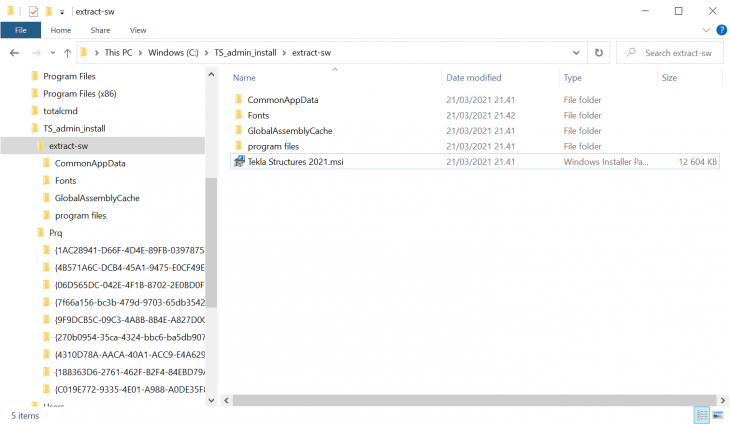
セットアップを抽出するときに、設定 /a をした後にフォルダーを定義すると、前提条件が別のサブフォルダー(上の画像のPrqフォルダー)に抽出されます。クライアントコンピューターにインストールする必要のある9つの前提条件がまだ存在しない場合は、それらを取得します。最新バージョンの Tekla Warehouse Serviceインストーラー、Tekla Warehouse Contentインストーラー、およびTekla FileDispatcherインストーラーをクライアントコンピューターにインストールする必要があります。これらのインストーラーにはアップグレード機能が含まれているため、以前のバージョンが既に存在する場合でもインストールできます。
Tekla Warehouseオフラインコンテンツ.tsepパッケージは、たとえば、C:\TS_admin_install\extract-sw\CommonAppData\Tekla Structures\FolderForVERSIONDIR1\Extensions\To be installed にあり、通常はクライアントコンピューターの C:\ProgramData\Trimble\Tekla Structures\2021.0\Extensions\To be installed にコピーされます。 .tsepパッケージは、Tekla Structures の初回の起動でインストールされます。
Tekla Structures 環境インストールパッケージの抽出
必要なすべての環境インストールパッケージについて、抽出手順(ステップ1から7)を繰り返します。環境は、最終的なソフトウェアと同じフォルダーに抽出できます。通常、環境インストーラーには前提条件は含まれていません。
サービスパックをインストールする場合は、サービスパックと同時にリリースされた環境インストーラーを使用してください。
抽出プロセスの最後に、フォルダは次のようになります。次に例を示します:
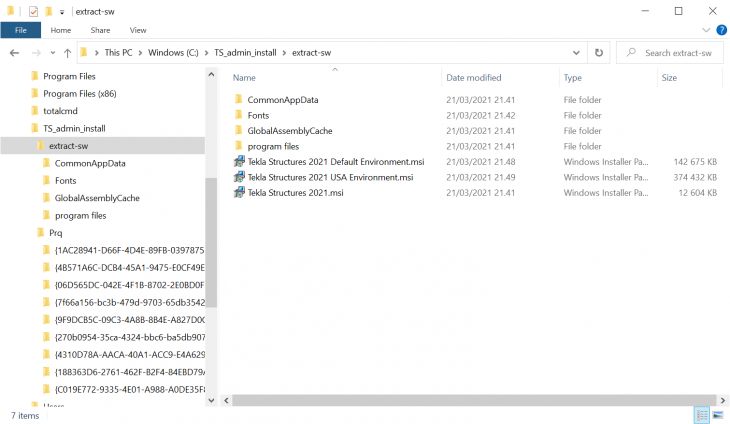
MSIインストールをサイレント実行するためのコマンドラインコマンドの例
例 1:
-
Tekla Structures ソフトウェアのインストールコマンド:
msiexec /i "Tekla Structures 2021.msi" /qn /lvoicewarmupx TS2021_logfile.log
-
Tekla Structures デフォルトの環境インストールコマンド:
msiexec /i "Tekla Structures 2021 Default Env.msi" /qn /lvoicewarmupx TS2021Default_logfile.log
TeklaStructuresとデフォルト環境をインストールします。 Tekla Structuresと環境は、C:\TeklaStructures フォルダに移動します。 Tekla StructuresモデルフォルダはC:\TeklaStructuresModels2021 になります。このコマンドは、インストールログファイルも作成します。
-
Tekla Structures ソフトウェアのインストールコマンド:
msiexec /i "Tekla Structures 2021.msi" /qn INSTALLDIR="C:\TeklaStructures\" TSMODELDIR="C:\TeklaStructuresModels2021\" /lvoicewarmupx TS2021_logfile.log -
Tekla Structures デフォルトの環境インストールコマンド:
msiexec /i "Tekla Structures 2021 Default Env.msi" /qn /lvoicewarmupx TS2021Default_logfile.log
環境をインストールする場合、Tekla Structures 2021ソフトウェアインストーラによって挿入されたレジストリ値から読み取られるため、環境のインストールフォルダを個別に定義する必要がないことに注意してください。
変換(MST)ファイルを使用して、.msiファイルを変更および変更することもできます。ただし、Tekla Structures 2021では、必要なインストールプロパティをコマンドラインパラメータとして指定できるため、変換ファイルを使用する必要はありません。

スイスの環境関連のコマンドラインオプションについては、次のドキュメントを参照してください:
https://support.tekla.com/de/article/schweizer-umgebung-installation-via-eingabeaufforderung
複数の環境を初めてインストールする場合は、環境インストーラーの実行時に.tsepインストーラーをすぐに実行することを選択しないことをお勧めします。一部の.tsepパッケージは複数の環境で使用され、同じバージョンの.tsepパッケージは1回だけインストールされます。また、インストール後にTekla Structures を初めて起動する場合、特にインストールを実行している場合は、時間がかかる可能性があることにも注意してください。
ディストリビューションの構成
一元化された配布の残りの手順は、会社で使用されている配布ソフトウェアによって異なります。したがって、Trimbleは詳細な指示を与えることはできません。
ただし、一元化された配布に関するいくつかの一般的なヒントを提供できます:
-
Tekla Structures は、管理者権限でインストールする必要があります
- ユーザーにメッセージを表示するのではなく、ログファイルを書き込むようにインストールを設定することをお勧めします
インストール結果の検証
一元化されたセットアップの結果が正しいことを確認したい場合は、以下の項目をチェックしてインストール結果を検証できます。
Tekla Structures デスクトップショートカット
[ターゲット]フィールドと[開始]フィールドには、INSTALLDIR に指定した値が表示されます。値を指定しなかった場合、パスは C:\Program Files\Tekla Structures\2021\nt\bin\ を指している必要があります。
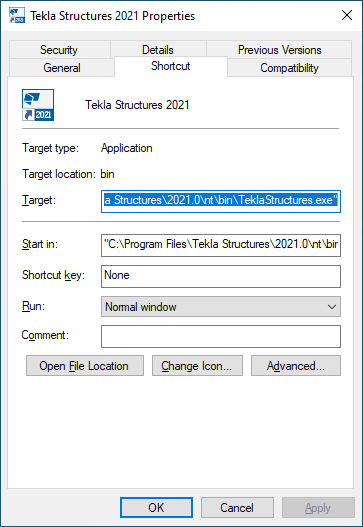
コントロールパネルにインストールされたプログラムとロケーションパス-プログラムと機能
[プログラムと機能]リストにすべてのインストールが表示されます。 [場所]列を追加して、ソフトウェアのインストール場所がINSTALLDIRに指定した値と一致することを確認します。環境のインストール場所は、ソフトウェアのインストール場所によって異なります。
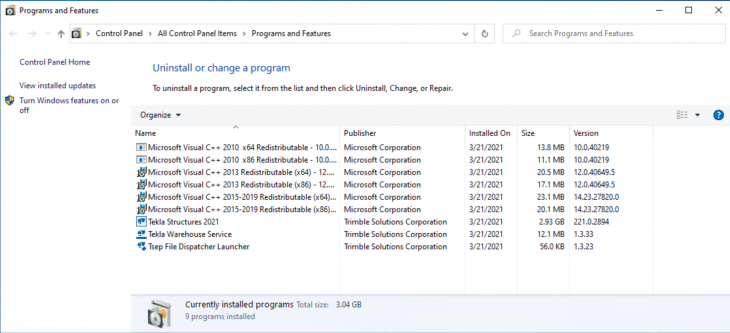
レジストリエディタのTEKLASTRUCTURES のキーと値
クライアントコンピューターに正常にインストールされた後、Tekla Structuresインストーラーは、以下のレジストリキーと値を Computer\HKEY_LOCAL_MACHINE\SOFTWARE\Trimble\Tekla Structures\2021.0\ フォルダーに書き込みます。ディレクトリデータは、ソフトウェアをインストールした場所によって異なる場合があることに注意してください。
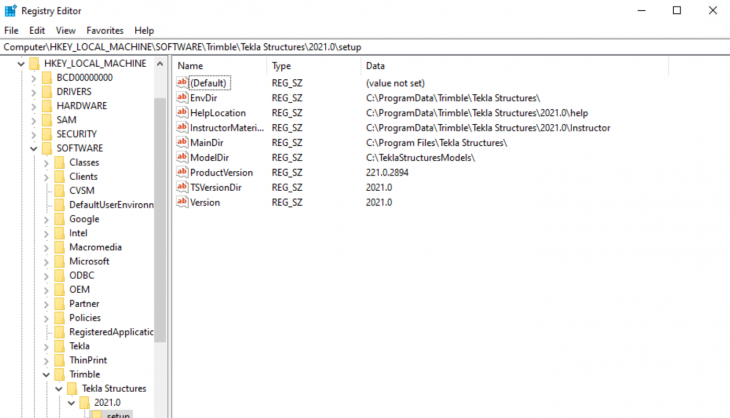
teklastructures.ini.のコンテンツ
teklastructures.ini の内容は、インストールコマンドの設定と一致している必要があります。これを確認するには:
- ソフトウェアインストールフォルダー(INSTALLDIR)を開きます
- サブフォルダー \2021.0\nt\bin\ を開きます
- テキストエディタで teklastructures.iniを開きます
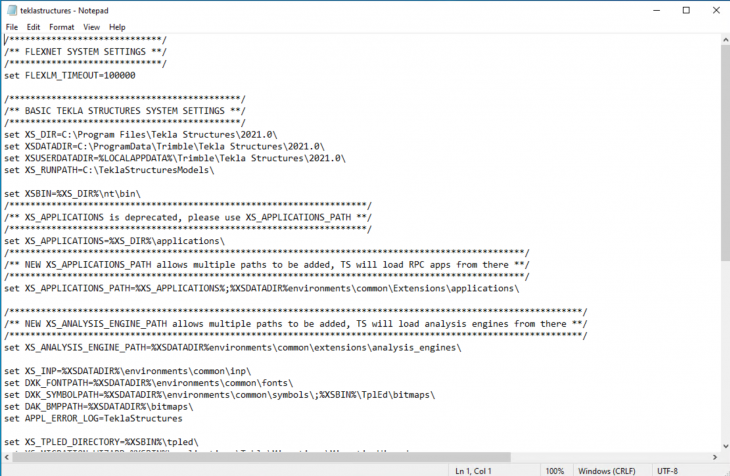
インストールコマンドで指定したプロパティは、次の方法で teklastructures.ini の値と一致する必要があります:
INSTALLDIR – XS_DIR
環境インストールフォルダ – XSDATADIR
TSMODELDIR – XS_RUNPATH
トラブルシューティング
Tekla Structures インストーラに関連していると思われるが、配布ソフトウェアには関連していないと思われる問題がある場合は、Tekla Structures サポートに連絡して、次の情報を提供してください:
- インストールがどのように実行されたか; 使用された msiexecまたは setup コマンド
-
インストーラーのログファイル(%temp%フォルダーで見つかります)
-
.mstファイルを使用した場合は、それを Tekla Structures サポートに送信してください
-
問題点の説明