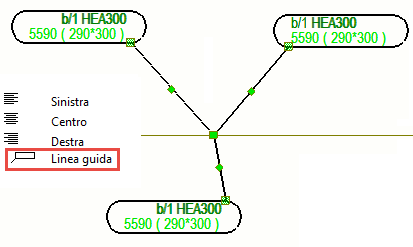- Home
- Tekla Structures
- Upgrade to this version
- Tekla Structures 2018 release notes
- Nuovo modo di gestire il contenuto del disegno e altri miglioramenti apportati a marche e note
Nuovo modo di gestire il contenuto del disegno e altri miglioramenti apportati a marche e note
Nuovo modo di gestire il contenuto del disegno e altri miglioramenti apportati a marche e note
Sono stati apportati molti miglioramenti significativi alle marche, specialmente per quanto riguarda il posizionamento delle marche e la gestione dei contenuti del disegno. È disponibile un nuovo strumento di disegno Gestione contenuto disegno per controllare rapidamente gli oggetti del modello inclusi e le relative marche, nonché per aggiungere marche. È ora possibile aggiungere note associative e marche di saldatura del modello a più oggetti del modello o saldature in un'unica operazione e selezionare facilmente tutte le marche delle parti e le marche di saldatura. Sono presenti nuove opzioni per nascondere le marche di saldatura e miglioramenti all'allineamento del testo.
Gestione contenuto disegno - gestione efficace del contenuto del disegno
Tekla Structures 2018 include Gestione contenuto disegno , un nuovo strumento interattivo per il controllo e la modifica di marche, note e oggetti del modello nel disegno corrente.
Utilizzare Gestione contenuto disegno per eseguire le seguenti operazioni in modo facile e veloce:
Selezionare i contenuti rilevanti per il controllo e la modifica e le azioni mirate su uno o più oggetti o marche del modello contemporaneamente
Aggiungere, modificare o rimuovere le marche dell'oggetto del modello, comprese le note associative
Aggiungere marche di saldatura alle saldature del modello nei disegni. Ciò non era possibile nelle versioni precedenti di Tekla Structures
Evidenziare gli oggetti e le marche
Verificare quante marche possiedono gli oggetti del modello in una vista o nell'intero disegno
Aggiungere altro contenuto agli oggetti del modello in base al tipo di oggetto, come le linee di quota delle barre d'armatura
Modificare la modalità di visualizzazione degli oggetti del modello nei disegni e modificare le proprietà delle marche
Mostrare/nascondere gli oggetti del modello nei disegni
Con questo nuovo strumento è possibile evitare informazioni duplicate, mancanti o false e verificare in modo efficiente se è presente tutto il contenuto necessario, senza dover esaminare manualmente tutti gli oggetti del disegno separatamente.
Per aprire Gestione contenuto disegno , aprire prima un disegno e cliccare su
 Gestione contenuto disegno nel pannello laterale. Cliccare quindi su Mostra per compilare la lista Gestione contenuto disegno. Se non si desidera elencare tutti gli oggetti del modello, è possibile restringere l'elenco selezionando alcune viste del disegno, aree del modello o più oggetti, quindi cliccare su Mostra.
Gestione contenuto disegno nel pannello laterale. Cliccare quindi su Mostra per compilare la lista Gestione contenuto disegno. Se non si desidera elencare tutti gli oggetti del modello, è possibile restringere l'elenco selezionando alcune viste del disegno, aree del modello o più oggetti, quindi cliccare su Mostra.Gestione contenuto disegno elenca gli oggetti del modello e il contenuto correlato delle marche e indica il numero totale delle marche. I dati disponibili variano in base al tipo di oggetto. Anche le note associative sono prese in considerazione e contate come marche.
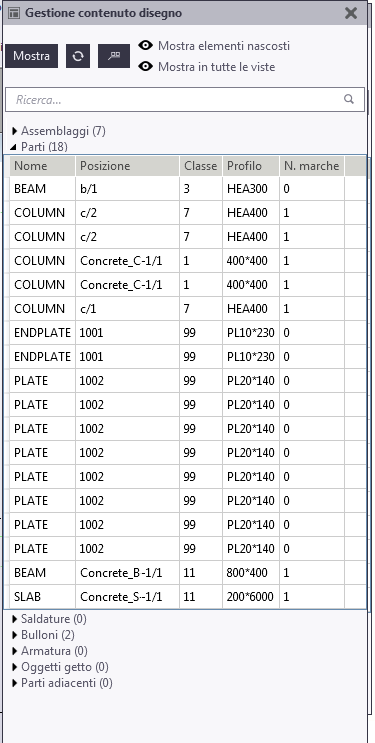
I seguenti tipi di oggetto del modello sono disponibili in Gestione contenuto disegno se sono presenti nel disegno e sono stati impostati come visibili in Proprietà vista del disegno:
Assemblaggi
Parti
Saldature
Bulloni
Armatura
Oggetti getto
Parti adiacenti
Per elencare gli oggetti del modello nascosti in Gestione contenuto disegno , cliccare su
 Mostra elementi nascosti. Nella lista vengono riportati gli oggetti del modello mostrati con linee nascoste nel modello.
Mostra elementi nascosti. Nella lista vengono riportati gli oggetti del modello mostrati con linee nascoste nel modello.Per selezionare ed evidenziare le parti o le marche selezionati in tutte le viste del disegno in cui sono visibili, cliccare su
 Mostra in tutte le viste.
Mostra in tutte le viste.Per aggiornare le informazioni sulle marche di Gestione contenuto disegno , cliccare su
 Aggiorna.
Aggiorna.Per selezionare ed evidenziare gli oggetti del modello o le marche nel disegno, selezionare gli oggetti in Gestione contenuto disegno e modificare la selezione dall'oggetto alla marca utilizzando il tasto
 . Quando la selezione degli oggetti del modello è attiva, il tasto è nero
. Quando la selezione degli oggetti del modello è attiva, il tasto è nero e quando la selezione delle marche è attiva, il tasto è giallo
e quando la selezione delle marche è attiva, il tasto è giallo .
.Marche selezionate:
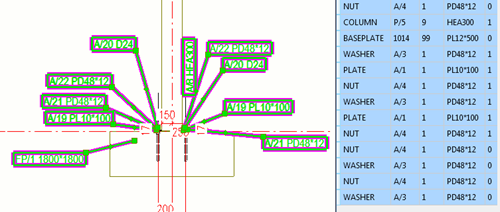
Parti selezionate:
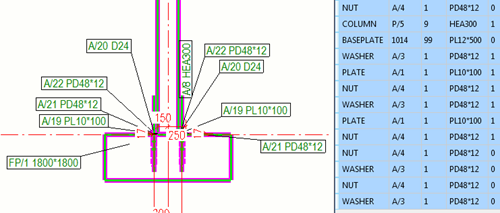
Per cercare ed elencare gli oggetti del modello specifici, utilizzare la casella di ricerca.
Per comprimere o espandere le categorie dell'oggetto del modello, utilizza i pulsanti freccia
 .
.Per impostare le proprietà delle marche in ordine alfabetico, cliccare su un'intestazione di colonna.
Per aggiungere le marche, selezionare prima gli oggetti che necessitano delle marche dalla lista Gestione contenuto disegno , in modo che la selezione degli oggetti del modello sia attiva
 . Cliccare quindi con il pulsante destro del mouse sul modello e selezionare una delle seguenti opzioni:
. Cliccare quindi con il pulsante destro del mouse sul modello e selezionare una delle seguenti opzioni:Aggiungi nota associativa
Aggiungi marca parte
Aggiungi marca di saldatura
Aggiungi Marca > Marca Armatura
Aggiungi Marca > Marca di quota
Aggiungi Marca > Marca di quota con etichetta
Tekla Structures crea marche o note per gli oggetti selezionati. Per aggiornare le informazioni sulle marche, cliccare su
 Aggiorna.
Aggiorna.Gestione contenuto disegno non supporta il conteggio delle marche con etichette e di quota.
Se si selezionano più oggetti del modello contemporaneamente e alcuni degli oggetti selezionati dispongono già di marche, il contenuto delle marche esistenti non cambia.
Per eliminare le marche, selezionare uno o più oggetti in Gestione contenuto disegno , utilizzare il tasto
 per selezionare solo le marche, quindi premere Elimina sulla tastiera. Aggiornare le informazioni sulle marche cliccando su
per selezionare solo le marche, quindi premere Elimina sulla tastiera. Aggiornare le informazioni sulle marche cliccando su Aggiorna.
Aggiorna.Per nascondere gli oggetti del modello, selezionare gli oggetti del modello dalla lista Gestione contenuto disegno , cliccare con il pulsante destro del mouse sul disegno e selezionare Nascondi/Mostra > Nascondi dalla vista del disegno o Nascondi dal disegno.
Per modificare la modalità di visualizzazione degli oggetti del modello nei disegni, selezionare gli oggetti dalla lista Gestione contenuto disegno , cliccare con il pulsante destro del mouse nel modello e selezionare Proprietà....
Per modificare le proprietà delle marche, selezionare gli oggetti dalla lista, attivare la selezione delle marche
 , tenere premuto Shift e cliccare due volte su una marca.
, tenere premuto Shift e cliccare due volte su una marca.Se si desidera elencare alcune delle marche, come le marche di saldatura, ma non visualizzarle nel disegno, utilizzare la prima opzione di colore nella finestra di dialogo delle proprietà delle marche di saldatura per mostrate le marche invisibili. A tale scopo, selezionare prima gli oggetti di saldatura nella lista Gestione contenuto disegno , attivare la selezione delle marche
 , cliccare con il pulsante destro del mouse sul modello, selezionare Proprietà... e modificare il testo delle marche di saldatura e il colore della linea.
, cliccare con il pulsante destro del mouse sul modello, selezionare Proprietà... e modificare il testo delle marche di saldatura e il colore della linea.
Per ulteriori informazioni su Gestione contenuto disegno , vedere dra_drawing_content_manager.html#dra_drawing_content_manager.
Posizionamento delle marche migliorato
Le marche vengono ora posizionate automaticamente in base al nuovo algoritmo di posizionamento delle marche se la nuova opzione avanzata specifica del modello XS_MARK_INTELLIGENT_PLACING è impostata su TRUE , che è anche il valore di default. Il nuovo posizionamento prova a evitare l'incrocio delle linee guida e posiziona inoltre le marche in modo più chiaro. XS_MARK_INTELLIGENT_PLACING è disponibile nella categoria Marcare: generale della finestra di dialogo Opzioni Avanzate. Il nuovo algoritmo si applica a tutte le marche e le note associative, ad eccezione delle marche di saldatura.
In precedenza:
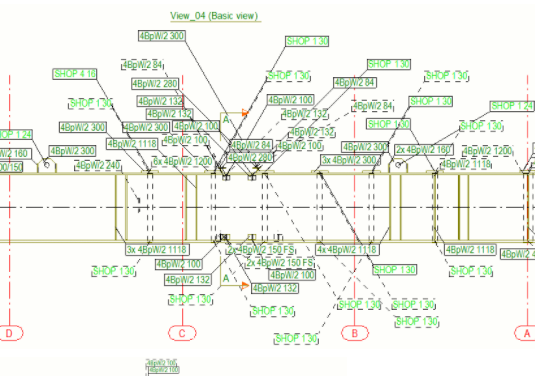
In Tekla Structures 2018:
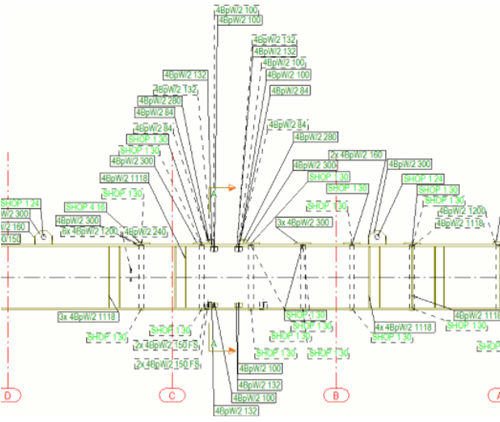
Anche se si imposta XS_MARK_INTELLIGENT_PLACING su FALSE , è comunque possibile disporre le marche e le note associative con i seguenti due comandi sulla ribbon:
Disponi marche
 : disporre le marche e le note associative selezionate, in modo da evitare l'incrocio delle linee guida. Il risultato varia anche in base alle impostazioni di protezione definite e ai margini di ricerca.
: disporre le marche e le note associative selezionate, in modo da evitare l'incrocio delle linee guida. Il risultato varia anche in base alle impostazioni di protezione definite e ai margini di ricerca.Allinea marche
 : allineare le marche e le note associative selezionate adiacenti l'una all'altra impilando le marche e disponendole uniformemente.
: allineare le marche e le note associative selezionate adiacenti l'una all'altra impilando le marche e disponendole uniformemente.I due nuovi comandi sono inoltre disponibili in Avvio rapido.
Questi comandi non funzionano per le marche di saldatura.
I comandi Vicino alla posizione corrente e Ignora posizioni correnti ora funzionano anche per le marche fisse. Gli oggetti riposizionati manterranno lo stato fisso. In precedenza, questi comandi funzionavano solo per le marche libere.
Il comando Ignora posizioni correnti ora sposta anche i punti base delle marche delle barre d'armatura nella posizione originale.
Anche il posizionamento dei quarti di marca è stato migliorato. Se si selezionano tutti e quattro i punti di spigolo nella finestra di dialogo Posizione marca parte , sarà utilizzato il posizionamento automatico migliorato e Tekla Structures tenta di trovare il quarto più vicino con spazio vuoto.
Se si utilizza valori elevati per Margine di ricerca e Distanza minima nella finestra di dialogo Posizione marca parte , il posizionamento delle marche non funziona in modo efficace.
Se si imposta la nuova opzione avanzata XS_MARK_PLACING_ANGLE_CLOSE_TO_45_DEGREES su TRUE (valore di default), le marche con linee guida sono posizionate in un angolo di 45 gradi se è consentito dalle impostazioni di protezione.
Questa opzione avanzata specifica del modello si trova nella categoria Marcare: generale della finestra di dialogo Opzioni Avanzate.
Se si imposta la nuova opzione avanzata XS_MARK_INTELLIGENT_POST_FREEPLACE_NEARBY su TRUE (valore di default), Tekla Structures prima posiziona le marche evitando l'incrocio delle linee guida, quindi esegue il comando di posizionamento nelle vicinanze per garantire che le posizioni delle marche seguano le impostazioni di protezione. Se si imposta questa opzione avanzata su FALSE , viene eseguito il controllo delle marche trasversali, ma il comando di posizionamento nelle vicinanze non viene eseguito e alcune delle impostazioni di protezione potrebbero non essere seguite.
Questa opzione avanzata specifica del modello si trova nella categoria Marcare: generale della finestra di dialogo Opzioni Avanzate.
Per ulteriori informazioni sul posizionamento delle marche e sulle impostazioni di protezione, vedere Definizione delle impostazioni di posizionamento e protezione degli oggetti nei disegni.
Modo migliorato per la selezione delle marche della parte
Con il nuovo comando Seleziona marche parte nel menu di scelta rapida del disegno è possibile, ad esempio, selezionare le marche delle parti selezionate e modificare o eliminare tutte le marche contemporaneamente premendo Cancella sulla tastiera. Seleziona marche parte seleziona le marche delle parti dalla vista del disegno corrente o da tutte le viste del disegno in base alla selezione effettuata. Questo metodo è più semplice rispetto alla ricercare nell'intero disegno delle marche delle parti richieste con successiva modifica, specialmente con i modelli di grandi dimensioni.
Questo comando sostituisce il comando Elimina marca parte precedente.
Nuovo modo per selezionare le marche di saldatura del modello nei disegni
Con il nuovo comando Seleziona marche di saldatura nel menu di scelta rapida del disegno è possibile, ad esempio, selezionare le marche di saldatura delle saldature del modello selezionate e modificare o eliminare tutte le marche contemporaneamente premendo Cancella sulla tastiera. Seleziona marche di saldatura seleziona le marche di saldatura dalla vista del disegno corrente o da tutte le viste del disegno in base alla selezione effettuata.
Questo comando non consente di selezionare le marche di saldatura aggiunte manualmente nel disegno utilizzando il comando della ribbon Marca di saldatura , ma solo di selezionare le marche pe le saldature create nel modello.
Aggiunta di marche di saldatura del modello nei disegni
Ora è possibile aggiungere manualmente marche di saldatura del modello nei disegni aperti se il modello contiene saldature del modello. Per aggiungere le marche di saldatura, è necessario rendere visibili le saldature nelle proprietà della vista.
Selezionare dapprima le saldature del modello alle quali aggiungere le marche di saldatura utilizzando il tasto di selezione Seleziona le saldature nei disegni e la selezione area oppure, ad esempio, la lista Gestione contenuto disegno.
Dopo avere selezionato le saldature, cliccare con il pulsante destro del mouse e selezionare Aggiungi Marca di Saldatura.
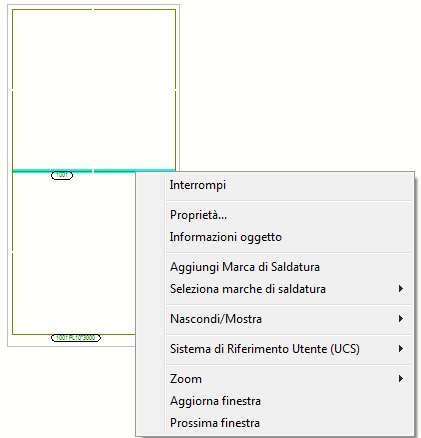
Quando si aggiunge una marca di saldatura utilizzando il menu di scelta rapida, questa è ora visibile anche se la relativa dimensione di saldatura è inferiore al limite minimo della dimensione di saldatura definito nelle impostazioni della vista del disegno.
Oltre all'impostazione del limite di dimensione della saldatura, l'opzione avanzata XS_OMITTED_WELD_TYPE può inoltre essere utilizzata per nascondere le marche di saldatura.
Aggiunta di note associative a più oggetti del modello in un'unica operazione
È ora possibile aggiungere contemporaneamente note associative a più oggetti del modello in un disegno aperto. In precedenza, questo era possibile solo nei disegni di progetto/montaggio, mente ora funziona per tutti i tipi di disegno.
Selezionare dapprima gli oggetti del modello ai quali aggiungere le note associative utilizzando il tasto di selezione Seleziona parti nei disegni e la selezione area oppure, ad esempio, la lista Gestione contenuto disegno.
- Dopo avere selezionato gli oggetti del modello, cliccare con il pulsante destro del mouse e selezionare Aggiungi nota associativa.
Tasto di selezione per selezionare le note associative
È ora possibile utilizzare il tasto Seleziona le marche nei disegni  per selezionare anche le note associative. Il tasto Seleziona i testi nei disegni
per selezionare anche le note associative. Il tasto Seleziona i testi nei disegni  non consente più di selezionare le note, ma solo i testi.
non consente più di selezionare le note, ma solo i testi.
Mostrare/nascondere le marche di saldatura nelle parti nascoste
Nelle proprietà di saldatura della vista disegno è disponibile una nuova impostazione Saldature nelle parti nascoste con le seguenti opzioni per visualizzare e nascondere le marche di saldatura per le parti nascoste (visualizzate con linee nascoste) nei disegni:
- No : Se la parte è nascosta, la marca di saldatura non viene disegnata.
- Cantiere : Se la parte è nascosta, vengono disegnate le marche di saldatura per le saldature di cantiere.
- Officina : Se la parte è nascosta, vengono disegnate le marche di saldatura per le saldature di officina.
- Entrambe : Le marche di saldatura vengono sempre disegnate per le parti nascoste.
Allineamento del testo in marche, note e testi
L'impostazione Allineamento era già presente per i testi e ora è disponibile anche per le marche e le note associative. La nuova opzione Linea guida consente di allineare automaticamente il testo alla fine della linea guida.
L'impostazione Allineamento è disponibile per i seguenti tipi di marche: marche bulloni, marche di connessione, marche parti, marche parti adiacenti, marche oggetti getto, marche d'armatura, marche d'armatura adiacenti, marche d'armatura unite e marche trattamento superficiale.