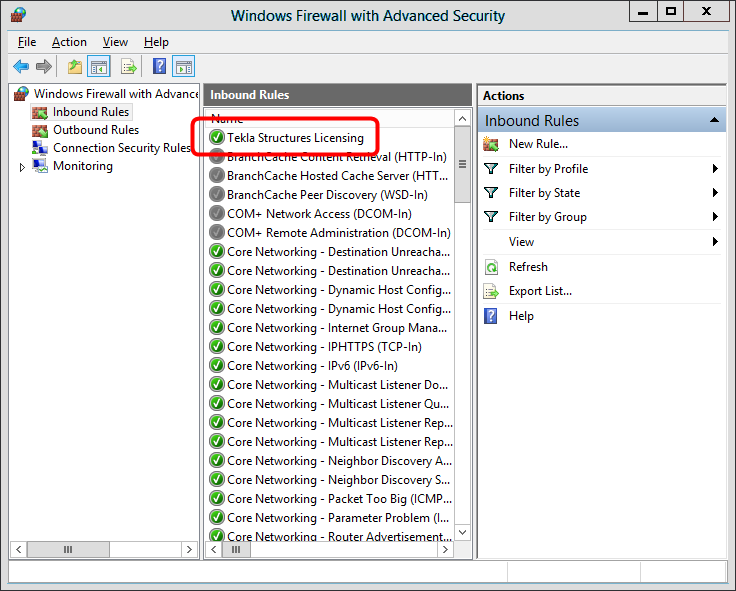È necessario modificare le impostazioni firewall per consentire il traffico attraverso la porta TCP/IP fissa. Le seguenti istruzioni si applicano a Windows 7, 8, 8.1, 10 e Windows Server 2012.
Per consentire il traffico nelle porte TCP/IP fisse in Windows 7, 8, 8.1, 10 e Windows Server 2012 sul computer server licenze:
- Assicurarsi che nessun altro software o servizio stia utilizzando le porte che si è scelto di impostare come fisse.
Utilizzare il comando della riga di comando netstat -anp TCP per individuare le porte in uso.
I numeri nella colonna Indirizzo locale dopo i due punti (:) sono i numeri porta che sono in uso.
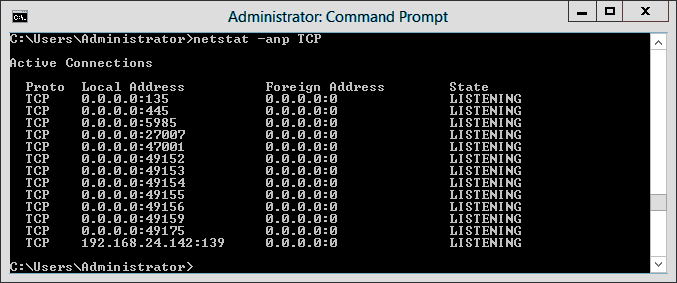
- Cercare tekla.lic e aprirlo utilizzando un editor di testo.
Di default, il percorso è ..\TeklaStructures\License\Server.
- Per impostare una porta fissa per lmgrd.exe , immettere il numero di porta TCP/IP alla fine della riga SERVER.
Con l'opzione di installazione Automatico , la porta viene impostata su 27007.

- Digitare il testo port=free_port alla fine della riga VENDOR , ad esempio, port=1234.
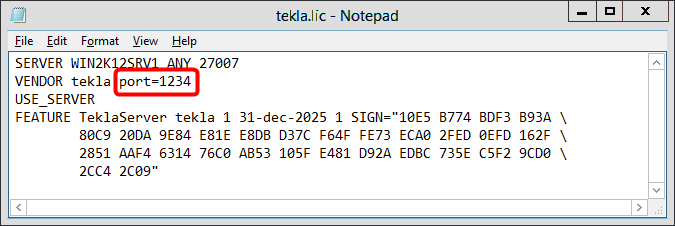
La definizione del numero di porta TCP/IP sulla riga VENDOR può rallentare il tempo di riavvio di Tekla Structures Licensing Service.
- Salvare le modifiche e chiudere tekla.lic.
- Aggiornare il server licenze con le modifiche:
- Selezionare dal menu Start o dalla schermata Start , a seconda del sistema operativo Windows in uso.
- Nella scheda Service/License File , verificare che Configuration using services e Tekla Structures Licensing Service siano selezionati.
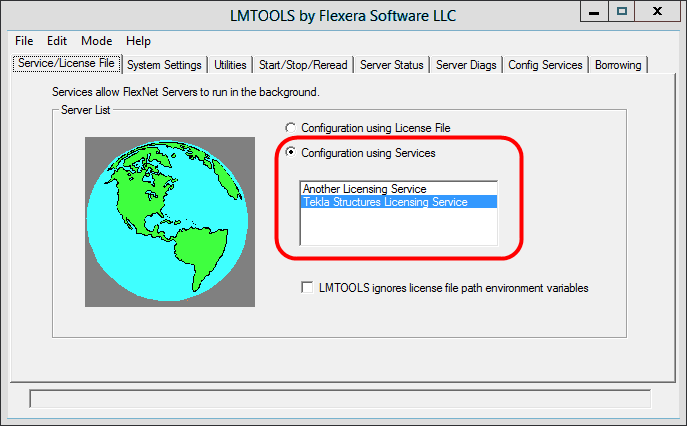
- Passare alla scheda Start/Stop/Reread e cliccare su Stop Server per arrestare il server licenze, quindi avviare nuovamente il server cliccando su Start Server.
- Cliccare sul tasto con logo Windows sulla tastiera per visualizzare il menu Start o la schermata Start , in base al sistema operativo.
- Digitare wf.msc e premere Invio. Viene visualizzato lo snap-in MMS Windows Firewall con sicurezza avanzata.
- Nella struttura ad albero di navigazione, selezionare Regole connessioni in entrata , quindi nel pannello Azioni cliccare su Nuova regola.
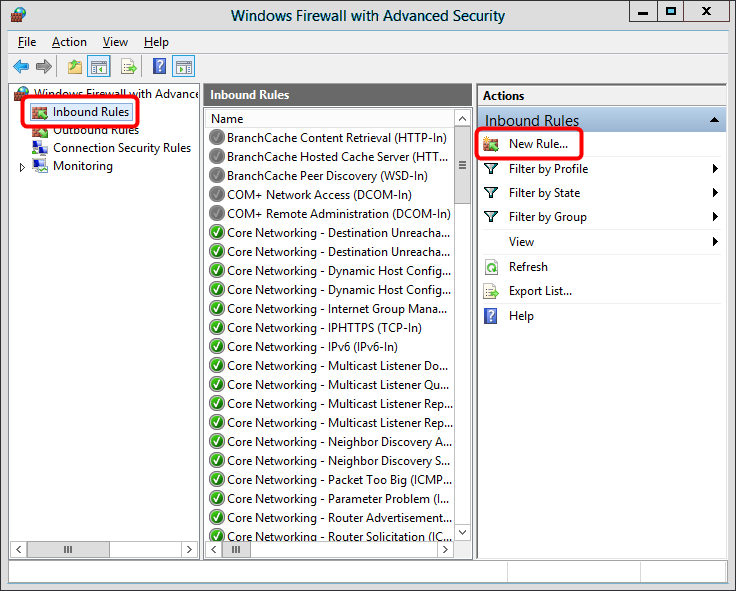
- Sul pannello Tipo di regola , selezionare Porta e cliccare su Avanti.
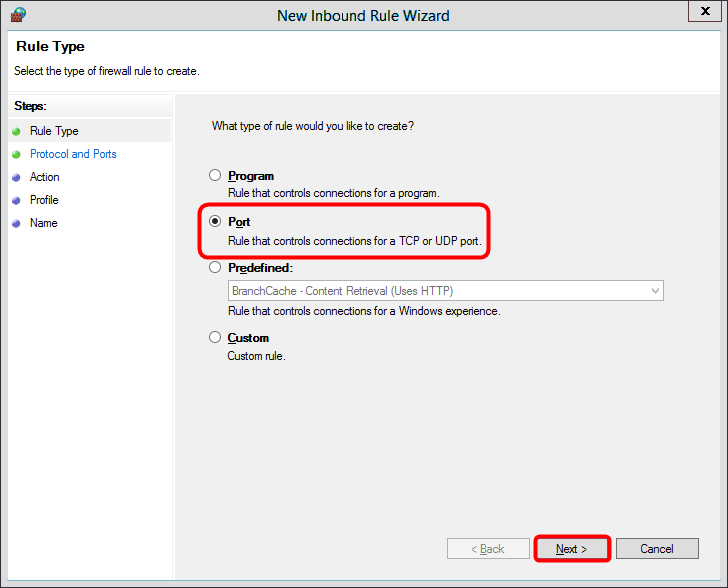
- Sul pannello Protocollo e porte , selezionare TCP , immettere i numeri porta TCP/IP utilizzati ai passaggi 3 e 4 in Porte locali specifiche , quindi cliccare su Avanti.
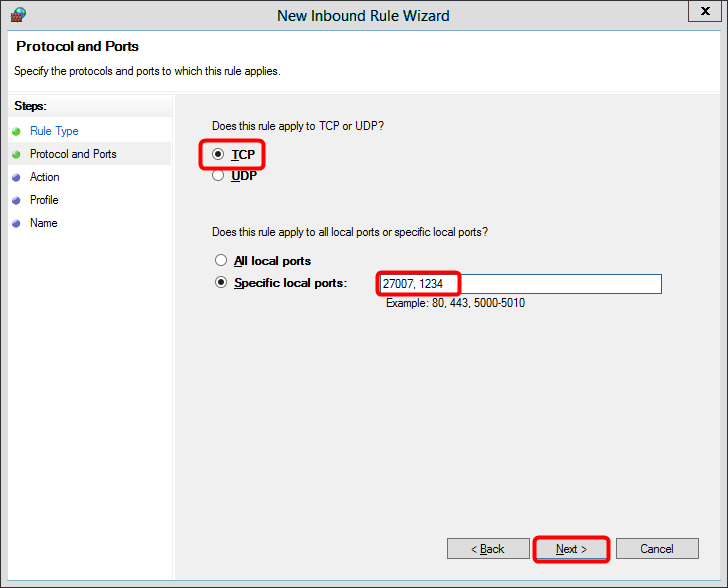
- Sul pannello Azione , selezionare Consenti connessione , quindi cliccare su Avanti.
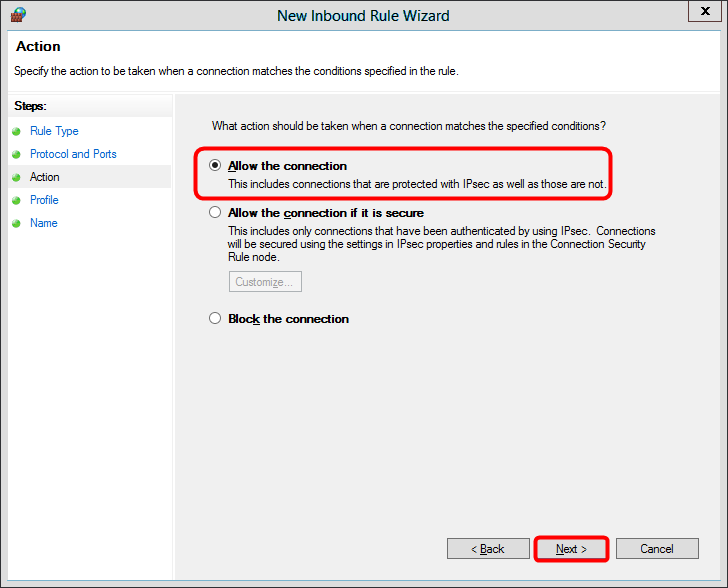
- Sul pannello Profilo , selezionare i profili appropriati e cliccare su Successivo.
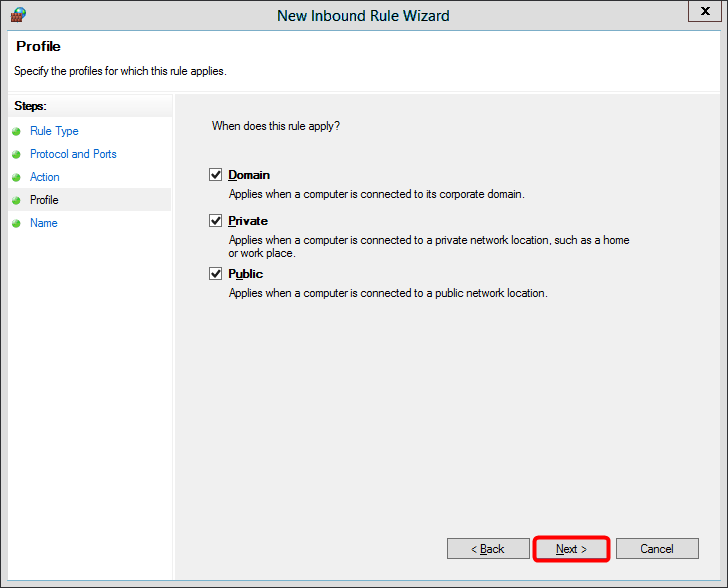
- Sul pannello Nome , immettere il nome della regola e cliccare su Fine.
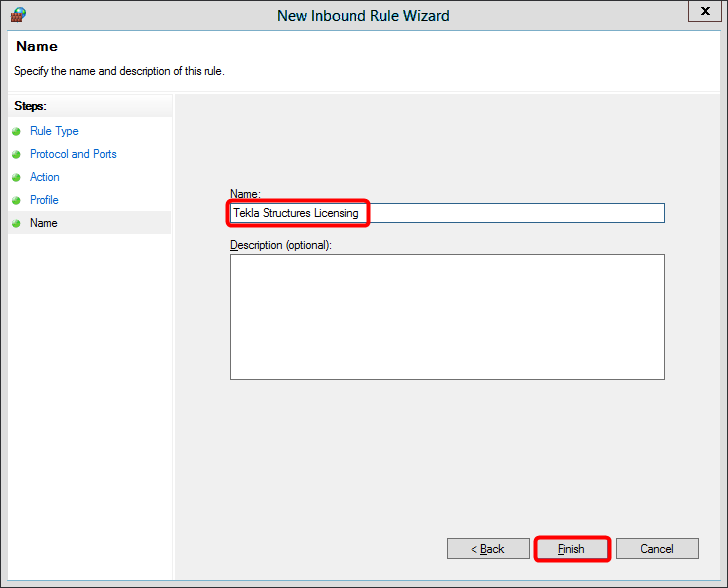
La regola viene creata e automaticamente attivata.