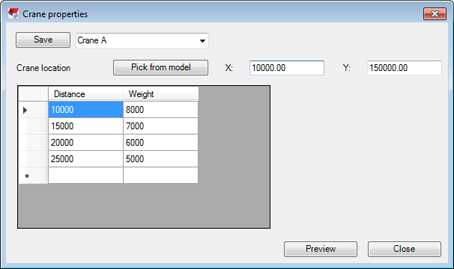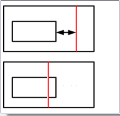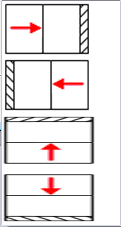Strumenti Layout parete
Gli strumenti Layout parete sono un insieme di componenti che è possibile utilizzare per creare e modificare tutti i tipi comuni di pareti in calcestruzzo, come i pannelli prefabbricati solidi dai singoli layer alle pareti doppie e le pareti a sandwich, nonché diverse strutture a pareti gettate in opera in cantiere. La struttura a parete può contenere diversi layer, ad esempio, layer strutturali, isolamento, vuoto e trattamenti superficiali. È possibile utilizzare la modifica diretta per modificare in modo flessibile la geometria della parete, gli offset di layer, le forometrie e le linee dei giunti.
Layout parete è il componente principale dell'insieme e viene utilizzato per definire il layout della parete. Layout parete è disponibile nella scheda Calcestruzzo, cliccare su e nel catalogo Applicazioni e componenti.
Gli altri strumenti Layout parete sono disponibili nel catalogo Applicazioni e componenti:
- Connettore layout parete collega tra loro le pareti.
- Il Connettore a T layout parete collega tra loro le pareti con connessioni a T. Il Connettore a T layout parete consente inoltre di creare un giunto nella posizione di connessione.
- Forometria layout parete imposta i valori di default per le forometrie. Utilizzare la modifica diretta per creare e modificare le forometrie.
- Giunto layout parete divide il segmento della parete in due o più unità di getto aggiungendo giunti. Utilizzare la modifica diretta per creare i giunti.
- Elementi layout parete divide la parete in elementi in base a lunghezza, altezza, numero, peso o capacità di sollevamento gru.
- Scambio layer layout parete è destinato allo scambio dell'ordine di gettata dei layer in una parete doppia. Solo determinate proprietà dei due layer vengono scambiate, come il nome, la classe, le impostazioni di marcatura e tutti gli attributi utente. La geometria dei layer non viene scambiata. Se un layer viene creato utilizzando l'opzione di creazione layer Aggiungi come sotto-assemblaggio (pannello 2) e l'altro layer è definito come Aggiungi all'unità di getto (pannello 1), anche queste proprietà vengono scambiate.
Conversione di un muro a pannelli in layout parete
È possibile utilizzare lo strumento Converti in componente layout per convertire i muri a pannelli in componenti Layout parete; per istruzioni, vedere Converti in componente layout.
Layout parete
Layout parete crea una parete singola o più segmenti delle pareti diritti. La parete può essere un muro a un solo layer, una parete doppia o una parete a sandwich con qualsiasi numero di layer.
|
Workflow del progetto con gli strumenti Layout parete |
|---|
|
|
|
Ordine di selezione
- Verificare che il tasto Modifica diretta
 sia attivo.
sia attivo.
- Nella scheda Calcestruzzo cliccare su .
- Selezionare il comando appropriato nella barra degli strumenti contestuale:

- Per creare uno o più segmenti diritti della parete, cliccare su
 , quindi selezionare due o più punti.
, quindi selezionare due o più punti.
È possibile completare la creazione al primo punto selezionato per creare una struttura a parete chiusa.
- Per creare il layout della parete come parete chiusa, cliccare su
 , quindi selezionare due o più punti.
, quindi selezionare due o più punti.
Layout parete collegherà automaticamente il primo e l'ultimo punto selezionato.
- Per creare uno o più segmenti diritti della parete, cliccare su
- Cliccare con il pulsante centrale del mouse per creare la parete.
A seconda del numero di punti selezionati e della modalità di selezione dei punti, nel modello vengono creati uno o più segmenti diritti della parete o una parete chiusa. Ciascuna segmento diritto creato è un'istanza separata del componente Layout parete che è possibile modificare separatamente. Quando si creano due o più segmenti della parete, un'istanza del componente Connettore layout parete viene aggiunta tra ciascun segmento della parete.
Nell'immagine riportata di seguito sono presenti quattro segmenti della parete in una sagoma aperta tra punti selezionati, da 1 a 5, e tre connettori layout parete nei punti 2, 3 e 4. Se fosse stata creata una parete chiusa, sarebbe presente un quinto segmento della parete tra i punti 5 e 1.
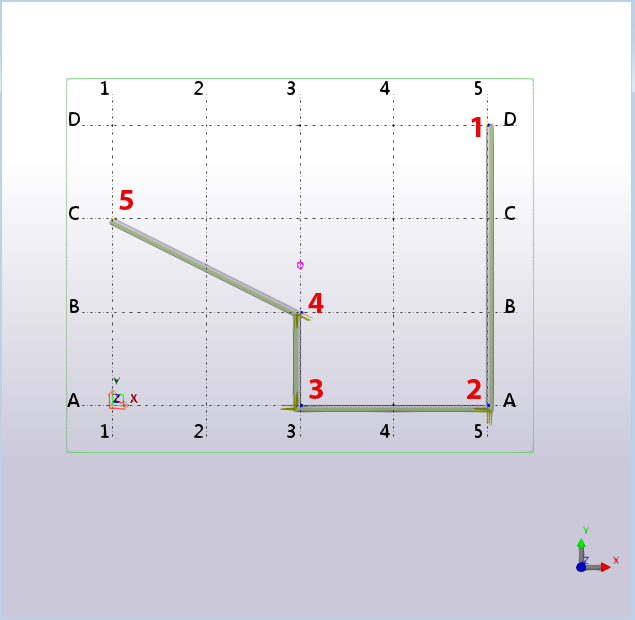
La direzione di modellazione del layout parete determina quale lato del layout parete viene visualizzato nella vista frontale di un disegno di unità di getto quando il sistema di coordinate del disegno di unità di getto è impostato su Fisso.
Nell'immagine riportata di seguito, la faccia lato getto non è impostata da Layout parete. Nell'immagine è riportato un esempio delle impostazioni della parete a sandwich che si consiglia di utilizzare quando il pannello esterno viene unito al pallet e il pannello interno è il pannello più in alto nella gettata.
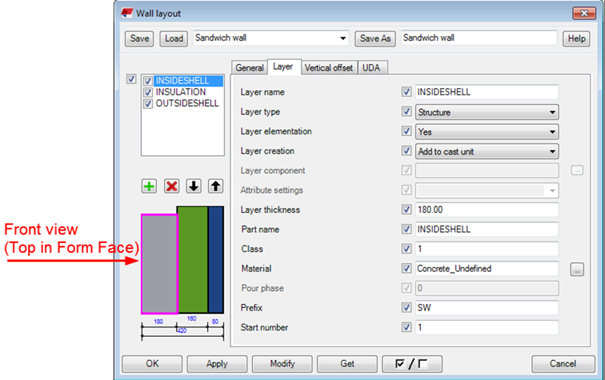
In alternativa, è possibile impostare la faccia lato getto con Layout parete. Impostare Walllayout.Udas.dat per includere la proprietà della faccia lato getto aggiungendo la seguente riga:
option FixedMainView j_FixedDrawingMainView
Il file Walllayout.Udas.dat può essere situato nella cartella modello o in una qualsiasi delle cartelle del sistema.
Scheda Generale
Utilizzare la scheda Generale per definire le proprietà di base per l'intero componente Layout parete. Le proprietà di tutte le altre schede sono specifiche del layer e si applicano al layer attualmente selezionata nella lista di layer.
|
Opzione |
Descrizione |
|---|---|
|
H, Z1, Z0
|
Sono disponibili quattro opzioni per le coordinate z globali e l'altezza:
È possibile utilizzare l'opzione H per modificare l'altezza delle pareti rettangolari. Se si modifica la sagoma di parete, in modo che non sia rettangolare, non è possibile definire l'altezza con questa opzione. Utilizzare la modifica diretta. |
|
Spessore totale |
Immettere lo spessore totale del layout parete. Lo spessore del layer è calcolato in base allo spessore totale. Utilizzare lo spessore totale delle pareti doppie in cui lo spessore del layer vuoti o del layer CIP è spesso flessibile. Ciò significa che Layout parete consente di regolare lo spessore, in modo che lo spessore totale sia quello definito.
|
|
Nome unità di getto |
Immettere un nome per l'unità di getto. |
|
Prefisso |
Immettere un prefisso per l'unità di getto. |
|
Numero partenza |
Immettere un numero partenza per l'unità di getto. |
|
Layer parte principale |
Selezionare la parte di layer impostata come parte principale dell'unità di getto. L' opzione di Default imposta la parte strutturale con il volume maggiore come parte principale. |
|
Posizione in piano |
Definisce la posizione del layout della parete rispetto alla linea tra i punti di inserimento. Immettere la distanza di offset, se necessario. |
|
Posizione in altezza |
Definisce la posizione verticale del layout della parete rispetto alla linea tra i punti di inserimento. Immettere la distanza di offset, se necessario. |
Scheda Layer
Utilizzare la scheda Layer per definire le proprietà di un singolo layer. Selezionare il layer nella lista di layer o nell'immagine di anteprima.
Lista di layer
|
Layer |
Descrizione |
Esempio |
|---|---|---|
|
|
La lista di layer contiene i layer della parete. Utilizzare i pulsanti per controllare il numero e l'ordine dei layer:
Utilizzare la casella di controllo davanti al nome del layer per controllare se le proprietà del layer selezionato sono state modificate. Utilizzare la casella di controllo a sinistra per controllare se il numero di layer e l'ordine dei layer sono stati modificati durante la modifica del componente Layout parete. |
L'immagine di esempio di seguito mostra un'anteprima dei layer della parete. L'immagine viene aggiornata automaticamente quando si modifica il tipo di layer. Il layer selezionato è evidenziato con una cornice magenta.
|
Proprietà layer
|
Opzione |
Descrizione |
|---|---|
|
Nome layer |
Immettere un nome per il layer. Il nome viene visualizzato nella lista di layer. I nomi dei layer sono visualizzati anche nella barra degli strumenti contestuale quando si modificano gli offset contorno parete. È possibile selezionare il layer da modificare. I nomi dei layer non sono visibili nei report o nei disegni. |
|
Tipo di layer |
|
|
Elementi layer |
Seleziona se il layer è suddiviso in due parti utilizzando i giunti. |
|
Creazione layer |
Seleziona la modalità di creazione del layer nell'unità di getto prefabbricata:
|
|
Componente layer |
Seleziona un componente quando si impostava il tipo di layer su Componente. Anziché creare il layer come parte, viene creata un'istanza del componente. È possibile controllare alcune delle proprietà del componente dalle proprietà Layout parete. Definire di conseguenza i nomi delle proprietà nel componente:
I punti di creazione del componente si trovano nelle stesse posizioni di quando si crea il layer come parte. Se i nomi delle proprietà parte personalizzata o componente non sono gli stessi dei nomi di default, è possibile definire i parametri nel file xxxxx.LayerComponentInfo.xml dove xxxx è il nome del componente. In questo file è inoltre possibile specificare la mappatura per le altre proprietà di layer, in modo che i valori specificati nel file di attributi vengano sostituiti con le proprietà di layer definite nella finestra di dialogo Layout parete. Per un esempio del file, vedere la sezione Personalizzazione del layout della parete. |
|
Impostazioni attributi |
Selezionare un file di attributi per il componente layer. Se sono necessarie proprietà componente specifiche per il componente layer, è possibile definire le proprietà nella finestra di dialogo del componente e salvarle come file di attributi. |
|
Spessore layer |
Immettere lo spessore del layer. È possibile non specificare lo spessore del layer, in modo che questo venga impostato automaticamente da Layout parete affinché lo spessore totale sia corretto come definito nella scheda Generale. Il layer vuoto o il layer CIP in una parete doppia può spesso avere uno spessore flessibile.
|
|
Nome parte, Classe, Materiale, Fase getto, Rivestimento, Prefisso, Numero partenza |
Definire il nome, la classe, il materiale, il prefisso della parte e il numero partenza della parte del layer. Definire la fase getto per i layer CIP. Selezionare il trattamento superficiale dopo avere impostato il tipo di layer su Superficie. |
Scheda Offset verticale
Utilizzare la scheda Offset verticale per definire gli offset verticali di ciascun layer sui bordi orizzontali superiori e inferiori del layout della parete.
È possibile definire gli offset su qualsiasi altro bordo utilizzando la modifica diretta e i giunti.
|
Opzione |
Descrizione |
|---|---|
|
Offset |
Definisce l'offset verticale su ciascun layer. |
|
Nome componente |
Selezionare un componente per le lavorazioni degli offset. Ad esempio, è possibile utilizzare il componente Lavorazione geometria trave per creare gli ispessimenti per le pareti a sandwich. È possibile creare impostazioni diverse per Lavorazione geometria trave e selezionare le impostazioni appropriate per ciascun situazione. |
|
Attributi componente |
Selezionare le impostazioni dei componenti appropriate. |
È inoltre possibile aggiungere le lavorazioni a un bordo di un layout parete. Selezionare il layout parete e attivare la modifica selezionando Modifica offset contorno parete sulla barra degli strumenti contestuale. Selezionare il bordo del layout parete al quale aggiungere il componente. Selezionare il componente lavorazioni e le impostazioni da utilizzare e cliccare su  per confermare.
per confermare.
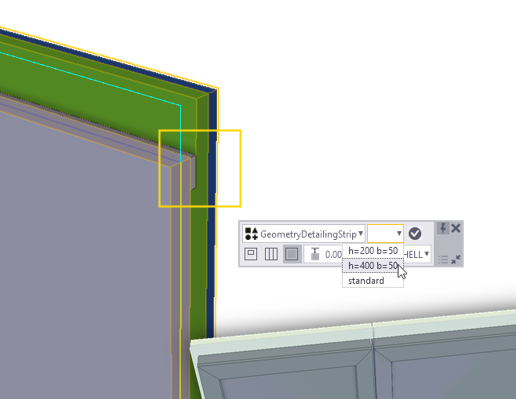
Scheda Proprietà
Utilizzare la scheda Proprietà per definire le entità di esportazione IFC4 e lo spessore copriferro per i set di barre d'armatura. È possibile definire queste proprietà separatamente per ciascun layer.
| Opzione | Descrizione |
|---|---|
|
Esportazione IFC |
È possibile definire le entità IFC4 per le parti e le unità di getto. I valori dell'unità di getto sono utilizzati per i layer della parte principale, i layer gettati in opera e i layer del sotto-assemblaggio. I valori per ciascun layer sono ricavati dalla parte principale dell'unità di getto alla quale appartiene il layer. Selezionare un'Entità IFC e un Sottotipo (IFC4). Se si seleziona USERDEFINED come sottotipo IFC4, è possibile definire il Tipo definito dall'utente (IFC4). |
|
Copriferro per set di barre d'armatura |
È possibile definire lo spessore copriferro a livello della parte. Scegliere se utilizzare il sistema di coordinate globale o locale e definire le coordinate in base alla selezione effettuata. |
Scheda UDA
Utilizzare la scheda UDA per definire gli attributi utente di ciascuna parte del layer nel layout della parete.
Il contenuto della scheda UDA può variare in base all'ambiente di Tekla Structures. È possibile personalizzare il contenuto della scheda UDA.
Modificare del layout parete
Modifica della geometria del layout parete
È possibile utilizzare la modifica diretta per modificare il layout parete. Prima di iniziare, verificare che il tasto Modifica diretta  sia attivo. Selezionare il layout parete per visualizzare la barra degli strumenti contestuale. Per modificare il layout parete, selezionare il comando appropriato dalla barra degli strumenti.
sia attivo. Selezionare il layout parete per visualizzare la barra degli strumenti contestuale. Per modificare il layout parete, selezionare il comando appropriato dalla barra degli strumenti.
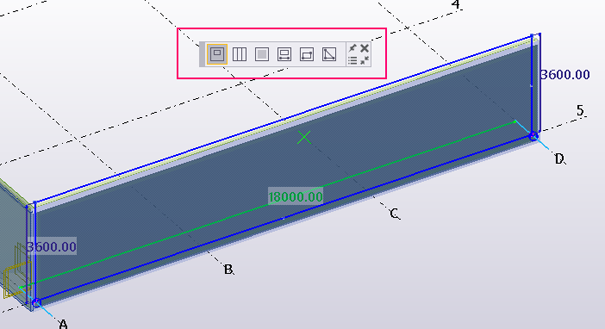
È possibile modificare i bordi esterni del layout parete trascinando i bordi e le maniglie dello spigolo. È inoltre possibile inserire i vertici trascinando le maniglie del punto medio del bordo ed eliminare i vertici selezionando una maniglia dello spigolo o un bordo e premendo il tasto Cancella.
Oltre alla modifica standard del poligono, è possibile trascinare le maniglie lineari speciali all'estremità del layout della parete per rendere il layout della parete più lungo o più corto. È inoltre possibile trascinare la maniglia lineare perpendicolarmente al layout della parete tenendo premuto il tasto Alt durante il trascinamento.
In alternativa al trascinamento della maniglia lineare, è possibile trascinare la freccia di quota. Se si sa di quanto allungare o accorciare il layout della parete, selezionare la freccia di quota e immettere il valore del quale modificare la quota. È possibile utilizzare le frecce di quota e le maniglie lineari in una vista piana, mentre la modifica del poligono è possibile solo nelle viste 3D o di sezione.
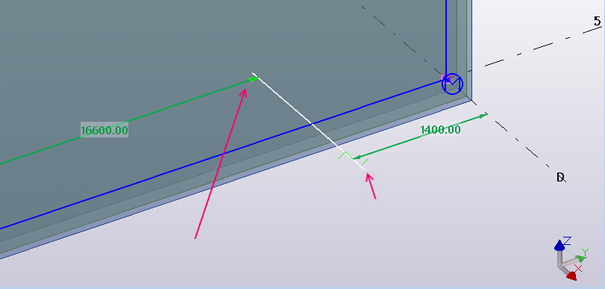
Modifica dell'offset sui bordi di layer
Utilizzare il comando Modifica offset contorno parete sulla barra degli strumenti contestuale per modificare gli offset dei layer sui bordi esterni del layout della parete o sui bordi delle forometrie o dei giunti. Selezionare il layer da modificare dalla lista sulla barra degli strumenti.
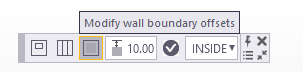
Sono disponibili tre opzioni per la modifica dell'offset su un bordo specifico:
-
Trascinare la maniglia lineare sul bordo. È possibile trascinare la maniglia lineare solo perpendicolarmente al bordo.
-
Trascinare la freccia di quota e immettere il valore di misura.
-
Selezionare la maniglia lineare e immettere un nuovo valore di offset.
È possibile selezionare due o più maniglie lineari tenendo premuto il tasto Shift durante la selezione delle maniglie.
È possibile modificare gli offset superiori e inferiori dai bordi esterni nella finestra di dialogo Layout parete e gli offset dei giunti nella finestra di dialogo Giunto layout parete.
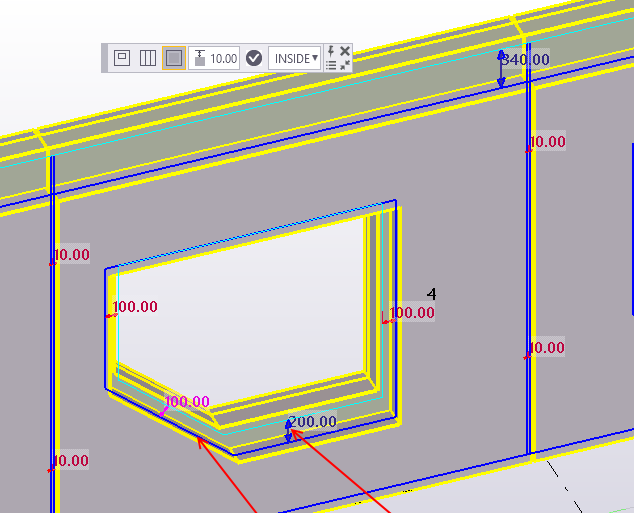
È possibile stabilire che un determinato layer non venga tagliato con la forometria. Selezionare prima la forometria. Nella barra degli strumenti contestuale selezionare il layer e Non creare.
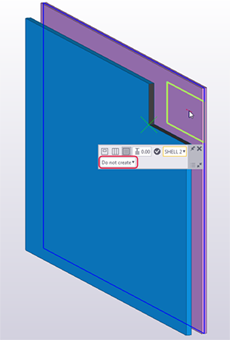
Forometria layout parete
Utilizzare la modifica diretta per aggiungere le forometrie ai layout della parete. Prima di iniziare, verificare che il tasto Modifica diretta  sia attivo.
sia attivo.
Per aggiungere una forometria, selezionare il layout della parete, quindi selezionare il comando di modifica diretta appropriato. È possibile creare forometrie rettangolari, poligonali e circolari.
È possibile utilizzare lo strumento Forometria layout parete dal catalogo Applicazioni e componenti per definire le impostazioni applicate alle forometrie. È possibile definire le quote delle forometrie e scegliere di applicare le lavorazioni utilizzando un componente forometria.
Aggiunta di una forometria a un layout della parete
|
Opzione |
Descrizione |
|---|---|
|
|
Aggiungere una forometria selezionando la lunghezza della forometria nella parete. Sono disponibili cinque diverse opzioni di dimensione per definire il livello inferiore e il livello superiore delle forometrie. Per scorrere le opzioni, cliccare sul pulsante di quota della forometria Le cinque opzioni sono:
È possibile utilizzare un disegno architetturale come modello di riferimento in cui è possibile selezionare la larghezza e la posizione della forometria. È possibile selezionare il layer da tagliare sulla barra degli strumenti contestuale. Ciò facilita la modellazione di geometrie differenti di layer nelle pareti con più layer. L'opzione di default Tutti i layer crea la forometria in tutti i layer. Per modificare la creazione di forometrie per un layer, cliccare sul comando Modifica offset contorno parete. Selezionare il layer e Crea o Non creare. |
|
|
Aggiungere una forometria rettangolare selezionando due punti.
|
|
|
Aggiungere una forometria poligonale selezionando tre o più punti.
|
|
|
Aggiungere una forometria circolare selezionando il punto centrale e il punto di raggio per la forometria. Quando si modificano gli offset specifici per il layer e il bordo, è possibile impostare un singolo offset per la forometria circolare. Le forometrie circolari consentono la creazione veloce delle aperture per HVAC. |
Modifica di una forometria in un layout della parete
Modifica geometria di una forometria
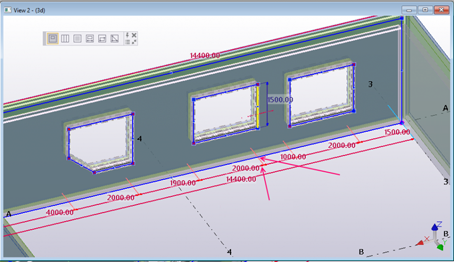
È possibile modificare una forometria allo stesso modo dei bordi esterni del layout della parete utilizzando il comando di modifica diretta appropriato. È possibile:
- Trascinare i bordi.
- Trascinare le maniglie dello spigolo.
- Inserire i vertici trascinando le maniglie del punto medio del bordo.
- Eliminare i vertici selezionando la maniglia dello spigolo o il bordo e premendo il tasto Cancella.
Inoltre, è possibile modificare l'inizio o la fine della forometria trascinando le maniglie lineari oppure utilizzando le frecce di quota.
Sposta o copia una forometria
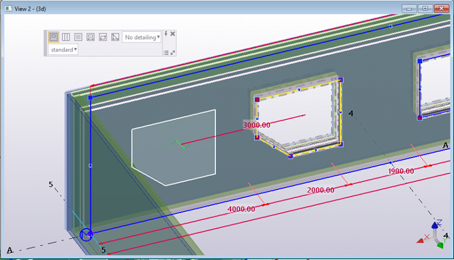
- Selezionare una forometria selezionando una faccia nella forometria.
- Iniziare a trascinare la faccia selezionata.
- Per creare una copia della forometria, tenere premuto il tasto Ctrl.
Per spostare una forometria senza modificarne la sagoma, trascinare la maniglia della faccia nella posizione desiderata.
Elimina una forometria
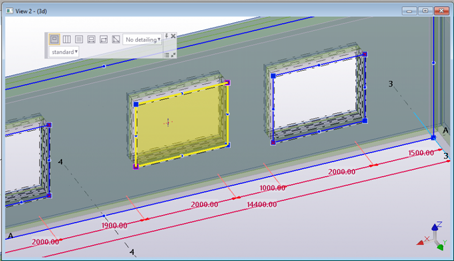
Selezionare un faccia all'interno della forometria e premere il tasto Cancella.
Modifica lavorazioni forometria
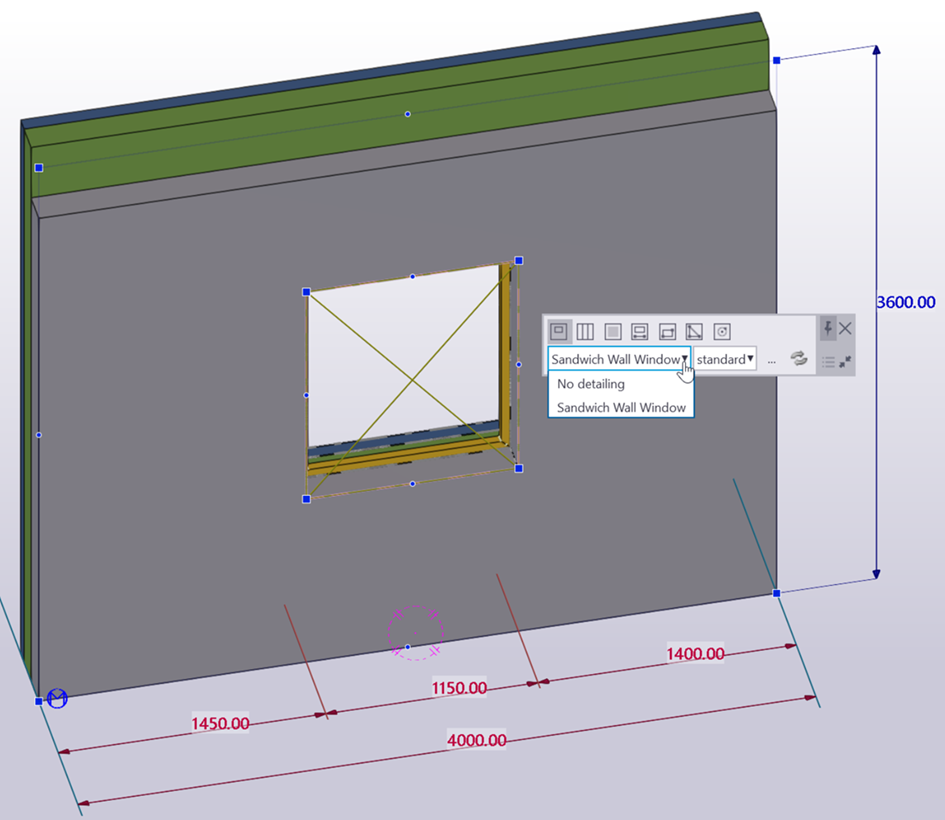
È possibile creare una forometria con o senza dettagli. Per lavorare una forometria, selezionare la finestra, quindi il componente di lavorazione predefinito dalla lista. È possibile utilizzare il componente Finestra pannello sandwich per le forometrie rettangolari e per le forometrie che collegano una finestra e una porta alla stessa linea del bordo superiore.
Per definire nuovi componenti di lavorazione nella lista, selezionare la forometria e cliccare due volte per aprire la finestra di dialogo Forometria layout parete oppure cliccare sul pulsante con i tre punti nella barra degli strumenti contestuale.
- In Applica lavorazioni selezionare Sì.
- In Nome componente eseguire una delle seguenti operazioni:
- Selezionare un componente dalla lista. Cliccare su Modifica per modificare alcune delle proprietà della forometria.
Se si modificano le proprietà e si assegna un nuovo nome al componente, il componente modificato viene aggiunto alla lista Nome componente.
- Se si desidera utilizzare un componente non presente nella lista, cliccare su Nuovo per selezionare un componente dal catalogo Applicazioni e componenti e definire le proprietà del componente forometria. È possibile utilizzare, ad esempio, un componente personalizzato creato.
Nella finestra di dialogo Informazioni componente forometria definire quanto segue:
Nome componente
Selezionare il sotto-componente per le lavorazioni forometria.
Nome proprietà altezza
Nome della proprietà che definisce l'altezza nel componente (per i componenti personalizzati, ad esempio, P1).
Nome proprietà larghezza
Nome della proprietà che definisce la larghezza nel componente (per i componenti personalizzati, ad esempio, P2).
Nome proprietà profondità
Nome della proprietà che definisce la profondità nel componente (per i componenti personalizzati, ad esempio, P3).
Potrebbero non essere necessarie tutte le dimensioni nel nome della proprietà.
Se si utilizza un componente personalizzato del tipo di giunto personalizzato, si consiglia di avere due punti di inserimento per definire la larghezza della forometria. Quando si associano i dettagli della forometria ai punti di inserimento componente nell'editor componenti personalizzato, non è necessario definire Nome proprietà larghezza.
Nell'immagine di esempio riportata di seguito, i punti di spigolo inferiori vengono mappati agli angoli forometria, impostando i valori 1 3 per mappare la posizione.
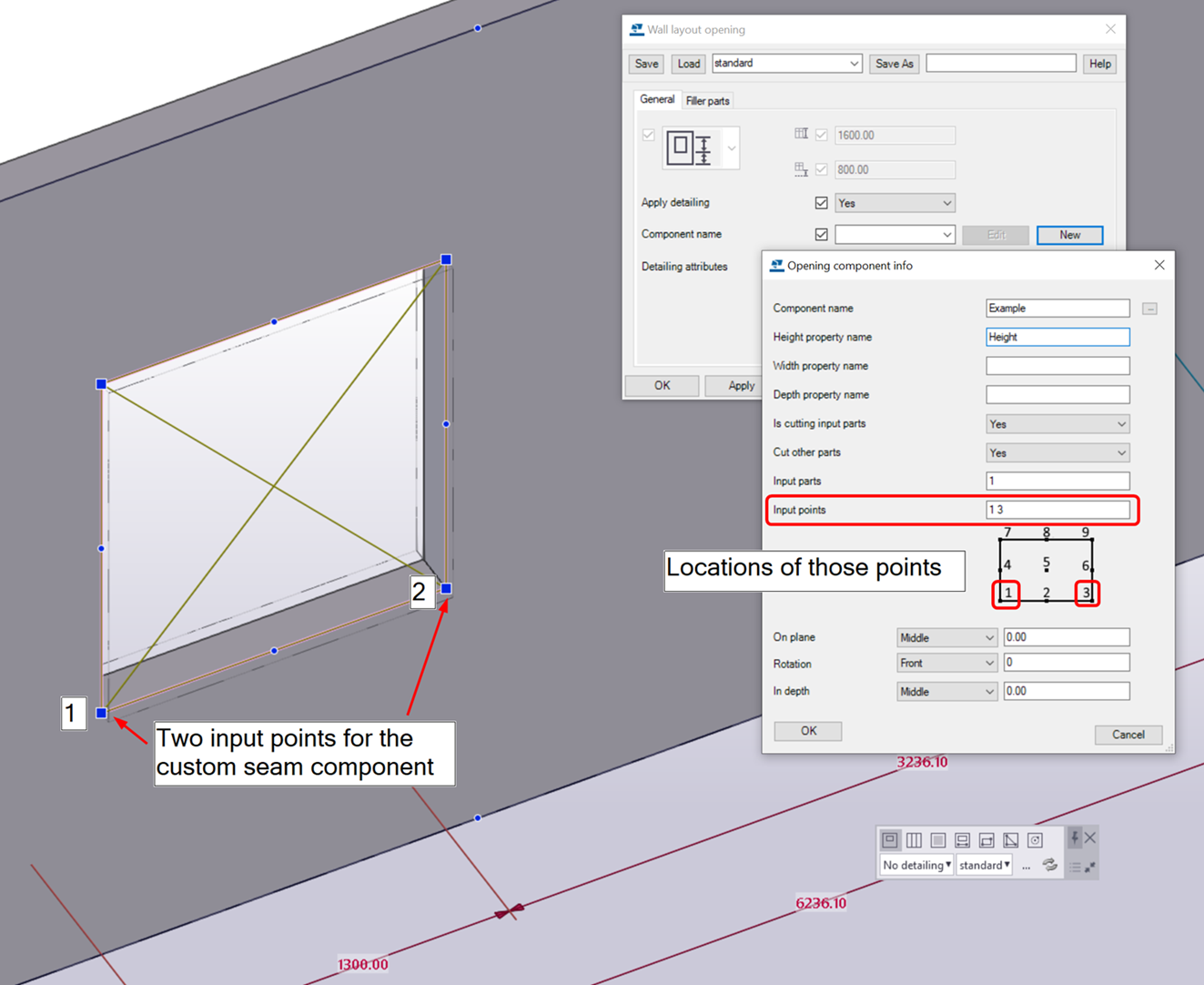
Taglia le parti inserite
Controlla le parti di input del giunto.
-
No: Il componente lavorazioni non crea il taglio, mentre Layout parete crea un taglio forometria rettangolare.
-
Sì: Layout parete non crea un taglio forometria rettangolare.
Taglia altre parti
Utilizzare per altre parti del layer (se presenti) che non sono parti di input per il componente giunto. Questa proprietà viene utilizzata quando la parete include più di un layer.
-
Sì: Layout parete crea il taglio.
-
No: Layout parete non crea un taglio separato per diverse parti di input (se presenti).
Parti inserite
Parti di input previste dal sotto-componente.
Se il sotto-componente è stato costruito per creare, ad esempio, dettagli per una parete a sandwich e prevede tre parti come input, digitare 1 2 3. Questi sono i layer e l'ordine definiti per il tipo di parete in Layout parete.
Punti di inserimento
Se il sotto-componente contiene due punti di inserimento per definire le dimensioni della forometria, questi punti vengono mappati qui agli angoli della forometria.
Per la modalità di mappatura dei punti di spigolo inferiori, vedere l'immagine di esempio.
Sul piano
Rotazione
Alla profondità
Le proprietà piano, rotazione e profondità si applicano solo ai componenti con parametri di posizione (parte personalizzata). -
- Selezionare un componente dalla lista. Cliccare su Modifica per modificare alcune delle proprietà della forometria.
È inoltre possibile aggiungere parti di riempimento alle forometrie nella scheda Parti di riempimento. Selezionare un layer nell'immagine di esempio nella finestra di dialogo. Scegliere quindi se il layer viene tagliato e se viene creata una parte di riempimento nel layer. Selezionare gli attributi appropriati della parte di riempimento. Le parti di riempimento utilizzano le proprietà del piatto di contorno in Attributi parte filtro.
È inoltre possibile attivare le lavorazioni sulla barra degli strumenti contestuale selezionando il componente lavorazioni da utilizzare.
Giunto layout parete
Quando si crea un layout della parete, sarà inizialmente una singola parete prefabbricata. Giunto layout parete suddivide il layout della parete in due o più parti della parete prefabbricata. Nel layout della parete i relativi layer con l'opzione Elementi layer impostata su Sì nella finestra di dialogo Layout parete vengono suddividi.
Aggiunta e modifica dei giunti di layout della parete
Utilizzare il comando Modifica giunti  sulla barra degli strumenti contestuale per aggiungere e modificare i giunti. Modifica giunti apre la finestra di dialogo Giunto layout parete in cui è possibile definire separatamente le proprietà dei giunti per ciascun layer della parete.
sulla barra degli strumenti contestuale per aggiungere e modificare i giunti. Modifica giunti apre la finestra di dialogo Giunto layout parete in cui è possibile definire separatamente le proprietà dei giunti per ciascun layer della parete.
Selezionare il layer nell'immagine di anteprima e definire le proprietà.
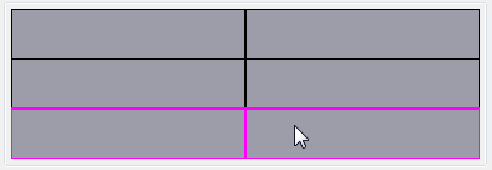
|
Opzione |
Descrizione |
|---|---|
|
|
|
|
Crea un componente di connessione |
Selezionare Sì per creare una connessione tra le due parti del layer sul giunto. Quando si seleziona Sì, è possibile definire le altre opzioni dei componenti. |
|
Nome componente |
Selezionare un componente di connessione dal catalogo Applicazioni e componenti. |
|
Attributi componente |
Selezionare il file di attributi per la connessione. |
|
Input principale componente |
Scegliere il pezzo della parete che sarà la prima parte di inserimento per la connessione, il giunto o altri componenti creati sul giunto. |
| Opzione | Descrizione |
|---|---|
|
Aggiungi un giunto verticale
|
Utilizzare il comando Nuovo giunto Nuovo giunto è selezionato automaticamente quando si utilizza il comando Modifica giunti e il layout della parete non ha ancora alcun giunto. |
|
Aggiungi un giunto poligonale
|
Utilizzare il comando Nuovo giunto poligonale I giunti poligonali possono contenere segmenti verticali, orizzontali e inclinati. Estendere la parte iniziale e quella finale del giunto poligonale affinché attraversi in modo chiaro i bordi della parete che suddivide. |
|
Sposta un giunto
|
Spostare un giunto verticale trascinandolo. È inoltre possibile spostare i giunti verticali trascinando la maniglia lineare orizzontale o la freccia di quota. Spostare e modificare un giunto poligonale come qualsiasi altro oggetto poligonale. |
|
Copia un giunto |
Copiare un giunto verticale o un giunto poligonale tenendo premuto il tasto Ctrl e trascinando il giunto. |
|
Elimina un giunto |
Eliminare un giunto verticale selezionando la maniglia del giunto e premendo il tasto Cancella. Eliminare un giunto poligonale eliminando tutti i segmenti del giunto poligonale. |
|
Modifica le proprietà del giunto |
|
|
Suddividi il layout parete sul giunto selezionato |
Utilizzare il comando Suddividi il layout parete sul giunto selezionato |
Connettore layout parete
Utilizzare Connettore layout parete per applicare un collegamento tra due layout della parete. Connettore layout parete consente di adattare le parti del layer agli spigoli. È possibile verificare le distanze tra gli spigoli estendendo o accorciando i layer delle pareti e aggiungendo le connessioni tra le parti dei layer collegati. Connettore layout parete consente inoltre di aggiungere connessioni tra le parti del layer quando si utilizza un componente di connessione sugli spigoli
Se sono stati creati più layout della parete contemporaneamente utilizzando lo strumento Layout parete, i connettori di layout della parete vengono aggiunti automaticamente tra i layout della parete. Il connettore di layout della parete viene aggiornato automaticamente quando si modifica il tipo di parete.
Se si crea un layout della parete e successivamente se ne aggiunge un altro accanto ad esso, è possibile aggiungere una connessione tra di essi utilizzando il componente Connettore layout parete nel catalogo Applicazioni e componenti. Selezionare due layout della parete per creare la connessione. Assicurarsi di selezionare l'istanza del componente di layout della parete e non un singolo oggetto creato dal layout della parete. Il connettore viene creato quando si seleziona il secondo layout della parete.
Proprietà del connettore di layout della parete
|
Opzione |
Descrizione |
|---|---|
|
|
Definisce la modalità di adattamento delle parti del layer. Cliccare sul pulsante tre volte per scorrere le tre diverse opzioni di configurazione degli angoli. |
|
|
Definisce se le estremità dei pannelli sono a squadra o inclinate. È possibile utilizzare questa opzione per impostare un dettaglio d'angolo tipico per le pareti doppie. Questa opzione è inoltre applicata in un componente di connessione utilizzato tra le parti del layer. |
|
|
Definisce la modalità di modellazione delle parti che formano lo spigolo di rotazione. È possibile selezionare questa opzione separatamente su ciascun layer. Quando si seleziona questa opzione, Connettore layout parete crea una parte aggiuntiva aggiunta all'unità di getto. La parte di spigolo di svolta viene creata con il primo nome specificato nel file SandwichWallCornerPartNames.dat di sistema. Se il file non esiste o è vuoto, viene utilizzato il nome della parte principale. In questo modo l'area di spigolo di svolta viene calcolata automaticamente nella quantità personalizzata Cliccare sul pulsante tre volte per scorrere le tre diverse opzioni di configurazione degli angoli. |
|
Spazio libero A |
Definisce la distanza tra le due parti del layer. Nell'immagine di anteprima è mostrata la posizione della distanza. La posizione della distanza dipende dalla configurazione dell'angolo. Suggerimento:
Se si utilizza un componente di connessione, utilizzare il nome della proprietà FreeSpace nella connessione personalizzata per controllare direttamente il valore da Connettore layout parete. |
|
Offset finale B |
Definisce l'offset finale della parte più lunga. Nell'immagine di anteprima è mostrata la posizione dell'offset. L'offset dipende dalla configurazione dell'angolo. Suggerimento:
Se si utilizza un componente di connessione, utilizzare il nome della proprietà EndOffset nella connessione personalizzata per controllare direttamente il valore da Connettore layout parete. |
|
Connessione |
Seleziona un componente di connessione creato tra le due parti del layer. Se non si seleziona una connessione, vengono aggiunti solo gli adattamenti in base alla distanza e agli offset finali. Per visualizzare le proprietà correnti del connettore, selezionare il connettore di layout della parete o cliccare due volte sull'adattamento creato dal connettore. |
|
Attributi |
Se è stata aggiunta una connessione, selezionare un file di attributi per tale connessione. |
|
Parte princ. di connessione |
Se è stata aggiunta una connessione, impostare la parte principale della connessione. |
Connettore a T layout parete
Utilizzare Connettore a T layout parete per applicare una connessione a T tra due layout della parete. Il Connettore a T layout parete consente di creare un giunto nella posizione di connessione. Se si rimuove la connessione, il giunto non viene rimosso automaticamente. Modificare la parte principale per rimuovere il giunto.
Proprietà del connettore a T del layout parete
|
Opzione |
Descrizione |
|---|---|
|
|
Definisce la modalità di adattamento delle parti del layout parete. Cliccare sul pulsante tre volte per scorrere le tre diverse opzioni di configurazione degli angoli. Selezionare il layout parete nell'immagine di anteprima e definire le proprietà di connessione. |
|
|
Definisce se le estremità dei pannelli sono a squadra o inclinate. Questa opzione è applicata in un componente di connessione utilizzato tra le parti del layout parete. |
|
Aggiungi giunto |
Consente di scegliere se aggiungere un giunto. È inoltre possibile scegliere di dividere il primo layer in due parti. No non divide la prima parte di layer, ma viene creato un taglio che divide la parte in due oggetti solidi. |
|
Offset giunto |
Consente di immettere l'offset del giunto. |
|
Spazio libero |
Definisce la distanza tra i layout parete. Nell'immagine di anteprima è mostrata la posizione della distanza. La posizione della distanza dipende dalla configurazione dell'angolo. |
|
Crea componente |
Consente di scegliere se utilizzare un componente per collegare i layout parete. |
|
Nome componente |
Seleziona un componente di connessione creato tra i due layout parete. |
|
Attributi componente |
Se è stata aggiunta una connessione, selezionare un file di attributi per tale connessione. |
|
Input principale componente |
Se è stata aggiunta una connessione, impostare la parte principale della connessione. |
Elementi layout parete
Elementi layout parete consente di aggiungere automaticamente nuovi giunti per suddividere il layout della parete in due o più parti della parete prefabbricata.
Le forometrie sono prese in considerazione durante l'aggiunta di giunti. Le forometrie possono influire sulla posizione finale dei giunti, in modo che la lunghezza finale o il peso della parete prefabbricata sia inferiore al valore di destinazione.
I calcoli del peso si basano sulla geometria del layout della parete. Qualsiasi altra parte aggiuntiva nelle pareti non viene presa in considerazione nel calcolo. La densità nel calcolo del peso è 2500 kg/m³ per il tipo di layer strutturale e 100 kg/m³ per il layer di isolamento.
|
Opzione |
Descrizione |
|---|---|
|
Crea giunti |
|
|
Altezza massima |
Immettere l'altezza massima di un pezzo della parete. Se il valore immesso è inferiore all'altezza della parete, Elementi layout parete prima creerà i giunti orizzontali con l'altezza e le impostazioni specificate. Dopodiché, creerà i giunti verticali utilizzando le impostazioni del giunto verticale e tutte le altre impostazioni nella finestra di dialogo. |
|
Lunghezza min. |
Immettere la lunghezza minima di un pezzo della parete. |
|
Lunghezza max. |
Immettere la lunghezza massima di un pezzo della parete. Questo valore viene utilizzato con tutti i metodi di creazione. |
|
Massimo peso |
Immettere il peso massimo di un pezzo della parete. Questo valore viene utilizzato con tutti i metodi di creazione. |
|
Peso di sollevamento gru max |
Selezionare la gru utilizzata per la costruzione. Quando la gru è selezionata, il peso massimo delle pareti è sempre inferiore alla capacità di sollevamento della gru. Per definire una configurazione della gru, aprire la finestra di dialogo Proprietà gru cliccando sul pulsante
Per modificare ed esaminare la configurazione esistente della gru, selezionare la configurazione della gru dalla lista nella finestra di dialogo Proprietà gru. Cliccare su Anteprima per visualizzare la posizione della gru sul grafico di sollevamento visualizzato nella vista del modello.
|
|
Evita forometrie
|
Seleziona se i giunti possono attraversare la forometria. Se i giunti non possono attraversare la forometria, immettere la distanza minima dalla forometria. |
|
Direzione di distribuzione
|
Seleziona la direzione dei giunti e l'estremità iniziale sul layout della parete. È possibile aggiungere sia giunti verticali che orizzontali. |
|
Impostazioni giunto verticale Impostazioni giunti orizzontali |
Seleziona gli attributi dei giunti utilizzati per i nuovi giunti. Assicurarsi che gli offset di layer siano impostati correttamente poiché possono influire sul peso e sulla lunghezza della parete. |
|
Crea su pareti selezionate |
Selezionare il layout della parete e cliccare sul pulsante Crea su pareti selezionate per inserire i giunti. È possibile selezionare uno o più layout della parete. |
Scambio layer layout parete
Utilizzare Scambio layer layout parete per scambiare i layer prefabbricati strutturali di una singola parete in un layout della parete, in genere una parete doppia. È possibile scambiare l'ordine di alcune singole pareti nella stessa linea della parete se è necessario gettare in opera in un ordine diverso.
Per scambiare i layer, selezionare Scambio layer layout parete nel catalogo Applicazioni e componenti, quindi selezionare un layout della parete e la parte della parete da scambiare.
Quando si utilizza lo strumento di scambio, una maniglia triangolare  viene visualizzata in ciascuna posizione dello strumento. È possibile trascinare queste maniglie per modificare la parete da scambiare. Per scambiare un'altra parete nel layout, è possibile copiare lo strumento di scambio in un'altra posizione tenendo premuto Ctrl durante il trascinamento.
viene visualizzata in ciascuna posizione dello strumento. È possibile trascinare queste maniglie per modificare la parete da scambiare. Per scambiare un'altra parete nel layout, è possibile copiare lo strumento di scambio in un'altra posizione tenendo premuto Ctrl durante il trascinamento.
È possibile eliminare le istanze dello strumento di scambio selezionando le relative maniglie e premendo il tasto Cancella.
Personalizzazione del layout della parete
Contenuto scheda UDA
È possibile personalizzare il contenuto della scheda UDA utilizzando il file WallLayout.Udas.dat. Il file WallLayout.Udas.dat può trovarsi in qualsiasi cartella definita nelle opzioni avanzate XS_FIRM, XS_PROJECT o XS_SYSTEM oppure nella cartella modello.
È possibile utilizzare il file per verificare che le proprietà definite dall'utente delle parti del layer create possano essere utilizzate nel layout della parete. Si consiglia di utilizzare solo gli attributi utente che sono in genere comuni per tutte le pareti prefabbricate in un layout della parete.
È possibile aggiungere i tipi di dati tab, label e endlabel nel file per organizzare il contenuto della scheda UDA in base a workflow specifici.
È possibile stabilire che i valori UDA dei layer non vengano scambiati quando viene utilizzato lo strumento Scambio layer layout parete. Aggiungere NoSwap alla fine della linea (quarto campo): string comment j_comment NoSwap.
Il file di esempio mostrato di seguito contiene una descrizione completa di tutte le impostazioni e del formato del file. Le linee che iniziano con '//' sono le linee di commento.
// Customized user defined attributes (UDA) for layer parts created by wall layout component
//
// Each row shall contain 2 or 3 fields separated by tab(s) or semicolon.
// Please note that all uda names shall be unique
//
// Field 1: The data type of the attribute. Valid values are 'distance', 'float', 'option', 'integer', 'string', 'tab'*, and 'label'*
// 'integer' and 'string' compatible with the actual user defined attributes as
// specified in objects.inp
// Field 2: UDA name. This is the name of the user defined attribute set for the layer part.
// Field 3: Label. This text is shown in the attributes dialog. It can be a translatable label (albl_) or any text.
// leaving this field empty will use the orignal translation strings.
// Field 4: 'NoSwap' if you do not want the 'Wall layout layer swapper' to swap the values.
//
// *Attribute 'tab' will place all the UDAs below to a new tab. In field 2 the name of the tab can be set.
// *Attribute 'label' will create a valueless label and will indent the UDAs below. In field 2 the name of the label can be set.
// Optional: to close the label use 'endlabel' to return to unindented UDAS.
string comment j_comment
string USER_FIELD_1
string USER_FIELD_2
string USER_FIELD_3
string USER_FIELD_4
label Ifc
string IFC_BUILDING j_IFC_building
string IFC_BUILDING_STOREY j_IFC_building_storey
endlabel
option FixedMainView j_FixedDrawingMainView
// new tab
tab Exports
label Eliplan
option EP_TYPE j_Product_type
string EP_CODE j_Product_code
label Unitechnik
option UT_product_type j_UT_product_type
integer UT_UD_product_type j_user_defined_product_typeLe immagini riportate di seguito illustrano la modalità di creazione delle impostazioni definite nel file di esempio nella finestra di dialogo Layout parete.
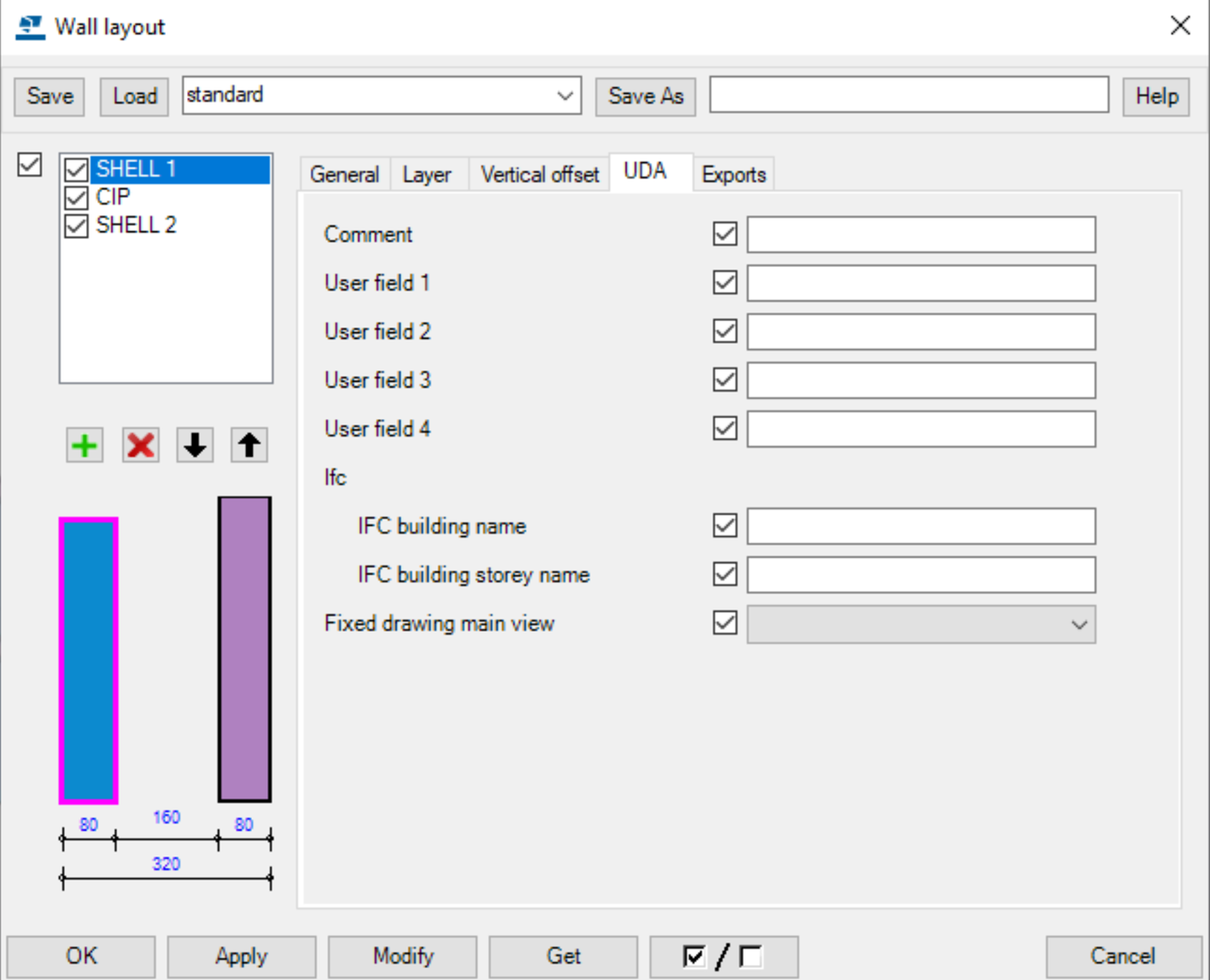
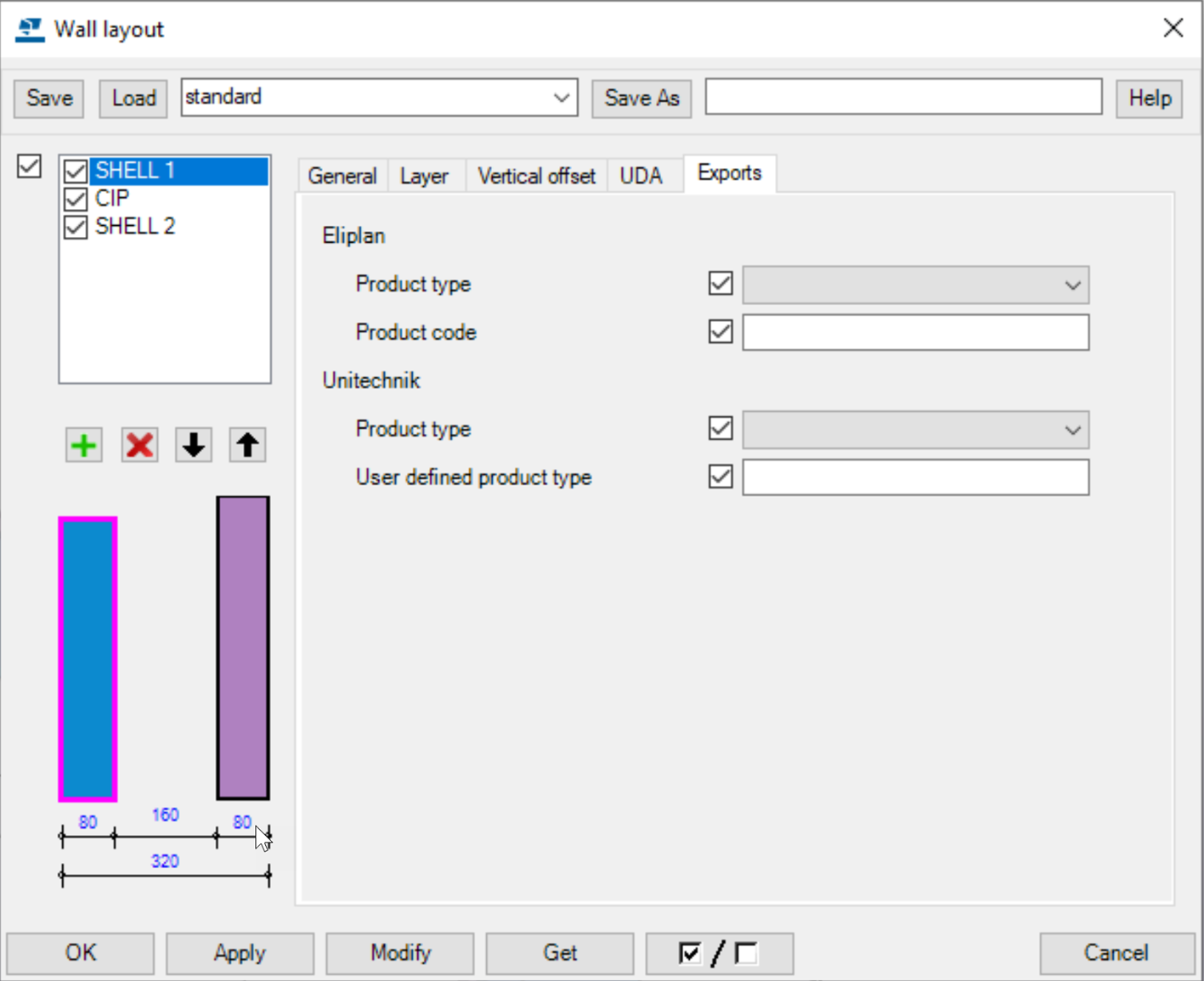
Componente layer
Se i nomi delle proprietà parte personalizzata o componente non sono gli stessi dei nomi di default, è possibile definire i parametri nel file xxxxx.LayerComponentInfo.xml dove xxxx è il nome del componente.
In questo file è inoltre possibile specificare la mappatura per le altre proprietà di layer, in modo che i valori specificati nel file di attributi vengano sostituiti con le proprietà di layer definite nella finestra di dialogo Layout parete.
Di seguito è riportato un esempio del file.
<?xml version="1.0" encoding="utf-8"?>
<LayerComponentInfo xmlns:xsd="http://www.w3.org/2001/XMLSchema" xmlns:xsi="http://www.w3.org/2001/XMLSchema-instance">
<ComponentName>CMUWall</ComponentName>
<!--Leave the property name empty if you don't want anything to be set by Wall layout -->
<HeightMaxProperty>WallHeight</HeightMaxProperty>
<Height1Property></Height1Property>
<Height2Property></Height2Property>
<ThicknessProperty></ThicknessProperty>
<NameProperty>Name</NameProperty>
<ClassProperty></ClassProperty>
<MaterialProperty>Material</MaterialProperty>
<PrefixProperty>AsmPfx</PrefixProperty>
<StartNoProperty>AsmStNo</StartNoProperty>
<!--Do not specify anything for custom part position if you want to control these with saved settings only.-->
<CustomPartPosition>
<PlaneOffset>0</PlaneOffset>
<DepthOffset>0</DepthOffset>
<RotationOffset>0</RotationOffset>
<Plane>LEFT</Plane>
<Depth>BEHIND</Depth>
<Rotation>FRONT</Rotation>
</CustomPartPosition>
</LayerComponentInfo>
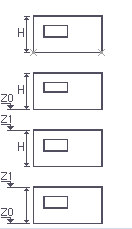
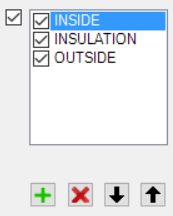
 per aggiungere un nuovo layer.
per aggiungere un nuovo layer.
 per rimuovere il layer selezionato.
per rimuovere il layer selezionato.
 per modificare l'ordine dei layer spostando il layer selezionato in alto o in basso nella lista.
per modificare l'ordine dei layer spostando il layer selezionato in alto o in basso nella lista.

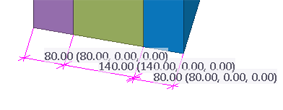
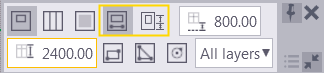
 finché non viene visualizzata l'opzione desiderata.
finché non viene visualizzata l'opzione desiderata.

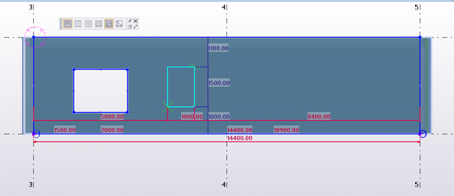

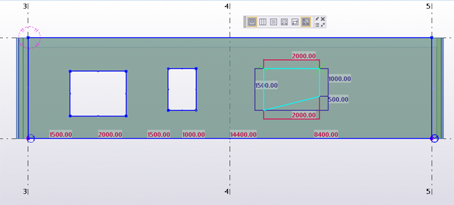

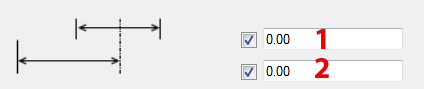
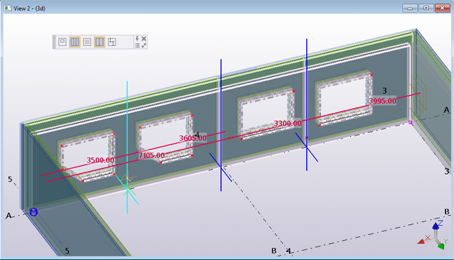
 per aggiungere un giunto verticale. Selezionare un punto per creare il giunto.
per aggiungere un giunto verticale. Selezionare un punto per creare il giunto.
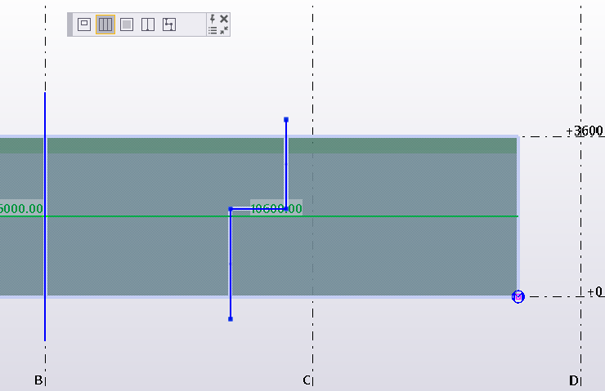
 per aggiungere un giunto poligonale. Selezionare due o più punti per creare il giunto.
per aggiungere un giunto poligonale. Selezionare due o più punti per creare il giunto.

 per suddividere il layout parete in componenti separati.
per suddividere il layout parete in componenti separati.










 a destra:
a destra: