Modifica un set di barre d'armatura utilizzando i piani segmento e le superfici segmento
Oltre a modificare un intero set di barre d'armatura, è possibile apportare modifiche a qualsiasi singolo piano segmento o superficie segmento. Le superfici segmento sono particolarmente utili quando si armano strutture in calcestruzzo curve o complesse.
Se un piano segmento o superficie segmento vengono visualizzati in rosso nel modello, significa che la geometria di alcune barre nel set di barre d'armatura non è valida. Verificare e correggere le proprietà del set di barre d'armatura (ad esempio, il raggio di piegatura) o del piano segmento o della superficie segmento.
Visualizzazione di piani segmento e superfici segmento
Per modificare i set di barre d'armatura utilizzando le facce segmento, è innanzitutto necessario rendere le facce segmento visibili.
Tekla Structures mostra anche le superfici segmento. Si adattano automaticamente alla geometria delle parti alle quali sono associate. È possibile modificare le superfici segmento solo utilizzando le relative proprietà o la barra degli strumenti contestuale, non utilizzando la modifica diretta.
In alternativa, è possibile utilizzare lo shortcut da tastiera Alt+1 o impostare l'opzione avanzata XS_REBARSET_SHOW_LEGFACES su TRUE.
Modifica delle facce segmento
È possibile utilizzare uno qualsiasi dei seguenti metodi quando si modificano le facce segmento dei set di barre d'armatura.
È possibile modificare le proprietà della faccia segmento anche nel pannello delle proprietà.
Modifica delle superfici segmento
Utilizzare questi metodi per modificare le superfici segmento dei set di barre d'armatura.
È possibile modificare le proprietà della superficie segmento anche nel pannello proprietà. Dopo avere modificato le proprietà delle superfici segmento selezionate, cliccare su Modifica per salvare le modifiche.


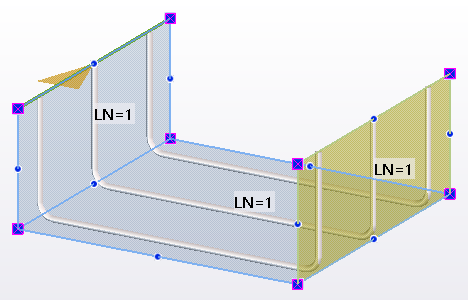
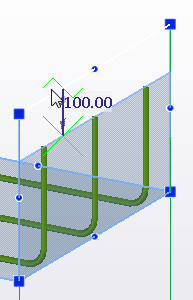
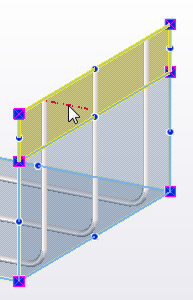

 , cliccare su
, cliccare su 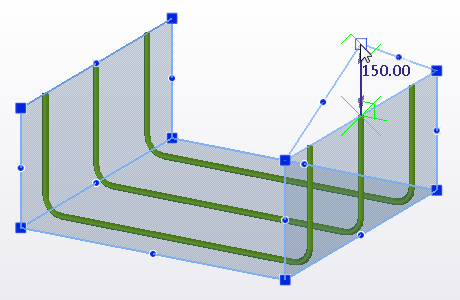
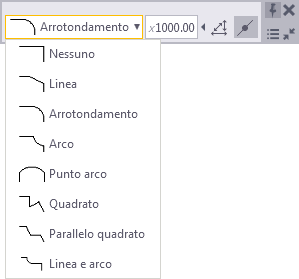
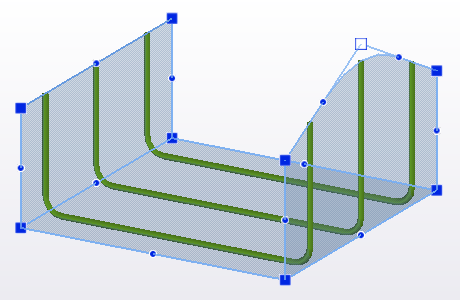
 .
.

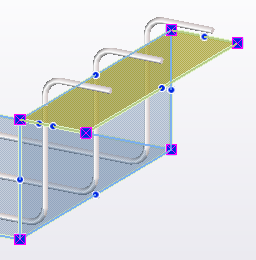
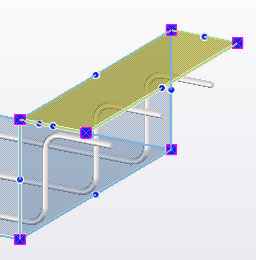
 per spostare le barre sul layer più esterno.
per spostare le barre sul layer più esterno. per spostare le barre di un layer verso l'esterno.
per spostare le barre di un layer verso l'esterno. per spostare le barre di un layer verso l'interno.
per spostare le barre di un layer verso l'interno. per spostare le barre sul layer più interno.
per spostare le barre sul layer più interno.
