Aggiunta di simboli nei disegni
È possibile utilizzare i simboli nei disegni, ad esempio nelle marche, nelle rappresentazioni degli oggetti e nelle frecce linea. I simboli possono essere creati e modificati nell'Editor simboli(SymEd). L'estensione file per i simboli è .sym.
Aggiunta di simboli nei disegni
È possibile aggiungere simboli nei disegni aperti.
I simboli aggiunti nei disegni aperti possono essere rappresentati in tre diversi modi: senza linea guida, con linea guida e lungo la linea. Tekla Structures aggiunge i simboli utilizzando le proprietà definite in Proprietà simbolo. Tutti i tipi di marche consentono di aggiungervi simboli.
Aggiunta di simboli nelle marche
È possibile selezionare il file del simbolo da utilizzare e il simbolo da aggiungere nella marca.
Modifica di un simbolo in un file dei simboli
È possibile apportare modifiche a un simbolo in file dei simboli. In tal caso, si consiglia di salvare il file con un altro nome e in un'altra cartella, ad esempio, nella cartella modello, azienda o progetto.
Nell'editor dei simboli, è possibile copiare i simboli tra i file dei simboli (*.sym). Premere CTRL+C e selezionare il simbolo da copiare, quindi aprire il file dei simboli in cui effettuare la copia (oppure un nuovo file dei simboli), selezionare la posizione del simbolo e premere CTRL+V.
Modifica del file dei simboli in uso
È possibile modificare il file dei simboli utilizzato correntemente se il file dei simboli corrente non contiene i simboli necessari.
Creazione di un nuovo file dei simboli
Oltre ai file dei simboli di default forniti con Tekla Structures, è possibile creare file dei simboli personalizzati e salvarli, ad esempio, nella cartella modello, azienda o progetto.
Se si decide di utilizzare i file personalizzati, è possibile aggiungere DXK_SYMBOLPATH nel file options.ini nella cartella modello e definire al suo interno i percorsi delle cartelle dei file dei simboli. I file dei simboli vengono letti in un determinato ordine di ricerca, vedere la sezione "Ordine di ricerca dei file dei simboli" di seguito.
Modifica delle proprietà dei simboli
È possibile modificare le proprietà dei simboli in un disegno aperto.
Per modificare le proprietà dei simboli:
Personalizzazione dei simboli delle frecce della linea guida
Se non si individua una freccia della linea guida idonea nella lista Freccia nelle proprietà marca, è possibile aggiungere una freccia personalizzata.
Si crea innanzitutto il simbolo della freccia nell'editor dei simboli e lo si salva nel file arrow.sym. È quindi necessario aggiungere la posizione del nuovo simbolo in arrow.sym nel file di configurazione arrow.txt, il quale indica le frecce disponibili per l'utilizzo nel proprio ambiente.
È consigliabile definire una cartella azienda per i simboli in quanto le cartelle di default vengono sovrascritte quando si esegue l'aggiornamento a una versione più recente di Tekla Structures. Aggiungere la cartella Firm all'opzione avanzata DXK_SYMBOLPATH. Per istruzioni sulla definizione di una cartella azienda, vedere la relativa sezione di seguito.
Aggiunta di simboli di superficie nei disegni
È possibile aggiungere simboli di superficie nei disegni di unità di getto utilizzando la macro Aggiungi simboli di superficie.
Prima di iniziare, assicurarsi di disporre di un oggetto con trattamento superficiale nel modello e di avere creato un disegno di unità di getto di tale oggetto. Controllare inoltre nelle proprietà del disegno di unità di getto che il trattamento superficiale sia impostato su Visibile.
Tekla Structures crea i simboli di trattamento superficiale in base alle impostazioni definite. È possibile modificare le proprietà del simbolo e il testo in un secondo momento in Proprietà testo, che si apre cliccando due volte sul simbolo.
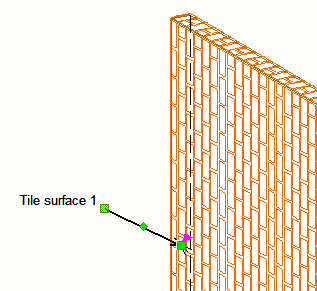
Editor simboli
È possibile aprire l'Editor simboli cliccando su . Nell'Editor simboli è possibile creare nuovi file dei simboli e creare e modificare i simboli.
La finestra di dialogo Files del simbolo in modalità disegno consente di modificare il file dei simboli in uso. Fornisce inoltre accesso all'Editor simboli.
Si consiglia di consultare la Symbol Editor User's Guide, in modo da acquisire familiarità con la creazione di nuovi simboli e la modifica di quelli esistenti.
Non è consigliabile modificare i file dei simboli originali forniti con l'applicazione Tekla Structures. Se è necessario modificare i simboli, copiare il file dei simboli originale per mantenerlo intatto e modificare la copia.
Se i simboli personalizzati si trovano in una cartella protetta, i simboli sono di sola lettura, poiché solo gli amministratori possono salvare un simbolo modificato in una cartella protetta. In tal caso, eseguire Tekla Structures come amministratore.
Ordine di ricerca dei file dei simboli
La ricerca dei file dei simboli (.sym) avviene nelle cartelle indicate di seguito nell'ordine seguente:
-
Tutte le cartelle
DXK_SYMBOLPATHL'opzione avanzata DXK_SYMBOLPATH è definita nel file di inizializzazione dell'ambiente <your_environment>.ini e nel file di inizializzazione di Tekla Structures teklastructures.ini.
In alternativa, è possibile aggiungere un file personalizzato DXK_SYMBOLPATH in options.ini nella cartella del modello e definire in questo file il percorso personalizzato della cartella dei simboli. È necessario aggiungere qui anche le impostazioni del percorso nel file <your_environment>.ini.
Ordine di lettura dei file .ini contenenti la definizione
DXK_SYMBOLPATH:1. teklastructures.ini
2. <your_environment> .ini
3. options.ini
-
Cartella del modello corrente
Aggiungere qui tutti i file aggiuntivi dei simboli che possono essere necessari.
Tutti i file dei simboli rilevati possono essere utilizzati in Tekla Structures. Se sono presenti nomi duplicati dei file, viene utilizzato il primo file trovato e i restanti vengono ignorati. Se la cartella del modello contiene un file dei simboli con lo stesso nome di un altro file dei simboli in DXK_SYMBOLPATH, il file nella cartella del modello viene scartato.
Esempio di sovrascrittura temporanea di un simbolo
Se non è necessario aggiungere percorsi dei simboli permanenti nel file options.ini nella cartella del modello, è possibile sovrascrivere i simboli temporaneamente. In questo esempio, il simbolo di saldatura viene sovrascritto temporaneamente da un simbolo personalizzato situato nella cartella del modello:
- Personalizzare innanzitutto il simbolo in ts_welds.sym.
- Copiare il file ts_welds.sym modificato nella cartella del modello C:\TeklaStructuresModels\ <mymodel>
- Aprire il file options.ini situato nella cartella del modello e aggiungere la linea DXK_SYMBOLPATH=C:\ TeklaStructuresModels\<mymodel>; C:\TeklaStructures\2017\Environments\common\symbols; + altre possibili cartelle dei simboli nel proprio ambiente locale.
Definizione di una cartella azienda per le immagini e i simboli
È possibile definire una cartella in cui Tekla Structures cerca sempre le immagini e i simboli. Quando si archiviano immagini e simboli in questa cartella, non è necessario spostarli da una cartella all'altra quando si installa una nuova versione di Tekla Structures. L'installazione di una nuova versione non comporta la sostituzione dei file nella cartella azienda (FIRM).
Definire la cartella azienda nel file options.ini nella cartella modello o user.ini utilizzando l'opzione avanzata XS_FIRM.
Per definire la cartella azienda per le immagini e i simboli nel file options.ini:
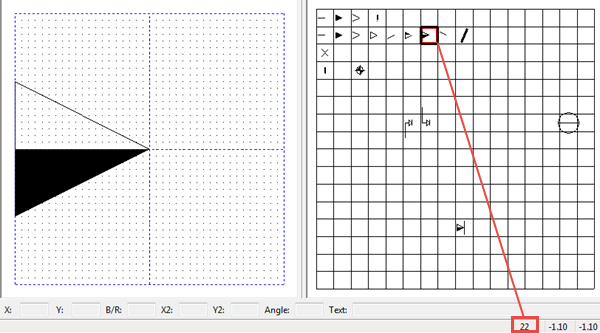
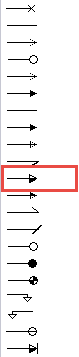
 del pannello laterale per aprire il catalogo
del pannello laterale per aprire il catalogo