Definizione delle impostazioni e delle regole di AutoConnection
AutoConnection consente di definire gruppi di regole applicati automaticamente da Tekla Structures durante la creazione di connessioni in un modello. Utilizzando un gruppo di regole per selezionare le connessioni e le relative proprietà non è necessario selezionare ciascuna connessione e definirne separatamente le proprietà. Ad esempio, è possibile creare regole separate per diversi standard, progetti, produttori e perfino per i singoli modelli.
Impostazioni AutoConnection
Per aprire la finestra di dialogo AutoConnection setup, nel menu File cliccare su .
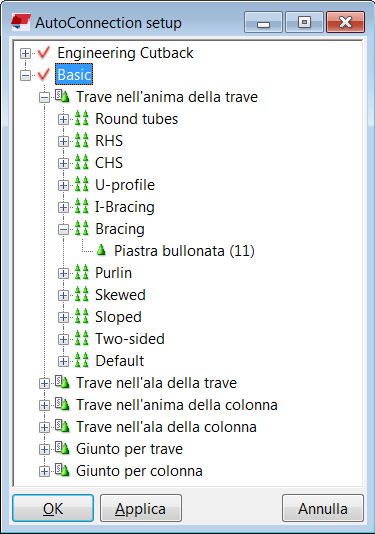
| Icona | Livello di impostazione | Descrizione |
|---|---|---|
|
|
Regole di gruppo | È possibile utilizzare i gruppi di regole per organizzare le connessioni e le relative proprietà in base ai vari standard, progetti, produttori e modelli. È possibile creare, modificare ed eliminare i gruppi di regole. |
|
|
Condizioni di vincolo geometrico (Framing Condition) | Le condizioni di vincolo geometrico sono tipi di connessioni predefiniti e non modificabili. Tekla Structures crea le condizioni di vincolo geometrico in modo automatico:
|
|
|
Gruppo di regole | È possibile utilizzare i gruppi di regole per definire le connessioni da utilizzare in determinate situazioni. Si possono creare gruppi di regole aggiuntivi. |
|
|
Connessione | La connessione da applicare se i criteri del gruppo di regole sono soddisfatti.
Per applicare una particolare connessione, è necessario che le condizioni all'interno del modello corrispondano a tutte le regole del ramo contenente la connessione. |
File Rules.zxt
Quando si utilizza AutoConnection, Tekla Structures salva le informazioni di AutoConnection in un file compresso (rules.zxt) nella cartella \attributes posta all'interno della cartella del modello corrente.
Il file rules.zxt può essere copiato nella cartella di progetto o Firm per renderlo disponibile per altri modelli. Ogni volta che viene apportata una modifica in AutoConnection setup è necessario copiare nuovamente il file nelle cartelle di progetto e Firm. Per utilizzare la configurazione modificata in altri modelli, riavviare Tekla Structures.
Limitazione
È possibile disporre di un massimo di due parti secondarie nella connessione (ad esempio, non è possibile utilizzare le piastre complesse con più parti secondarie). AutoConnection utilizza l'altezza profilo e il numero ID come criteri per determinare la prima e la seconda parte secondaria.
Creazione di un gruppo di regole per AutoConnection
È possibile definire gruppi di regole per AutoConnection, per organizzare le connessioni e le relative proprietà in base ai vari standard, progetti, produttori e modelli.
Quando si crea un nuovo gruppo di regole, Tekla Structures aggiunge automaticamente nel gruppo le condizioni di vincolo geometrico esistenti.
Creazione di un gruppo di regole per AutoConnection
È possibile creare gruppi di regole di AutoConnection in condizioni di vincolo geometrico per specificare le proprietà della connessione da utilizzare quando vengono soddisfatte condizioni specifiche nel modello.
I gruppi di regole di AutoConnection vanno creati solo se si intende utilizzare connessioni diverse per collegare condizioni di vincolo geometrico simili. Ad esempio, nel modello, alcune connessioni da trave a trave richiedono angolari, mentre altre necessitano di piatti di taglio. È necessario definire gruppi di regole per determinare dove utilizzare ciascun tipo di connessione.
- Nel menu File cliccare su .
-
Cliccare sull'icona "più" davanti al gruppo di regole
 per aprire la struttura ad albero.
per aprire la struttura ad albero.
-
Cliccare con il pulsante destro del mouse sulla condizione di vincolo geometrico
 e selezionare Crea nuovi gruppi di regole.
e selezionare Crea nuovi gruppi di regole.
- Cliccare con il pulsante destro del mouse sul nuovo gruppo di regole e selezionare Modifica gruppo di regole....
- Immettere un nome per il gruppo di regole.
- Selezionare una regola dalla lista Regole disponibili.
- Cliccare sul tasto freccia a destra per spostare la regola selezionata nella lista Regole nel gruppo di regole.
- Immettere i valori utilizzati nella regola: è possibile definire un valore esatto o stabilire valori minimi e massimi.
- Cliccare su OK.
L'ordine delle regole nella struttura ad albero è fondamentale. Tekla Structures usa la prima regola rispondente alle condizioni all'interno del modello, pertanto è consigliabile posizionare la regola con più limiti nella parte superiore dell'albero e quella più generica nella parte inferiore.
È possibile modificare la priorità di un gruppo di regole cliccando con il pulsante destro del mouse e selezionando Muovi su o Muovi giù.
Modifica di una connessione in un gruppo di regole di AutoConnection
Per modificare la connessione in un gruppo di regole selezionarla nel catalogo Applicazioni e componenti.
- Nel menu File cliccare su .
-
Cliccare sull'icona "più" davanti alla relativa condizione di vincolo geometrico
 e al gruppo di regole
e al gruppo di regole  per trovare la connessione da modificare.
per trovare la connessione da modificare.
- Cliccare con il pulsante destro del mouse sulla connessione e selezionare Seleziona tipo connessione....
- Cliccare due volte su una connessione nella finestra di dialogo Seleziona componente.
- Ciccare su OK nella finestra di dialogo AutoConnection setup.
