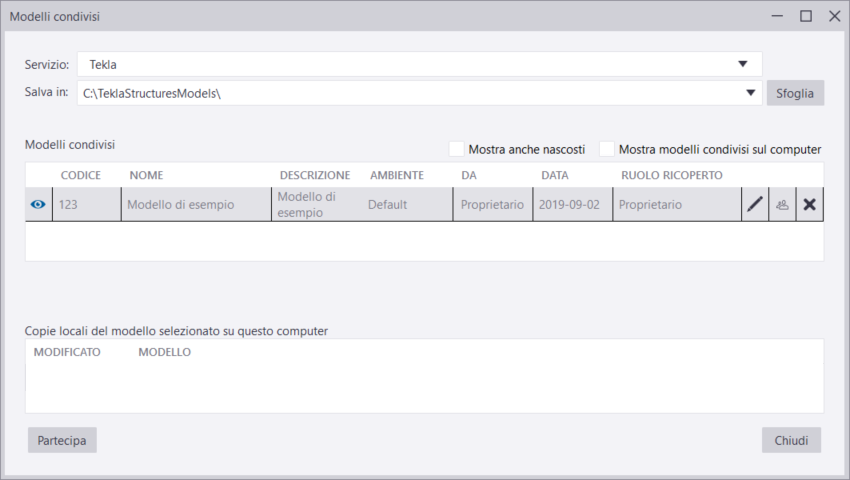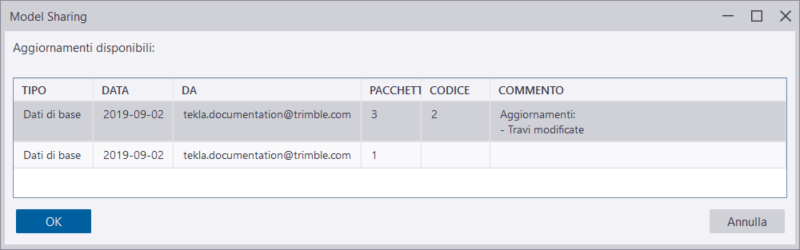Partecipazione a un modello condiviso in Tekla Model Sharing
Quando si viene invitati da qualcuno che utilizza Tekla Model Sharing a partecipare a un modello condivisoTekla Structures, è possibile riceve un'e-mail di invito.
L'e-mail contiene le informazioni sul modello, sull'ambiente utilizzato e sul ruolo utente. Il ruolo utente definisce i permessi nel modello. È possibile partecipare a un modello in qualsiasi fase della condivisione e tutte le volte necessarie.
Partecipazione a un modello condiviso
Se si utilizzano i getti e si verificano problemi con l'unione di un modello, chiedere a un altro utente del modello di impostare l'opzione avanzata XS_CALCULATE_POUR_UNITS_ON_SHARING su FALSE.
Informazioni sui modelli condivisi in Tekla Model Sharing
Quando si desidera collegarsi a un modello condiviso in Tekla Model Sharing, si seleziona il modello nella finestra di dialogo Modelli condivisi in .
| Opzione | Descrizione |
|---|---|
|
Servizio |
Servizio di condivisione in uso. |
|
Salva in |
Posizione in cui la versione locale del modello è salvata sul computer. Se si desidera salvare in un'altra posizione, cliccare sul pulsante Sfoglia. |
|
Modelli condivisi
|
Lista dei modelli che si sono condivisi o di cui si è ricevuta la condivisione.
|
|
|
Cliccare per nascondere il modello dalla lista Modelli condivisi. Se si dispone di molti modelli nella lista, può essere utile nascondere i modelli con cui non si sta lavorando attivamente. |
|
Codice |
Codice del modello. Il codice può essere, ad esempio, un numero di cantiere, un numero progetto, o un numero di contabilità. |
|
Nome |
Nome del modello. |
|
Descrizione |
Descrizione del modello. |
|
Ambiente |
Ambiente del modello. |
|
Da |
Persona che vi ha invitati al modello condiviso o che ha cambiato per ultima il vostro ruolo. |
|
Data |
Data in cui la condivisione del modello è iniziata. |
|
Ruolo ricoperto |
Ruolo ricoperto e livello di accesso al modello. Le opzioni sono: Proprietario, Editor, Project Viewer o Visualizzatore. Solo il Proprietario può modificare i ruoli degli altri utenti. |
|
|
Se si è il Proprietario è possibile modificare Codice e Descrizione del modello. |
|
|
Se si è il Proprietario è possibile invitare nuovi utenti al modello o rimuovere gli utenti esistenti. Se si è Editor, è possibile verificare quali utenti sono stati invitati o si sono uniti al modello condiviso. |
|
|
Se si è il Proprietario è possibile rimuovere il modello dal servizio di condivisione. Ciò interrompe la condivisione, e gli utenti stavano lavorando con il modello condiviso non possono più condividere le modifiche. |
|
Copie locali del modello selezionato su questo computer
|
Quando si seleziona un modello dalla lista Modelli condivisi, le informazioni del modello sono visualizzate qui.
|