Utilizzo del visualizzatore di Trimble Connect
Prima di eseguire istantanee o creare animazioni nel visualizzatore di Trimble Connect, è possibile ingrandire, trascinare ed eseguire il panning del modello per ottenere le viste desiderate. È inoltre possibile regolare le impostazioni di scena per controllare, ad esempio, la luminosità della scena e la posizione del sole.
Zoom, rotazione o pan del modello renderizzato
| Per | Operazione da eseguire |
|---|---|
|
Ingrandire |
Effettuare una delle seguenti operazioni:
|
|
Ridurre |
Effettuare una delle seguenti operazioni:
|
|
Ruotare il modello |
È inoltre possibile premere i tasti freccia sulla tastiera per ruotare il modello. |
|
Panning del modello |
È inoltre possibile premere i tasti A e D sulla tastiera per eseguire il panning del modello. |
Regolare la scena
- Lo skybox usato, lo sfondo e la relativa rotazione
- La posizione del sole
- La luminosità della scena
- La visibilità e la posizione del piano dl terreno
Esecuzione e visualizzare di istantanee
- Regolare la posizione del modello e della scena in base alle esigenze.
-
Cliccare su
 sull'angolo superiore sinistro della finestra del visualizzatore di Trimble Connect.
sull'angolo superiore sinistro della finestra del visualizzatore di Trimble Connect.
Il visualizzatore di Trimble Connect esegue un'istantanea della vista corrente del modello renderizzato. Le istantanee vengono salvate nella cartella C:\Users\<username>\Pictures\TrimbleConnectVisualizer.
Per aprire la cartella C:\Users\<username>\Pictures\TrimbleConnectVisualizer e visualizzare le istantanee eseguite, cliccare su  nell'angolo superiore sinistro della finestra del visualizzatore di Trimble Connect.
nell'angolo superiore sinistro della finestra del visualizzatore di Trimble Connect.
Creazione di animazioni
È possibile combinare diverse viste del modello renderizzato per creare animazioni che mostrino il modello da angoli differenti. Effettuare le seguenti operazioni:
Ripristino della vista iniziale del modello
 visualizzatore di Trimble Connect sul pannello laterale.
visualizzatore di Trimble Connect sul pannello laterale.
Il modello restituisce la vista aperta all'avvio del visualizzatore di Trimble Connect.
Attivazione o chiusura dalla modalità a schermo intero
 visualizzatore di Trimble Connect sul pannello laterale.
visualizzatore di Trimble Connect sul pannello laterale.
Mostrare o nascondere il pannello laterale del visualizzatore di Trimble Connect
 nella parte inferiore del pannello laterale del visualizzatore di Trimble Connect.
nella parte inferiore del pannello laterale del visualizzatore di Trimble Connect.
Utilizzo del visualizzatore di Trimble Connect in modalità VR
La modalità VR nel visualizzatore di Trimble Connect consente di passare facilmente a una modalità di realtà virtuale. In modalità VR, è possibile spostarsi con la tastiera o con un controller Xbox One collegato al computer. Lo spostamento in modalità VR simula la velocità di marcia o di corsa.
-
Un dispositivo VR compatibile con OpenVR deve essere collegato al computer e configurato in base alle istruzioni del fornitore dell'hardware. HTC Vive, Oculus Rift, Windows MR e VarjoVR e altri sono compatibili con OpenVR.
La modalità VR nel visualizzatore di Trimble Connect è più pesante da renderizzare rispetto alla normale modalità 3D. Controllare le specifiche tecniche del dispositivo per verificare che disponga di capacità sufficiente per funzionare in modalità VR nel visualizzatore di Trimble Connect. Per ulteriori informazioni, contattare il fornitore del dispositivo.
-
Steam e SteamVR devono essere scaricati e installati sul computer in uso:
-
Scaricare Steam e installarlo sul computer in uso.
-
Creare un account Steam ed eseguire l'accesso a Steam.
-
Scaricare il pacchetto SteamVR sul computer in uso.
-
Avviare SteamVR e configurarlo.
Non è necessario effettuare l'accesso a Steam per lavorare in modalità VR nel visualizzatore di Trimble Connect. È sufficiente configurare Steam una volta, quindi accedere occasionalmente per gli aggiornamenti.
-
 visualizzatore di
visualizzatore di 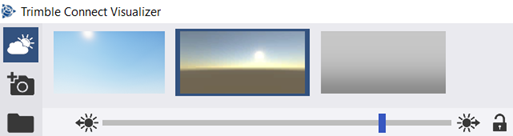

 . Dopo aver bloccato la direzione del sole e la posizione della skybox, spostando il cursore di rotazione si sposta anche il cursore della direzione del sole della stessa quantità.
. Dopo aver bloccato la direzione del sole e la posizione della skybox, spostando il cursore di rotazione si sposta anche il cursore della direzione del sole della stessa quantità.


 sul lato sinistro del modello renderizzato.
sul lato sinistro del modello renderizzato.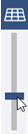
 visualizzatore di
visualizzatore di 
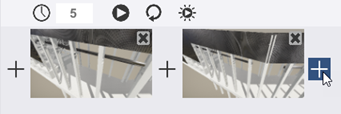

 ).
). sulla barra degli strumenti sotto al modello renderizzato.
sulla barra degli strumenti sotto al modello renderizzato. .
. sulla barra degli strumenti sotto al modello renderizzato.
sulla barra degli strumenti sotto al modello renderizzato. sulla barra degli strumenti sotto al modello renderizzato.
sulla barra degli strumenti sotto al modello renderizzato. visualizzatore di
visualizzatore di