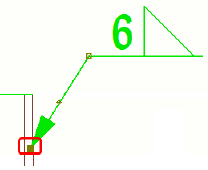Saldature nei disegni
Tekla Structures visualizza le saldature aggiunte in un modello come giunti e marche di saldatura nei disegni. È possibile aggiungere manualmente ai disegni sia le marche di saldatura del modello che le marche di saldatura del disegno. Le marche di saldatura del modello sono relative alle saldature create nel modello. Alle marche di saldatura del disegno è associata una saldatura fisica nel modello.
Come vengono visualizzate le saldature nei disegni
Tekla Structures visualizza le saldature aggiunte in un modello come giunti e marche di saldatura nei disegni. È inoltre possibile aggiungere manualmente marche di saldatura in un disegno aperto.
Concetti di saldatura
Le saldature del modello sono visualizzate sotto forma di marche di saldatura e saldature oppure giunti di saldatura nei disegni. Le saldature e le marche di saldatura possono essere controllate separatamente. Ad esempio, è possibile visualizzare le saldature in una vista disegno e le marche di saldatura in un'altra.
Le saldature del modello 3D sono rappresentazioni di saldature nel mondo reale. I solidi di saldatura nei disegni sono rappresentazioni delle saldature nei modelli. Il giunto di saldatura è la parte del tracciato di saldatura in cui il solido di saldatura viene disegnato. Il tracciato di saldatura può essere costituito da più giunti di saldatura.
I solidi di saldatura sono visualizzati nei disegni per le seguenti saldature:
-
I solidi di saldatura sono visualizzati nei disegni per i tipi di saldatura con supporto dei solidi reali. Le saldature che non hanno il supporto dei solidi reali sono visualizzate nel modello con un segnaposto esagonale e nei disegni i solidi di saldatura non sono visualizzati.
-
Sono supportate anche le saldature con sezioni trasversali personalizzate.
I solidi di saldatura possono essere visualizzati come contorni o tracciati, con o senza linee nascoste.
Nel primo esempio le saldature a destra e al centro sono disegnate senza contorni e proprie linee nascoste. La saldatura a sinistra mostra il tracciato di saldatura e le linee nascoste:
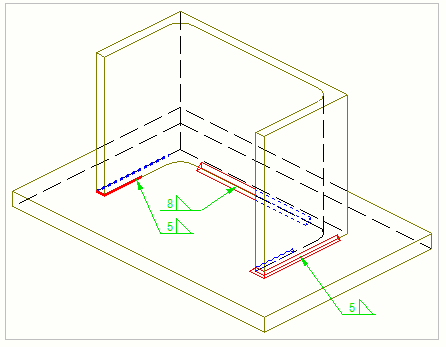
Il secondo esempio è una sezione trasversale della struttura. Le saldature a sinistra e al centro sono disegnate con contorni e la saldatura a destra mostra il tracciato. Le quote della saldatura sono state aggiunte manualmente.
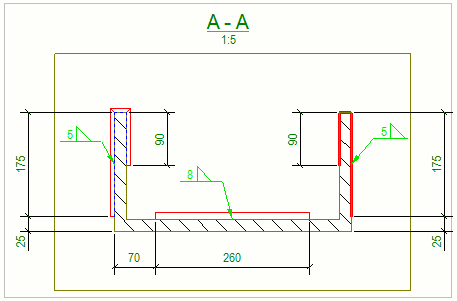
I simboli di saldatura nelle marche di saldatura indicano le proprietà di saldatura definite per la saldatura del modello nel modello o per la marca di saldatura del disegno nel disegno. Di seguito è riportato l'esempio di un giunto di saldatura del modello (in rosso) e di una marca di saldatura del modello (in verde) in un disegno.
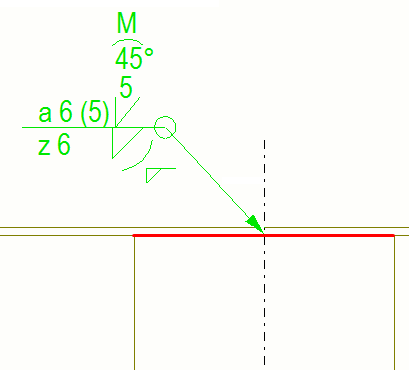
Oltre ai simboli di saldatura, la marca di saldatura contiene una linea di riferimento e una freccia. La freccia collega la linea di riferimento al lato freccia di una connessione. Le saldature sui lati freccia e sugli altri lati di una parte possono presentare proprietà di saldatura diverse.
Posizionamento della saldatura
Quando le parti sono saldate insieme, è possibile posizionare la saldatura su:
-
Solo lati freccia
-
Solo altri lati
-
Sia sui lati freccia che sugli altri lati
Le seguenti immagini illustra i principi di posizionamento di base delle saldature.
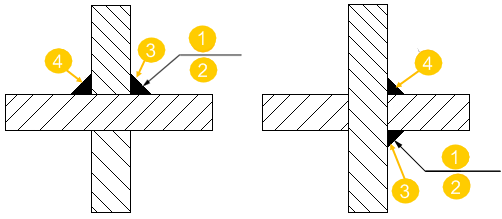
(1) Sopra la linea
(2) Sotto la linea
(3) Lato freccia per la saldatura
(4) Altro lato per la saldatura
Di default, Tekla Structures inserisce le saldature sopra la linea in base allo standard ISO. È possibile modificare questa impostazione su Sotto la linea per conformità allo standard AISC con l'opzione avanzata XS_AISC_WELD_MARK.
Proprietà di saldatura del modello
Per modificare le proprietà di saldatura del modello, è necessario modificare la saldatura nel modello. Quando si aggiorna il modello, gli oggetti e le marche di saldatura vengono aggiornati nel disegno in base alle modifiche al modello. Nei disegni è possibile modificare i contenuti e l'aspetto delle marche di saldatura del modello e la visibilità, la rappresentazione e l'aspetto degli oggetti di saldatura del modello.
I solidi di saldatura possono essere visualizzati nei disegni di officina, assemblaggio e progetto/montaggio. Nei disegni di progetto/montaggio è possibile modificare solo la rappresentazione delle saldature a livello di oggetto e vista, non a livello di disegno.
Marche di saldatura manuali
Per aggiungere le marche di saldatura in un disegno aperto:
-
Selezionare le saldature e aggiungere una marca di saldatura del modello con il comando del menu di scelta rapida Aggiungi marca di saldatura.
-
Aggiungere una marca di saldatura del disegno utilizzando il comando Marca di saldatura nella scheda Annotazioni.
Aggiunta di marche di saldatura manuali del disegno
È possibile aggiungere marche di saldatura manuali in un disegno aperto. Tekla Structures crea marche di saldatura manuali utilizzando le proprietà in Marca Saldatura.
Esempio: Marca di saldatura aggiunta a un disegno
Nel seguente esempio, la prima immagine è la finestra di dialogo Marca Saldatura in un disegno. Le proprietà della marca di saldatura sono numerate nella finestra di dialogo. La seconda immagine mostra in che modo vengono visualizzate le proprietà delle marche di saldatura in una marca di saldatura di un disegno. Gli stessi numeri presenti nella finestra di dialogo sono utilizzati nella marca di saldatura per indicare la proprietà della marca nella saldatura. Il significato dei diversi numeri è spiegato sotto alle immagini.
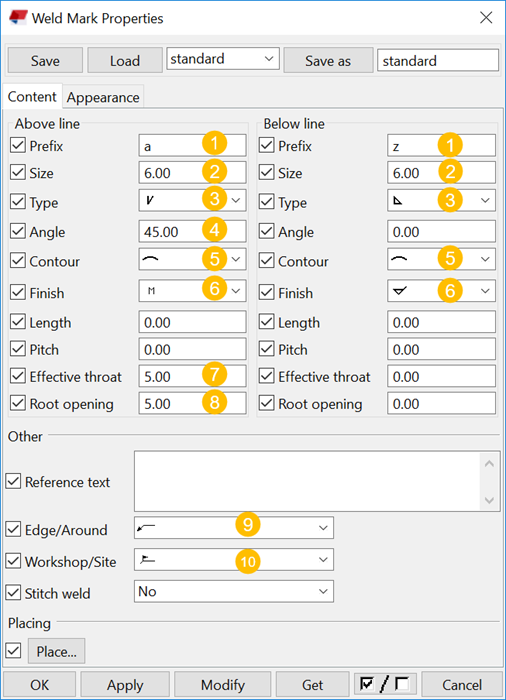
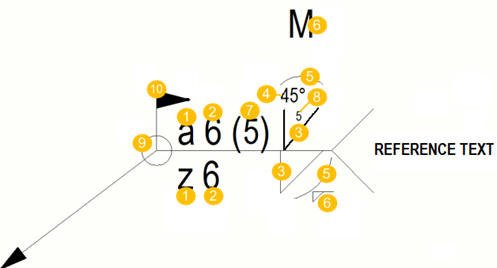
(1) Prefisso saldature
(2) Dimensioni saldatura
(3) Tipo saldatura
(4) Angolo saldatura
(5) Simbolo contorno saldatura
(6) Simbolo di completamento saldatura
(7) Gola effettiva
(8) Distanza lembi
(9) Bordo/Attorno, qui viene mostrato simbolo di saldatura attorno
(10) Officina/Cantiere, qui viene mostrato simbolo di saldatura cantiere
Aggiunta di marche di saldatura manuali del modello
È possibile aggiungere marche alle saldature del modello in un disegno aperto. Tekla Structures crea marche di saldatura del modello utilizzando le proprietà definite per la saldatura del modello nel modello. È possibile regolare le impostazioni di aspetto e visibilità della marca di saldatura nel disegno.
Esempio: Saldature di modelli nei disegni
Le saldature del modello sono saldature aggiunte nel modello. Nei disegni sono rappresentate dai giunti di saldatura e dalle marche di saldatura.
Esempio 1
In questo esempio, la prima immagine sotto mostra un esempio delle proprietà di saldatura nel modello. È possibile aggiungere le saldature nel modello selezionando uno dei comandi di saldatura nella scheda Acciaio della ribbon. Alcune delle proprietà di saldatura sono numerate nell'immagine e la seconda immagine mostra la modalità di visualizzazione di queste proprietà in una marca di saldatura in un disegno. Gli stessi numeri sono utilizzati nella marca di saldatura per indicare la posizione e l'aspetto delle informazioni di proprietà nella saldatura.
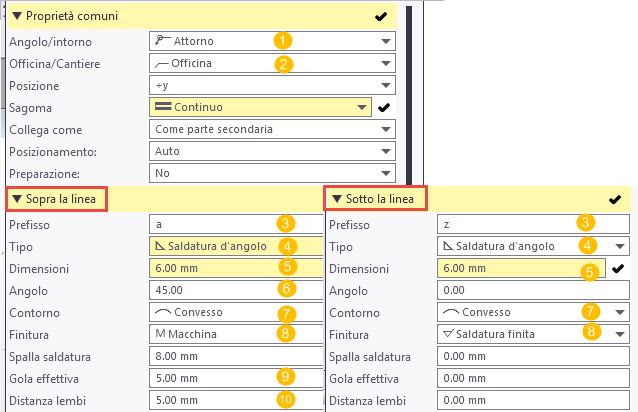
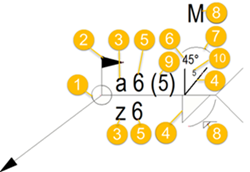
(1) Viene utilizzato Bordo/Attorno, con simbolo di saldatura attorno
(2) Viene utilizzato Officina/Cantiere, con simbolo di saldatura cantiere
(3) Prefisso saldature
(4) Tipo saldatura
(5) Dimensioni saldatura
(6) Angolo saldatura
(7) Simbolo contorno saldatura
(8) Simbolo finitura saldatura
(9) Gola effettiva
(10) Distanza lembi
Esempio 2
Nell'esempio seguente viene illustrata una saldatura a tratti sfalsata. La lunghezza è impostata su 50 e il passo su 100.
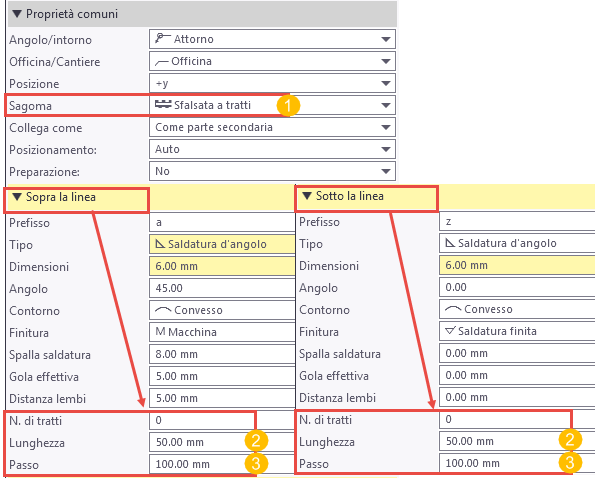
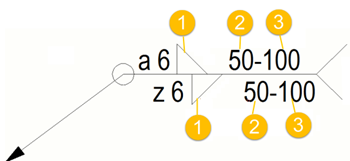
(1) Saldatura a tratti sfalsata
(2) Lunghezza segmento di saldatura
(3) Passo (spaziatura da centro a centro) dei segmenti di saldatura
Esempio 3
Nell'esempio seguente viene illustrata una saldatura a tratti non sfalsata. La lunghezza è impostata su 50 e il passo su 100. Il passo viene visualizzato nella marca di saldatura se il suo valore è maggiore di 0.0.
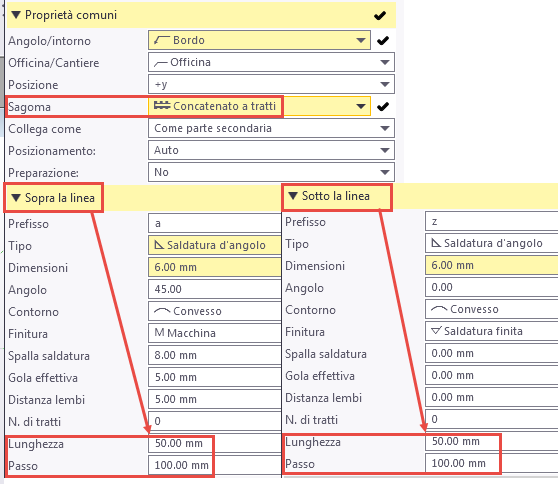
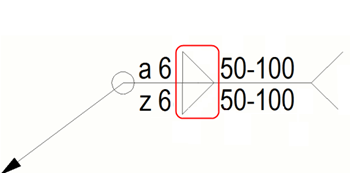
Esempio 4
Di seguito è riportato un esempio di una saldatura continua.
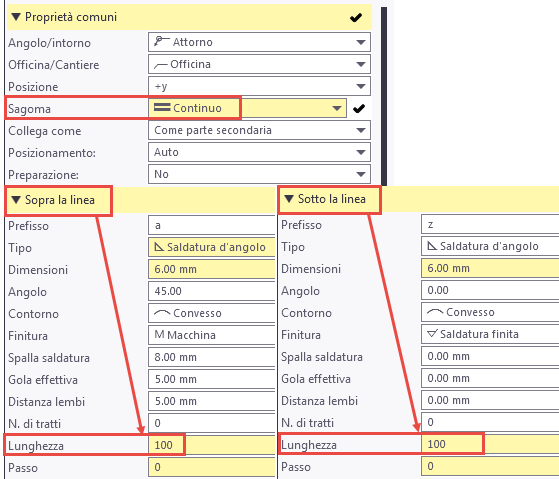
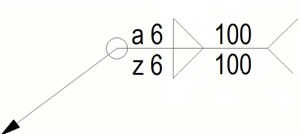
Esempio 5
In questo esempio è selezionata l'opzione di saldatura a tratti sfalsata e l'opzione avanzata XS_AISC_WELD_MARK è impostata su FALSE per produrre una marca di saldatura conforme a ISO.
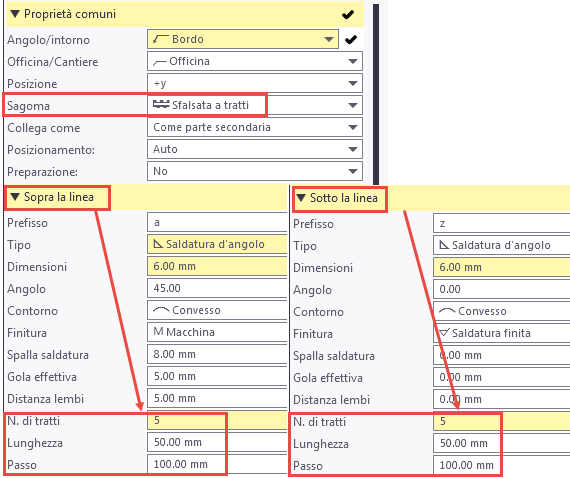
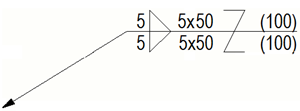
Esempio 6
In questo esempio è selezionata l'opzione di saldatura a tratti sfalsata come nell'esempio precedente, ma l'opzione avanzata XS_AISC_WELD_MARK è impostata su TRUE per produrre una marca di saldatura conforme a AISC.
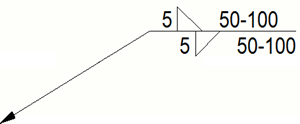
Per istruzioni su come personalizzare i simboli di saldatura, vedere la sezione "Personalizzazione dei simboli del tipo di saldatura" più avanti in questo articolo della guida.
Modifica della visibilità e dell'aspetto delle marche di saldatura del modello in un disegno
Le proprietà di saldatura sono impostate nel modello. È possibile selezionare le proprietà di saldatura da visualizzare nelle marche di saldatura del modello nei disegni e regolare l'aspetto delle marche di saldatura del modello nelle proprietà Marca di saldatura.
Per selezionare le proprietà di saldatura del modello da visualizzare e modificare le proprietà delle marche di saldatura a livello della vista del disegno:
Esempio
Il primo esempio illustra una marca di saldatura in cui sono visibili molte proprietà:
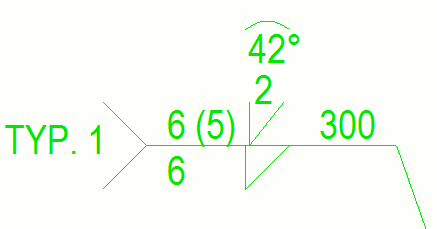
Nel secondo esempio, tutte le altre proprietà delle marche di saldatura sono state nascoste, ad eccezione di Tipo da Sopra la linea e Sotto la linea e Testo di riferimento da Altro:
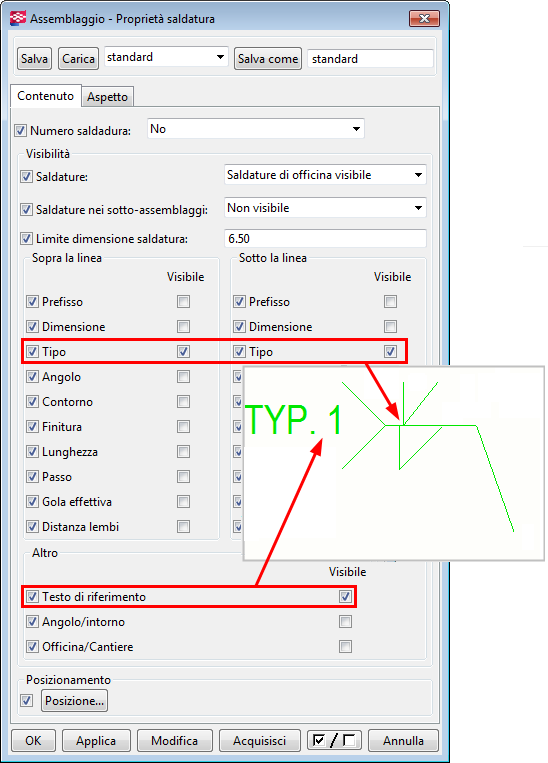
-
È inoltre possibile omettere le saldature dai disegni per tipo di saldatura utilizzando l'opzione avanzata XS_OMITTED_WELD_TYPE. Dopodiché è innanzitutto necessario impostare un valore per Limite dimensione saldatura.
-
È inoltre possibile personalizzare alcuni simboli del tipo di saldatura.
Modifica della rappresentazione e dell'aspetto degli oggetti di saldatura del modello in un disegno
È possibile modificare manualmente la rappresentazione e l'aspetto dell'oggetto saldatura del modello a livello di oggetto.
Esempi
Nel primo esempio di seguito le saldature a destra e al centro sono disegnate senza contorni e linee nascoste. La saldatura a sinistra mostra il tracciato e le linee nascoste.
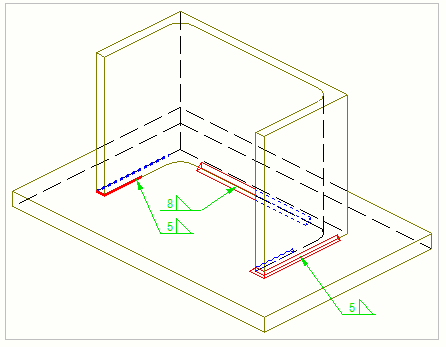
Il secondo esempio è una sezione trasversale della struttura. Le saldature a sinistra e al centro sono disegnate con contorni e la saldatura a destra mostra il tracciato. Le saldature a destra e a sinistra ruotano intorno all'angolo della parte. Le saldature hanno quote manuali.
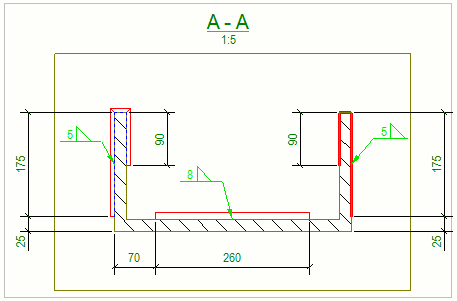
È possibile definire le proprietà automatiche di saldatura per le saldature del modello prima di creare un disegno. È inoltre possibile modificare le proprietà di saldatura a livello di vista in un disegno aperto cliccando due volte sul bordo della vista del disegno contenente gli oggetti di saldatura e selezionando Saldatura dalla struttura ad albero delle opzioni. A livello di disegno e di vista, è inoltre possibile modificare le impostazioni di visibilità.
Trascinamento delle marche di saldatura
È possibile trascinare le saldature del modello dal punto di base della linea guida della marca di saldatura lungo il giunto di saldatura. In questo modo è possibile posizionare le marche di saldatura in modo più efficiente per migliorare la chiarezza dei disegni. Le marche di saldatura manuali del disegno non associate alle saldature del modello possono essere trascinate liberamente.
Se Seleziona e trascina nel disegno() sono selezionati, la selezione e il trascinamento del punto di base della linea guida risultano molto più semplici.
Limitazione: Non è possibile trascinare il punto di base della linea guida saldatura sul lato posteriore di una saldatura a due lati.
Esempio
La prima immagine sotto illustra le saldature nel modello.
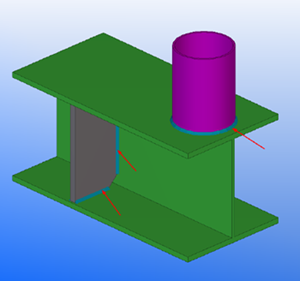
La seconda immagine mostra le marche di saldatura nel modello in un disegno. L'area entro cui è possibile trascinare il punto base della linea guida è indicata in verde scuro.
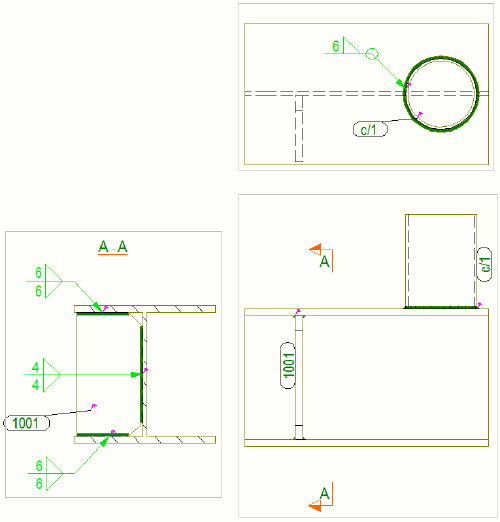
Unione delle marche di saldatura
È possibile forzare Tekla Structures a utilizzare la stessa marca e lo stesso simbolo per saldature identiche in un disegno unendo le marche di saldatura.
|
Descrizione |
Esempio |
|---|---|
|
Disegno originale |
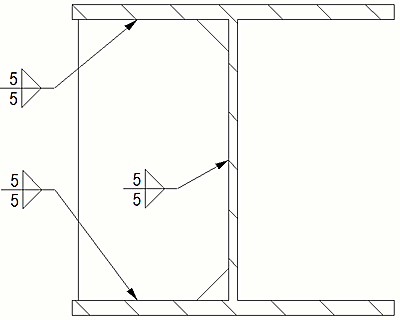 |
|
Marche di saldatura unite. |
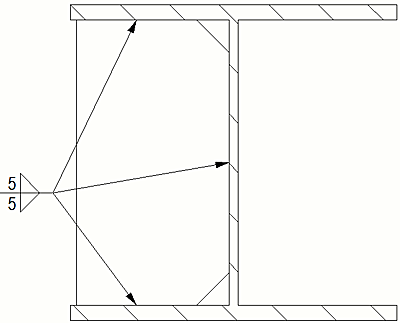 |
Personalizzazione dei simboli del tipo di saldatura
La maggior parte dei simboli del tipo di saldatura è codificata, tuttavia alcuni possono essere modificati nell'Editor simboli.
Gli ultimi sette simboli nella lista Tipo delle proprietà Saldatura del modello e la Marca Saldatura del disegno (vedere l'immagine riportata di seguito) sono ricavati dal file TS_Welds.sym. È possibile modificare uno qualsiasi di questi sette simboli nell'Editor simboli per creare un simbolo di saldatura personalizzato. Il resto dei simboli di saldatura è codificato. Si noti che il simbolo nella lista Tipo non cambia quando si aggiornano il simbolo.
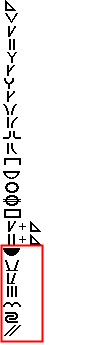
- Aprire l'Editor simboli come amministratore.
- Cliccare su e cercare la cartella in cui si trova il file TS_Welds.sym.
- Selezionare il file e cliccare su OK.
- Modificare il simbolo desiderato.
Quando si esegue questa operazione, è necessario mantenere il simbolo nella stessa scala degli altri simboli. Se il simbolo è troppo grande per adattarsi nella casella, è possibile lasciarlo estendere oltre i bordi:
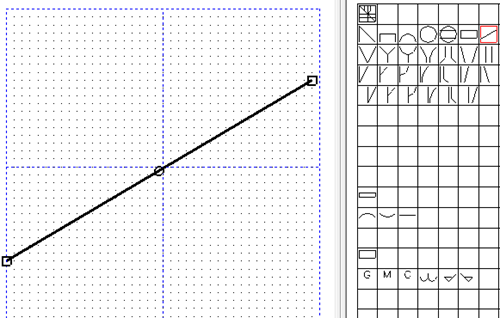
- Salvare il simbolo selezionando .
Per ulteriori informazioni sull'Editor simboli, cliccare su Symbol Editor User's Guide.
 .
.