Miglioramenti apportati a Tekla Model Sharing
Tekla Structures 2020 introduce diversi miglioramenti a Tekla Model Sharing. Ad esempio, è ora possibile visualizzare le modifiche locali apportate nel modello, ma non ancora condivise con altri utenti.
Utilizzare le cartelle Trimble Connect come cartelle XS_PROJECT e XS_FIRM
È ora possibile utilizzare una cartella in un progetto Trimble Connect come cartella progetto o azienda in Tekla Structures. In questo modo è più semplice utilizzare le funzionalità XS_PROJECT e XS_FIRM quando più team in siti diversi lavorano sullo stesso modello.
I dati delle cartelle progetto e azienda vengono aggiornati solo dal progetto Trimble Connect alle versioni locali dei modelli condivisi, non viceversa. In pratica, ciò significa che Tekla Structures scarica i nuovi file dalla cartella progetto o azienda nel modello locale e aggiorna tutti i file modificati. Se un file locale non si trova nella sottocartella del progetto Trimble Connect, viene rimosso dal modello locale.
Quando si apre un modello, Tekla Structures cerca le differenze tra i dati del modello locale e i dati nella cartella progetto o azienda di Trimble Connect. Se Tekla Structures rileva una modifica nei dati della cartella progetto o azienda, viene visualizzata la seguente notifica:

Se si clicca su Sì, il modello viene salvato e chiuso. I dati del modello locale vengono quindi aggiornati. Quando i dati sono stati aggiornati, il modello viene nuovamente aperto.
Se si clicca su No, i dati del modello locale non vengono aggiornati.
Utilizzo di una sottocartella del progetto Trimble Connect come cartella XS_PROJECT
-
Nel menu File selezionare .
-
Nella finestra di dialogo Opzioni Avanzate, individuare l'opzione XS_PROJECT.
-
Impostare il valore dell'opzione avanzata su %CONNECT_FOLDER_SYNC%.
%CONNECT_FOLDER_SYNC% indica :\Users\<user>\AppData\Local\Trimble\Tekla folder sync\<folder>.
Se si utilizza lo stesso progetto Trimble Connect della cartella XS_PROJECT e per la collaborazione, è necessario utilizzare una sottocartella separata dalle informazioni di collaborazione Trimble Connect come cartella XS_PROJECT. In questo caso, la sottocartella viene impostata come %CONNECT_FOLDER_SYNC%\<folder>%<sub-folder of the folder>.
Ad esempio, è possibile salvare la cartella progetto nella cartella Project settings con il nome Project. In questo caso, il valore deve essere impostato su %CONNECT_FOLDER_SYNC%\Project Settings%Project.
Utilizzo di una sottocartella del progetto Trimble Connect come cartella XS_FIRM
-
Nel menu File selezionare .
-
Nella finestra di dialogo Opzioni Avanzate, individuare l'opzione XS_FIRM.
-
Impostare il valore dell'opzione avanzata su %CONNECT_FOLDER_SYNC%<ProjectID>;<region>.
È possibile visualizzare l'ID progetto in Trimble Connect for Browser:
 L'area è uguale all'impostazione della posizione server di progetto. Le opzioni sono:
L'area è uguale all'impostazione della posizione server di progetto. Le opzioni sono:-
asia
-
europe
-
northAmerica
Ad esempio, il valore potrebbe essere %CONNECT_FOLDER_SYNC%m1G-M21Ca_o;northAmerica.
-
Se si utilizza lo stesso progetto Trimble Connect della cartella XS_FIRM e per la collaborazione, è necessario utilizzare una sottocartella separata dalle informazioni di collaborazione Trimble Connect come cartella XS_FIRM. In questo caso, la sottocartella viene impostata come %CONNECT_FOLDER_SYNC%\<ProjectID>;<region>%<folder>%<sub-folder of the folder>.
Ad esempio, è possibile salvare la cartella progetto nella cartella Project settings con il nome Project. In questo caso, il valore deve essere impostato su %CONNECT_FOLDER_SYNC%\m1G-M21Ca_o;northAmerica%Project Settings%Project.
Finestra di dialogo Storico condivisioni: visualizzazione di codici di aggiornamento e commenti e modifiche locali
-
Le informazioni sul pacchetto ora mostrano il codice di aggiornamento e il commento. Se il commento è lungo, potrebbe non essere visualizzato interamente.
Ad esempio, un pacchetto con codice 12345 e il commento I profili delle colonne sono stati modificati verrebbero visualizzati come:
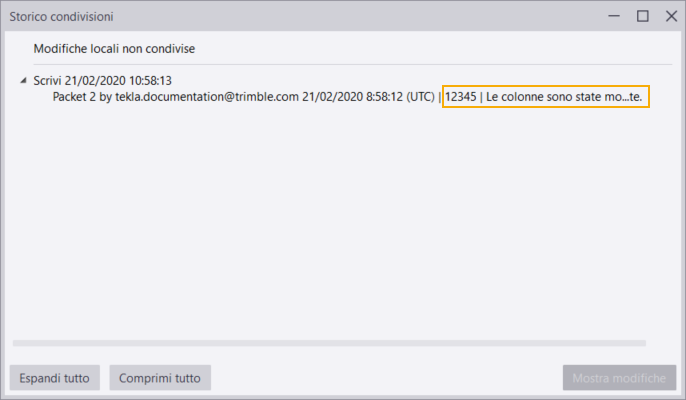
-
È possibile visualizzare le modifiche locali apportate al modello prima di condividerle. È attualmente possibile visualizzare le modifiche apportate agli oggetti modello fisico, ai disegni e ai file nella cartella modello:
-
Selezionare Modifiche locali non condivise e cliccare sul pulsante Mostra modifiche.
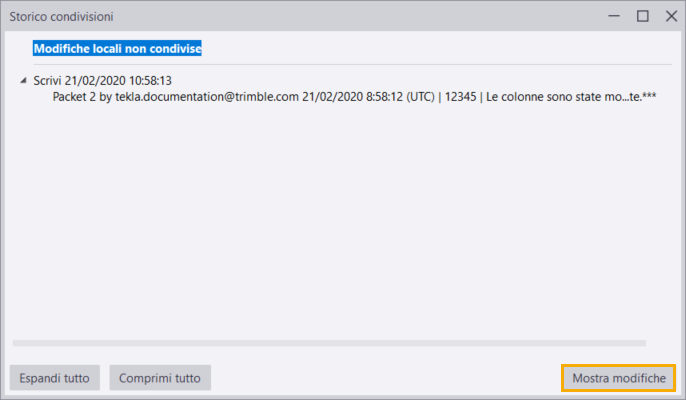
Le modifiche locali vengono visualizzate in Lista modifiche nel pannello inferiore di Tekla Structures.
È possibile visualizzare diversi tipi di modifiche cliccando sulle schede nella parte superiore della Lista modifiche.

-
Blocchi degli oggetti più forti
I Blocchi degli oggetti sono stati rafforzati in Tekla Model Sharing in modo che gli utenti che non appartengono all'organizzazione corretta non possano più modificare il file privileges.inp. In questo modo si evitano errori nei modelli condivisi, perché gli utenti di organizzazioni diverse non possono sbloccare e modificare accidentalmente gli oggetti degli altri utenti.
-
non incluso nei pacchetti che l'utente legge (nel caso di pacchetti regolari)
-
ripristinato nelle successiva scrittura dopo che un utente vi ha apportato modifiche (il caso di nuovi dati di base)
Anche quando il file privileges.inp viene ripristinato, il file non include commenti che mostrano se un utente ha tentato di modificarlo.