- Home
- Tekla Structures
- Upgrade to this version
- Tekla Structures 2019 release notes
- Aggiornamenti di schermata iniziale, pannello laterale, Avvio rapido e proprietà progetto
Aggiornamenti di schermata iniziale, pannello laterale, Avvio rapido e proprietà progetto
Aggiornamenti di schermata iniziale, pannello laterale, Avvio rapido e proprietà progetto
Tekla Structures 2019 è dotato di un'interfaccia utente rinnovata. L'interfaccia utente di Tekla Structures 2019 introduce una nuova combinazione di colori neutri, che enfatizza la chiarezza della ribbon e delle icone. Questa nuova combinazione di colori a base blu è conforme alla combinazione di colori degli altri prodotti Trimble.
Aggiornamenti della schermata iniziale
La schermata iniziale di Tekla Structures 2019 è stata aggiornata.
- Tutte le schede della schermata iniziale adesso hanno le proprie viste dedicate.
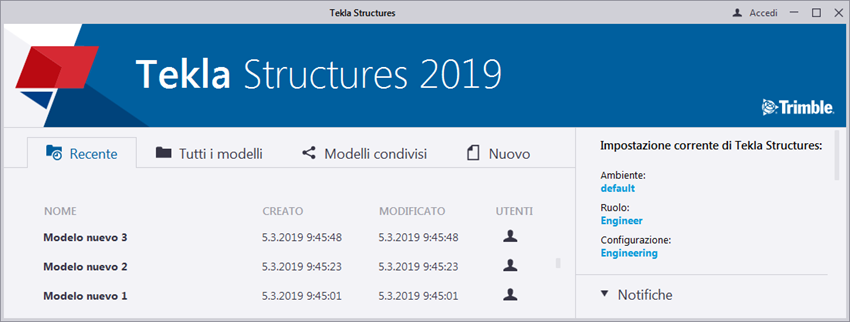
- È disponibile una nuova scheda Modelli condivisi che include i modelli di Tekla Model Sharing. Per aprire un modello condiviso utilizzando Tekla Model Sharing , è necessario avere eseguito l'accesso con il proprio Trimble Identity.
- Quando si seleziona un modello in Recente o nella scheda Tutti i modelli e il modello selezionato non ha ancora una miniatura, viene visualizzato un hyperlink. Quando si clicca sull'hyperlink, in Tekla Structures viene visualizzato un messaggio che fornisce istruzioni su come creare una miniatura.
- Quando si seleziona un modello in Recente o nella scheda Tutti i modelli , il pulsante Apri include una piccola freccia che apre un menu a discesa che contiene il pulsante Converti in modello multi-user , Converti in modello single-user o Escludi dalla condivisione , a seconda del tipo di modello.
- Nelle schede Recente e Tutti i modelli è possibile ordinare ciascuna delle colonne. Inoltre, è possibile modificare l'ordine e le dimensioni delle colonne trascinandole.
- Se la scheda Recente è vuota, la scheda Tutti i modelli viene visualizzata.
Se la scheda Tutti i modelli è vuota, la scheda Nuovo viene visualizzata.
- Per rimuovere un modello dalla lista di modelli nella scheda Recente , cliccare con il pulsante destro del mouse su un modello e selezionare una delle opzioni.
- Elimina elemento selezionato : rimuove il modello selezionato dalla lista
- Cancella tutto : rimuove tutti i modelli dalla lista
- Cancella voci non valide : rimuove tutti i modelli non validi dalla lista, come i modelli eliminati che non possono essere più aperti
- Nella scheda Nuovo è possibile nascondere i modelli prototipo non necessari o contrassegnare i modelli prototipo importanti come preferiti.
- Selezionare un modello prototipo dalla lista.
- Cliccare con il pulsante destro del mouse e selezionare Preferiti o Nascosto.
Se si contrassegna un prototipo come Preferiti , questo viene posizionato in cima all'elenco dei modelli prototipo. In alternativa, utilizzare l'icona della stella sul prototipo per contrassegnarlo come Preferiti o per rimuovere il contrassegno.
Se si contrassegna un prototipo come Nascosto , viene rimosso dalla lista dei modelli prototipo. Selezionare la casella di controllo Mostra elementi nascosti per visualizzarla nuovamente.
- Se sono state compresse sezioni laterali, come Impostazione corrente di Tekla Structures e Notifiche , le sezioni laterali adesso memorizzano il relativo stato compresso.
- Sono state aggiunte nuove funzionalità della riga di comando. È ora possibile creare nuovi modelli o aprire una versione del modello salvata automaticamente aggiungendo la destinazione allo shortcut Tekla Structures.
Ad esempio:
Table 1. Apertura di un modello esistente TeklaStructures.exe "C:\TeklaStructuresModels\My Existing Model" Apertura di un modello esistente (salvato automaticamente) TeklaStructures.exe "C:\TeklaStructuresModels\My Existing Model" /autosaved Creazione di un nuovo modello (senza prototipo) TeklaStructures.exe /create:"C:\TeklaStructuresModels\automatically created" Creazione di un nuovo modello (con prototipo) TeklaStructures.exe /create:"C:\TeklaStructuresModels\automatically created" /modelTemplate:"Cast-in-Place" Creazione di un nuovo modello multi-user TeklaStructures.exe /create:"C:\TeklaStructuresModels\automatically created" /server:"my-server,1234" 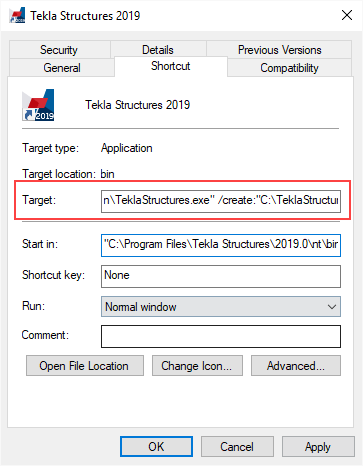
Aggiornamenti di Avvio rapido
Avvio rapido è stato migliorato e riprogettato per Tekla Structures 2019.
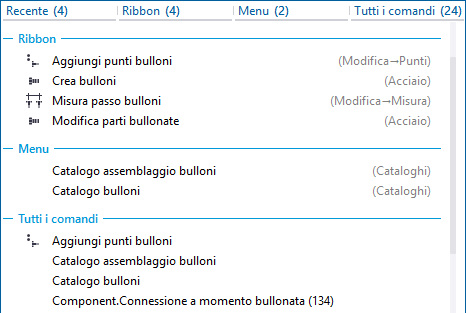
- Adesso i risultati di ricerca mostrano la posizione del comando e i comandi sono elencati per posizione. È possibile spostarsi facilmente all'interno dei risultati di ricerca cliccando sulle schede Recente , Ribbon , Menu e Tutti i comandi. La scheda Recente elenca i 10 comandi avviati più di recente dai risultati della ricerca, facilitando l'accesso ripetuto ai comandi più utilizzati.
- È possibile spostarsi nei risultati di ricerca utilizzando i tasti freccia su e giù sulla tastiera. Avviare il comando selezionato cliccando su Invio.
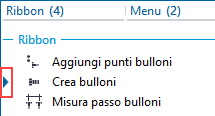
- La casella di ricerca non viene più cancellata automaticamente quando si seleziona un comando dalla lista dei risultati di ricerca. La parola di ricerca rimane visibile e quando si clicca sulla casella di ricerca, la lista dei risultati di ricerca precedenti si apre automaticamente. Per deselezionare la casella Avvio rapido , cliccare sul pulsante
 o premere il tasto Esc.
o premere il tasto Esc. - Se il comando cercato utilizzando Avvio rapido si trova nel pannello laterale, Tekla Structures apre la finestra del pannello laterale se non è già aperta.
- I comandi e le barre degli strumenti che è possibile attivare o disattivare possono ora essere attivati o disattivati senza chiudere la lista dei risultati di ricerca.

- I risultati di ricerca di Avvio rapido sulla ribbon, nel menu File e nel pannello laterale sono evidenziati con colore giallo.
- La lista di ricerca di Avvio rapido adesso elenca separatamente le raccolte Tekla Warehouse locali, anziché elencare tutte le raccolte locali e i pacchetti locali. Il contenuto della ricerca Tekla Warehouse è visibile solo se sono presenti risultati di ricerca da visualizzare. Avvio rapido mostra il numero di elementi trovati su un pulsante che apre la ricerca effettiva in un browser Web.
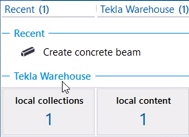
Modifiche apportate al pannello laterale
Di default, Tekla Structures ora apre una sola finestra del pannello laterale alla volta.
Quando si clicca con il pulsante destro del mouse su un pulsante del pannello laterale, è possibile scegliere se utilizzare l'opzione Pannello singolo o Pannelli impilati.
Pannello singolo : Tekla Structures apre una nuova finestra del pannello laterale e chiude tutte le altre finestre del pannello laterale aperte.
Pannelli impilati : Tekla Structures apre una nuova finestra del pannello laterale e mantiene le altre finestre del pannello laterale aperte, sovrapposte l'una all'altra.
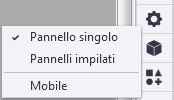
In alternativa, è possibile cliccare su Ctrl+pulsante pannello laterale per aprire le finestre del pannello laterale sovrapposta l'una all'altra.
Le opzioni Pannello singolo o Pannelli impilati non influiscono sui pannelli mobili. È possibile aprire uno o più pannelli mobili quando si utilizza l'opzione Pannello singolo.
Nuovo controllo per la dimensione carattere della ribbon
È ora possibile ridimensionare la dimensione carattere della ribbon. Utilizzare il cursore Font size (Ribbon) in File > Settings > User interface per regolare la dimensione dei caratteri della ribbon.
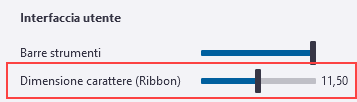
È possibile impostare la dimensione carattere della ribbon su un valore compreso tra 9p e 14p. La dimensione dei caratteri di default è 11p. L'impostazione viene memorizzata alla chiusura e all'avvio di Tekla Structures.
Nuovo stile per le proprietà progetto nel menu File
Proprietà progetto nel menu File ora funziona in modo più simile al pannello proprietà.
- Adesso è possibile iniziare a modificare i campi di testo senza prima attivare la modifica.
- I campi di testo modificati sono evidenziati con colore di sfondo giallo chiaro.
- Dopo avere modificato le Proprietà progetto , il pulsante Modifica diventa attivo. Cliccare su Modifica per applicare le modifiche.
Nuove icone scalabili
Tutti i comandi, ad esempio nella ribbon e nel menu File, ora dispongono di icone vettoriali scalabili. Le icone vettoriali si adattano perfettamente a qualsiasi dimensione senza perdita di qualità.
In precedenza, i comandi includevano solo un'icona raster piccola o grande.