- Home
- Tekla Structures
- Upgrade to this version
- Tekla Structures 2018 release notes
- Nuovo modo pe modificare le proprietà degli oggetti del modello
Nuovo modo pe modificare le proprietà degli oggetti del modello
Nuovo modo pe modificare le proprietà degli oggetti del modello
In Tekla Structures 2018 la maggior parte degli oggetti del modello ora dispone di un pannello proprietà in modalità di modellazione. Il nuovo pannello proprietà sostituisce le finestre di dialogo delle proprietà degli oggetti del modello utilizzate in precedenza. È possibile personalizzare il pannello proprietà per ciascun tipo di oggetto.
Il pannello proprietà offre un nuovo metodo moderno e efficace per gestire le proprietà degli oggetti in Tekla Structures. Il pannello proprietà è una nuova finestra del pannello laterale e tutte le proprietà dell'oggetto precedentemente disponibili nelle finestre di dialogo sono ora accessibili attraverso il nuovo pannello proprietà. Il pannello proprietà offre un workflow fluido per la creazione e la modifica degli oggetti, per il salvataggio e il caricamento delle proprietà degli oggetti e per la copia delle proprietà tra gli oggetti.
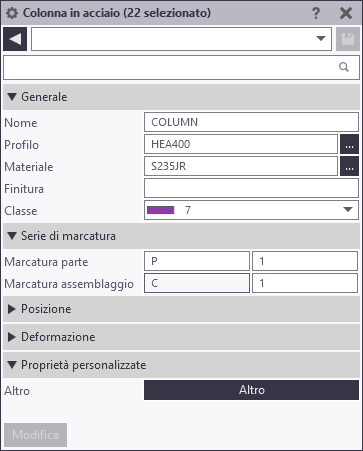
- parti, come colonne e travi
- elementi
- bulloni
- saldature
- armatura
- set di barre d'armatura
- oggetti getto, entità gettate e interruzioni getto
- oggetti di costruzione
- assemblaggi e unità di getto
Il pannello proprietà può essere personalizzato. È possibile selezionare separatamente per ciascun tipo di oggetto le proprietà da visualizzare nel pannello proprietà.
Se necessario, è possibile comunque aprire le finestre di dialogo delle proprietà degli oggetti utilizzate in precedenza utilizzando Avvio rapido.
Vantaggi principali
Il nuovo pannello proprietà offre diversi vantaggi rispetto alle finestre di dialogo delle proprietà utilizzate in precedenza:
- Il pannello proprietà è sempre aggiornato. Quando si seleziona un oggetto nel modello, le proprietà correnti vengono visualizzate immediatamente nel pannello proprietà.
- Vi è meno disordine sullo schermo perché non è necessario tenere aperte finestre di dialogo separate come in precedenza.
- È sufficiente cliccare su Modifica per modificare le proprietà selezionate, non è necessario cliccare su Applica o OK come in precedenza.
- È possibile creare facilmente gli oggetti simili a quelli già presenti in un modello: quando si seleziona un oggetto nel modello, Tekla Structures crea l'oggetto simile successivo utilizzando le stesse proprietà.
- Quando si selezionano più oggetti nel modello, è possibile verificare se gli oggetti hanno proprietà comuni, i valori delle proprietà comuni e modificare le proprietà, se necessario.
- È semplice copiare le proprietà da un oggetto all'altro. È possibile copiare le proprietà tra oggetti se entrambi gli oggetti hanno la stessa proprietà disponibile. Ad esempio, è possibile copiare il materiale da una trave in acciaio in un piatto.
- È possibile controllare facilmente quali proprietà si sta per modificare nel pannello proprietà. Tekla Structures evidenzia le proprietà modificate in giallo nel pannello proprietà e viene visualizzata una casella di controllo accanto alla proprietà modificata.
- È possibile personalizzare il pannello proprietà: ad esempio, è possibile organizzare le impostazioni come si desidera e rimuovere le impostazioni non necessarie. È inoltre possibile aggiungere gli attributi utente (UDA) più necessari direttamente nel pannello proprietà in modo che non sia necessario aprire una finestra di dialogo degli attributi utente separata.
Come aprire il pannello proprietà
Per aprire le proprietà degli oggetti del modello nel pannello proprietà:
- Se il pannello proprietà è chiuso: cliccare due volte su un oggetto del modello o cliccare sull'icona
 Proprietà nel pannello laterale.
Proprietà nel pannello laterale. - Se il pannello proprietà è aperto: selezionare un oggetto del modello.
In alternativa, tenere premuto Shift e cliccare su un comando della ribbon per aprire le proprietà nel pannello proprietà.
È possibile aprire una sola finestra del pannello laterale delle proprietà alla volta. Ciò significa che è possibile visualizzare le proprietà di un solo tipo di oggetto alla volta. In precedenza, quando si utilizzavano le finestre di dialogo, potevano essere aperte contemporaneamente le finestre di dialogo di diversi tipi di oggetti, ad esempio le proprietà delle solette in calcestruzzo e le proprietà di armatura. Ciò non è possibile con il pannello proprietà.
È possibile rendere mobile o bloccare il pannello proprietà allo stesso modo di qualsiasi altra finestra del pannello laterale oppur trascinarlo sullo schermo o in una schermata secondaria, se si dispone di più schermi.
Modifica delle proprietà dell'oggetto del modello
È possibile visualizzare e modificare le proprietà di un tipo di oggetto alla volta nel pannello proprietà o le proprietà comuni dei più tipi di oggetti simili.
- Cliccare due volte su una parte, un elemento, un bullone, una saldatura, un'armatura, un getto, un oggetto di costruzione o un assemblaggio.
Il pannello proprietà si apre e vengono visualizzate le proprietà correnti dell'oggetto.
- Modificare le proprietà, se necessario.
Tekla Structures evidenzia le proprietà modificate in giallo nel pannello proprietà.
- Se si desidera ignorano alcune delle modifiche, cliccare sui segni di spunta accanto a ciascuna impostazione per rimuoverli.
È possibile rimuovere i segni di spunta uno alla volta oppure selezionare un'intera sezione e tutte le relative proprietà.

È possibile utilizzare i tasti Seleziona tutto e Deseleziona tutto nella parte inferiore del pannello proprietà per selezionare o deselezionare tutte le modifiche.
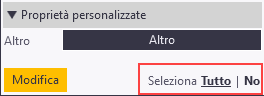
- Quando si è pronti con le modifiche, cliccare su Modifica per applicarle.
Le proprietà modificate diventano le nuove proprietà correnti. Tekla Structures utilizza le proprietà correnti alla successiva creazione di un oggetto dello stesso tipo.
Se si desidera creare un oggetto utilizzando i valori standard anziché i nuovi valori correnti, caricare prima il file standard.
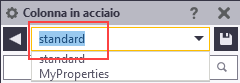
Se si utilizza la barra degli strumenti contestuale o la modifica diretta per modificare un oggetto del modello, le proprietà correnti non vengono modificate e non si applicano automaticamente quando si crea l'oggetto successivo dello stesso tipo.
Modifica delle proprietà comuni di più tipi di oggetti
Quando si selezionano più oggetti simili nel modello, il pannello proprietà mostra le proprietà comuni a tutti gli oggetti selezionati. Le impostazioni con più opzioni presentano il testo Varia e i valori o le opzioni sono visualizzati in una lista. Se non sono presenti proprietà comuni, il pannello proprietà è vuoto.
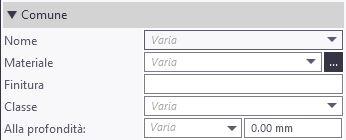
È possibile modificare le proprietà comuni allo stesso modo di qualsiasi altra proprietà. Tekla Structures evidenzia le proprietà modificate in giallo nel pannello proprietà e tali proprietà vengono applicate quando si clicca su Modifica.
Utilizzare Lista dei tipi di oggetti nel pannello proprietà per verificare quale oggetto è stato selezionato nel modello e il numero di ciascun tipo di oggetto.
| Per | Operazione da eseguire |
|---|---|
Verificare quali oggetti sono stati selezionati nel modello |
Cliccare sul pulsante
La lista indica quanti oggetti sono stati selezionati per ciascun tipo di oggetto. La lista mostra anche il numero di componenti selezionati. Se si seleziona Componente nella lista, il pannello proprietà mostra i nomi e i numeri dei componenti selezionati nel modello. Le proprietà di ciascun componenti sono visualizzate nelle stesse finestre di dialogo precedenti. |
Modificare la selezione degli oggetti nella Lista dei tipi di oggetti |
Tenere premuto Ctrl e cliccare sui tipi di oggetti nella lista che si desidera escludere o includere nella selezione. Il contenuto del pannello proprietà può cambiare in base alla selezione effettuata. |
Selezionare tutti gli oggetti nella Lista dei tipi di oggetti. |
Cliccare sul pulsante Seleziona tutto. |
Copia delle proprietà degli oggetti da un oggetto all'altro
È possibile utilizzare il pannello proprietà per copiare facilmente le proprietà tra gli oggetti, a condizione che entrambi abbiano la stessa proprietà disponibile.
- Selezionare l'oggetto da cui copiare le proprietà.
- Cliccare su
 Copia proprietà nel pannello proprietà.
Copia proprietà nel pannello proprietà.Il puntatore del mouse assumerà la forma di un pennello.
- Selezionare gli oggetti in cui copiare le proprietà. È possibile utilizzare una area di selezione per selezionare gli oggetti.
Tekla Structures evidenzia le proprietà modificate in giallo nel pannello proprietà.
- Selezionare o deselezionare le caselle di controllo per indicare quali proprietà copiare.
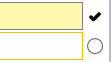
È possibile rimuovere i segni di spunta uno alla volta oppure selezionare un'intera sezione e tutte le relative proprietà.
Utilizzare i tasti Seleziona tutto e Deseleziona tutto nella parte inferiore del pannello proprietà per selezionare o deselezionare tutte le modifiche. Se si utilizza il tasto Deseleziona tutto , tutti i segni di spunta verranno rimossi al successivo avvio del comando Copia proprietà.
- Cliccare su Modifica per applicare le modifiche selezionate.
Le proprietà modificate diventano le nuove proprietà correnti. Tekla Structures utilizza le proprietà correnti alla successiva creazione di un oggetto dello stesso tipo.
Dopo che le proprietà sono state copiate, il puntatore del mouse torna normale.
Se il pannello proprietà è stato personalizzato e ad esso sono stati aggiunti attributi utente (UDA), i valori degli UDA vengono copiati quando si utilizza il comando Copia proprietà nel pannello proprietà. I valori degli attributi utente visibili solo nelle finestre di dialogo UDA non vengono copiati con l'oggetto. Gli attributi utente univoci ( unique_attribute ) non vengono copiati con l'oggetto.
Se si copiano le proprietà del set di barre d'armatura o del piano segmento , il numero ordine layer non viene copiato.
Per copiare le proprietà in più oggetti, cliccare due volte sul pulsante Copia proprietà per mantenere il comando Copia proprietà in esecuzione. Cliccare su Modifica dopo avere selezionato ciascun oggetto. Il puntatore del mouse rimane a forma di pennello finché non si preme Esc o si clicca nuovamente su
Copia proprietà per mantenere il comando Copia proprietà in esecuzione. Cliccare su Modifica dopo avere selezionato ciascun oggetto. Il puntatore del mouse rimane a forma di pennello finché non si preme Esc o si clicca nuovamente su .
.
Utilizzo di file di proprietà e file standard
È possibile salvare gli insiemi di proprietà come file delle proprietà e caricare tali proprietà successivamente quando si creano nuovi oggetti.
- Cliccare due volte su una parte, un elemento, un bullone, una saldatura, un'armatura, un getto, un oggetto di costruzione o un assemblaggio per visualizzare le proprietà correnti nel pannello proprietà.
- Nel pannello proprietà modificare o immettere le proprietà da salvare.
- Nella casella accanto al pulsante
 immettere il nome del nuovo insieme di proprietà.
immettere il nome del nuovo insieme di proprietà. - Cliccare su
 per salvare le proprietà.
per salvare le proprietà.L'insieme di proprietà viene ora salvato e aggiunto alla lista dei file delle proprietà nella cartella del modello corrente:
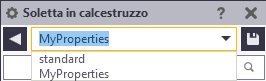
- Quando si desidera caricare le proprietà, selezionare l'insieme delle proprietà dalla lista.
- Se si seleziona un oggetto nel modello e si carica un file delle proprietà nel pannello proprietà, le proprietà e gli attributi utente (UDA) vengono caricati immediatamente e i valori diversi dall'oggetto attualmente selezionato vengono evidenziati in giallo nel pannello proprietà. Cliccare su Modifica per applicare i nuovi valori.
Se sono presenti modifiche solo nei valori UDA e nella finestra di dialogo UDA e non nei valori nel pannello proprietà, il pulsante Modifica non diventa attivo. Cliccare su Modifica nella finestra di dialogo UDA per attivare i valori UDA.
- Se si avvia un comando di creazione degli oggetti nel modello e si carica un file delle proprietà nel pannello proprietà, le proprietà e gli attributi utente (UDA) vengono utilizzati immediatamente e Tekla Structures crea l'oggetto utilizzando i valori caricati.
Note:Se la finestra di dialogo UDA è aperta quando si carica un file delle proprietà nel pannello proprietà, la finestra di dialogo UDA si aggiorna e mostra i valori degli attributi utente salvati nel file delle proprietà. Tuttavia, se si seleziona prima un oggetto e si carica un file delle proprietà, quindi si apre solo la finestra di dialogo UDA, la finestra di dialogo mostra i valori UDA dell'oggetto selezionato.
Per verificare quali valori UDA sono salvati in un file delle proprietà, è necessario aprire prima la finestra di dialogo UDA o caricare nuovamente il file delle proprietà dopo aver aperto la finestra di dialogo UDA.
- Se si seleziona un oggetto nel modello e si carica un file delle proprietà nel pannello proprietà, le proprietà e gli attributi utente (UDA) vengono caricati immediatamente e i valori diversi dall'oggetto attualmente selezionato vengono evidenziati in giallo nel pannello proprietà. Cliccare su Modifica per applicare i nuovi valori.
- Se si desidera apportare modifiche a un insieme di proprietà esistente:
- Caricare l'insieme di proprietà da modificare.
- Modificare le proprietà.
- Cliccare su
 .
.Tekla Structures salva le modifiche nel file indicato nella lista, sovrascrivendo l'insieme di proprietà precedente.
Le proprietà modificate diventano le nuove proprietà correnti. Tekla Structures utilizza le proprietà correnti alla successiva creazione di un oggetto dello stesso tipo.
Se si desidera creare un oggetto utilizzando i valori standard anziché i nuovi valori correnti, caricare prima il file standard.
Attributi utente nel pannello proprietà
Nel pannello proprietà il pulsante Altro nella sezione Proprietà personalizzate consente di aprire la finestra di dialogo degli attributi utente (UDA). Se si personalizza il pannello proprietà, è possibile aggiungere gli attributi utente più importanti direttamente al pannello proprietà, in modo da non dover aprire finestre di dialogo UDA separate.
Quando si creano o si modificano gli oggetti del modello, gli attributi utente vengono applicati automaticamente insieme a tutte le altre proprietà degli oggetti. Gli attributi utente vengono applicati automaticamente indipendentemente dal fatto che si trovino nel pannello proprietà o nelle finestre di dialogo UDA.
Gli UDA con i seguenti tipi di unità sono supportati e funzionano correttamente nel pannello proprietà: Option , String , Integer , Float , Date , Distance , Weight , Force , Moment , Angle , Factor e Area. Gli attributi utente con altri tipi di unità devono essere utilizzati attraverso le finestre di dialogo UDA.
Personalizzazione del layout del pannello proprietà
È possibile personalizzare il pannello proprietà per adattarlo alle proprie esigenze. È possibile selezionare separatamente per ciascun tipo di oggetto le proprietà da visualizzare nel pannello proprietà. Con lo strumento di personalizzazione è possibile mostrare, nascondere e organizzare le impostazioni nel pannello proprietà. È inoltre possibile aggiungere gli attributi utente (UDA) più utilizzati direttamente nel pannello proprietà. Gli amministratori dell'azienda possono distribuire i layout personalizzati del pannello proprietà nell'intera organizzazione, allo stesso modo della ribbon o delle schede personalizzate.
Con lo strumento di personalizzazione, è possibile
- organizzare le proprietà in un ordine adeguato o in gruppi adeguati
- rimuovere le proprietà non utilizzate o non necessarie
- creare i propri gruppi per le proprietà rilevanti, inclusi gli attributi utente (UDA)
- aggiungere proprietà a un gruppo esistente, inclusi gli attributi utente (UDA)
- creare gruppi di proprietà nidificati
- rinominare le proprietà o i gruppi
- salvare i layout personalizzati del pannello proprietà
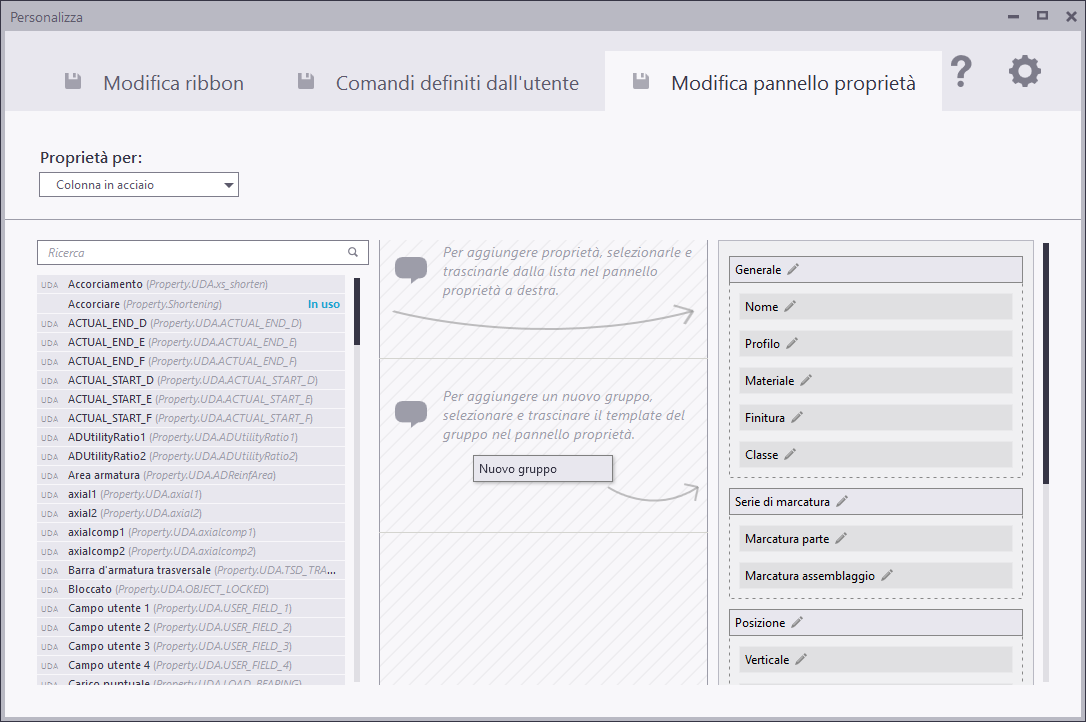
I layout personalizzati del pannello proprietà vengono salvati nel file PropertyTemplates.xml nella cartella ..Users\<user>\AppData\Local\Trimble\TeklaStructures\<version>\UI\PropertyTemplates\.
Per aprire lo strumento di personalizzazione, cliccare su menu File > Impostazioni > Personalizza > Pannello proprietà .
- Il lato sinistro degli strumenti di personalizzazione mostra le proprietà disponibili e gli attributi utente per ogni tipo di oggetto. È possibile aggiungere tali proprietà e UDA al layout del pannello proprietà come proprietà regolari. Le proprietà già in uso non possono essere aggiunte una seconda volta, ma è possibile riorganizzarle nel layout del pannello proprietà.
- Il lato destro dello strumento di personalizzazione mostra il layout corrente del pannello proprietà per il tipo di oggetto selezionato.
| Per | Operazione da eseguire |
|---|---|
| Aggiungere una nuova proprietà al layout del pannello proprietà | Selezionare una proprietà dalla lista a sinistra e trascinarla nel layout del pannello proprietà a destra. È possibile trascinare la proprietà in qualsiasi gruppo nel pannello proprietà. |
| Aggiungere un nuovo gruppo al layout del pannello proprietà | Trascinare il template del gruppo dalla sezione centrale dello strumento di personalizzazione al layout del pannello proprietà a destra. È possibile creare un nuovo gruppo o inserire un nuovo gruppo all'interno di un gruppo esistente per creare gruppi nidificati. È possibile riorganizzare i gruppi esistenti trascinandoli. |
| Rinominare un gruppo o una proprietà | Cliccare su In alternativa, cliccare con il pulsante destro del mouse sul gruppo o sul nome della proprietà e selezionare Rinomina. |
| Copiare un gruppo da un tipo di oggetto a un altro tipo di oggetto | È possibile copiare i gruppi da un tipo di oggetto a un altro tipo di oggetto, ad esempio, dalla trave in acciaio al piatto in acciaio.
Se si copiano gruppi nidificati, vengono copiati anche tutti i gruppi nidificati all'interno del gruppo principale. Le proprietà già in uso non possono essere aggiunte una seconda volta. Se si copia un gruppo contenente proprietà già in uso, la copia non riesce e la barra di stato dello strumento di personalizzazione visualizza un messaggio che descrive i dettagli. |
| Eliminare un gruppo o una proprietà | Cliccare con il pulsante destro del mouse su un gruppo o una proprietà e selezionare Elimina. |
| Tornare ai layout originali del pannello proprietà | Cliccare sul pulsante Rimuovi questa personalizzazione per rimuovere la personalizzazione di un singolo layout del pannello proprietà oppure sul pulsante Rimuovi tutte le personalizzazioni per rimuovere la personalizzazione di tutti i layout del pannello proprietà. |
| Ignora modifiche | Nella scheda Modifica pannello proprietà cliccare sul pulsante Ignora |
| Salvare le modifiche | Nella scheda Modifica pannello proprietà cliccare sul pulsante Salva Quando si torna a Tekla Structures , Tekla Structures chiede se si desidera ricaricare i modelli del pannello proprietà modificati. Cliccare Sì per attivare il layout personalizzato del pannello proprietà. |
Esempio: Come aggiungere attributi utente relativi a IFC al layout del pannello proprietà
Questo esempio mostra come aggiungere attributi utente (UDA) relativi a IFC al layout del pannello proprietà della colonna in acciaio e copiare il gruppo nel layout del pannello proprietà della trave in acciaio.
Nella lista Proprietà per selezionare Colonna in acciaio.
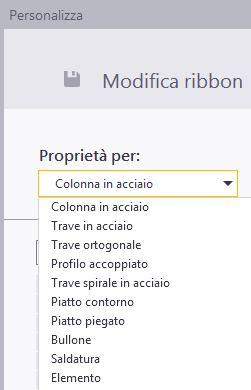
Creare un nuovo gruppo di proprietà. Trascinare il template del gruppo nel layout del pannello proprietà a destra.
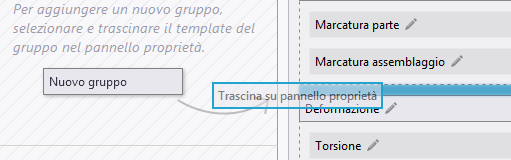
Cliccare su
 e rinominare il gruppo di proprietà in IFC.
e rinominare il gruppo di proprietà in IFC.
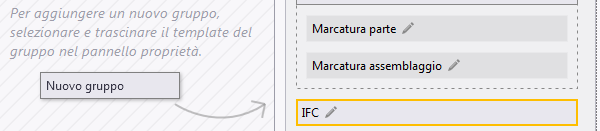
Nella casella di ricerca a sinistra cercare gli UDA relativi a IFC.
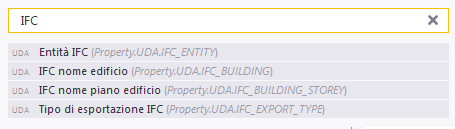
Trascinare gli attributi utente uno alla volta nel gruppo creato nel layout del pannello proprietà.

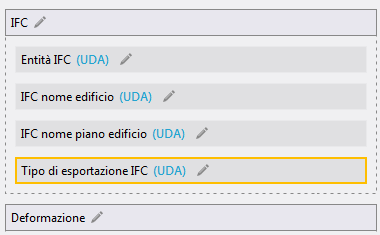
Dopo avere aggiunto tutti gli attributi utente necessari al nuovo gruppo, copiare il gruppo e aggiungerlo al layout del pannello proprietà della trave in acciaio. Cliccare con il pulsante destro del mouse sul gruppo e selezionare Copia proprietà.
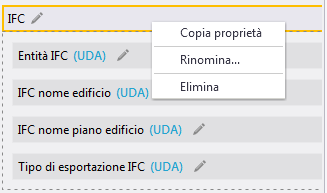
Il nome del gruppo copiato e i contenuti del gruppo vengono visualizzati al centro dello strumento di personalizzazione.

Per aggiungere il gruppo copiato nel layout del pannello proprietà della trave in acciaio, selezionare Trave in acciaio nella lista Proprietà per.
Trascinare il gruppo copiato dal centro dello strumento di personalizzazione al layout del pannello proprietà della trave in acciaio a destra.
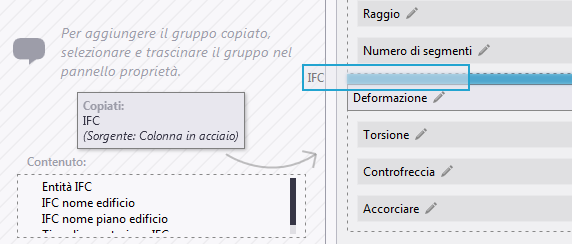
Ora gli attributi utente relativi a IFC sono disponibili sia nel layout del pannello proprietà della colonna in acciaio sia nel layout del pannello proprietà della trave in acciaio.
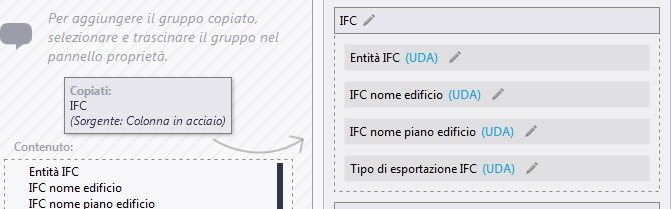
Nella scheda Modifica pannello proprietà cliccare sul pulsante Salva
 per salvare le modifiche. Quando si torna a Tekla Structures , Tekla Structures chiede se si desidera ricaricare i modelli del pannello proprietà modificati. Cliccare Sì per attivare il layout personalizzato del pannello proprietà.
per salvare le modifiche. Quando si torna a Tekla Structures , Tekla Structures chiede se si desidera ricaricare i modelli del pannello proprietà modificati. Cliccare Sì per attivare il layout personalizzato del pannello proprietà.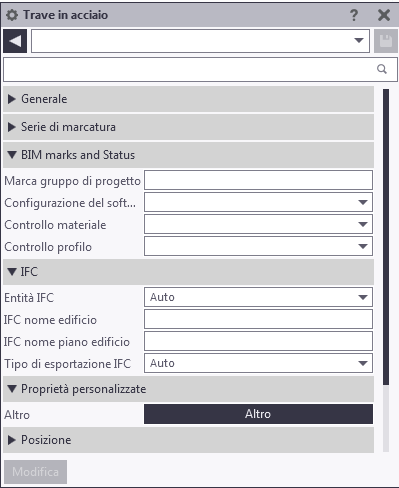
Distribuzione dei layout personalizzati del pannello proprietà utilizzando una cartella progetto, Firm o ambiente
Gli amministratori dell'azienda possono distribuire i layout personalizzati del pannello proprietà agli altri utenti nell'azienda posizionando il file di layout del pannello proprietà PropertyTemplates.xml in una cartella denominata PropertyRepository\Templates all'interno di una cartella progetto, Firm o ambiente. Ad esempio, gli amministratori dell'azienda possono creare layout del pannello proprietà dell'azienda e salvarli nella cartella Firm. Questi pannelli proprietà sono disponibili nell'interfaccia utente di Tekla Structures a tutti gli utenti che utilizzano la stessa cartella Firm.
Se si utilizza una cartella Firm per distribuire il file PropertyTemplates.xml , è necessario impostare il percorso della cartella Firm in un file .ini. Se si imposta il percorso della cartella Firm nell'opzione avanzata XS_FIRM , il file PropertyTemplates.xml non funziona correttamente.
Aggiunta di un file di layout del pannello proprietà a una cartella progetto, Firm o ambiente
- Nello strumento di personalizzazione creare i layout del pannello proprietà da condividere.
I layout del pannello proprietà vengono salvati nel file PropertyTemplates.xml all'interno della cartella ..\Users\<user>\AppData\Local\Trimble\TeklaStructures\<version>\UI\PropertyTemplates.
- Creare una cartella denominata PropertyRepository\Templates nella cartella progetto, Firm o progetto della propria azienda oppure nella cartella \system , che si trova nella cartella ambiente: ..\ProgramData\Tekla Structures\<version>\Environments\<environment>\system.
- Copiare il file PropertyTemplates.xml nella cartella PropertyRepository\Templates.
Ad esempio: ..\ProgramData\Tekla Structures\<version>\Environments\<environment>\system\PropertyRepository\Templates\PropertyTemplates.xml.
- Riavviare Tekla Structures.
Ordine di ricerca dei file di layout personalizzati del pannello proprietà
Il file PropertyTemplates.xml contiene tutti i layout del pannello proprietà per i diversi tipi di oggetti. I layout del pannello proprietà per i diversi tipi di oggetti sono gestiti separatamente. Ad esempio, Tekla Structures può leggere il layout del pannello proprietà per la trave in acciaio da una posizione diversa rispetto al layout del pannello proprietà per la colonna in acciaio.
Se i diversi tipi di oggetti vengono definiti in percorso delle cartelle diverse, le definizioni vengono combinate. Se lo stesso tipo di oggetto viene definito in modo diverso in percorsi delle cartelle diversi, viene utilizzata la definizione più in alto nell'ordine di ricerca.
Il layout del pannello proprietà nella cartella ..\Users\<user>\AppData\Local\Trimble\TeklaStructures\<version>\UI\PropertyTemplates\ ha la massima priorità, dopodiché Tekla Structures utilizza l'ordine di ricerca di default.
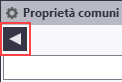
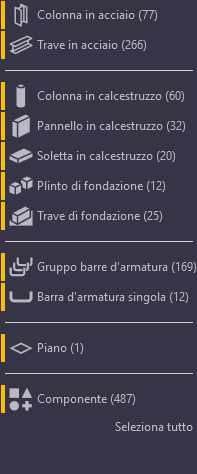
 per annullare l'ultima azione.
per annullare l'ultima azione.