- Home
- Tekla Structures
- Create drawings
- Define automatic drawing settings
- Define drawing layout
- Modifica diretta del layout tabella in un disegno
Modifica diretta del layout tabella in un disegno
Modifica diretta del layout tabella in un disegno
Il layout tabella di un layout disegno può essere modificato direttamente su un disegno in modalità Editor layout. In modalità Editor layout, è possibile selezionare le tabelle da includere nel layout tabella e la posizione delle tabelle. È inoltre possibile regolare la scala delle tabelle, nonché la rotazione e la sovrapposizione con le viste.
Quando la modalità Editor layout è attiva, è possibile visualizzare il disegno, ma modificare solo il layout tabella. Non è possibile modificare il contenuto, le viste o le proprietà del disegno e la maggior parte dei comandi della ribbon non è disponibile. Il contenuto del disegno deve essere visibile in modo che sia possibile verificare in che modo gli elementi di layout sono correlati ad altro contenuto del disegno, almeno nel disegno corrente.
Quando si salva un layout tabella con un nuovo nome, non vengono creati nuovi file per il layout tabella. Il layout tabella è una parte del file di layout disegno.
Se è necessario modificare le singole tabelle nel layout tabella, è possibile aprirle e modificarle nell' Editor template.
È possibile applicare il layout tabella modificato a un disegno specifico o a più disegni contemporaneamente.
Confronto tra modifica diretta del layout tabella e modifica del layout attraverso la finestra di dialogo Layout precedente
L' Editor layout è destinato principalmente alla personalizzazione dei layout tabella esistenti in modo diretto, facile e veloce. La finestra di dialogo Layout e la funzionalità di modifica del layout precedenti sono ancora disponibili e la modifica più avanzata del layout deve ancora essere eseguita mediante la finestra di dialogo Layout. Si noti che:
La mappatura delle dimensioni fisse e delle dimensioni calcolate è disponibile solo nella finestra di dialogo Layout precedente.
configurazione del posizionamento della vista: margini e spazi possono essere impostati solo nella finestra di dialogo Layout precedente.
In Editor layout è possibile creare solo i nuovi layout tabella modificando i layout tabella esistenti e salvandoli con un nuovo nome. Non è possibile creare un layout disegno da zero, ma è sempre necessario disporre di un layout esistente con cui iniziare. Tuttavia, è possibile modificare un layout disegno che ha solo il nome e nessun layout tabella definito. È possibile creare nuovi layout da zero solo nella finestra di dialogo Layout precedente.
Avvio della modifica diretta dei layout tabella
Per aprire l' Editor layout , nel menu File della modalità di disegno, cliccare su Editor > Editor layout .
È inoltre possibile aprire l' Editor layout in uno dei seguenti modi:
Selezionare e cliccare con il pulsante destro del mouse su una tabella esistente in un disegno e selezionare Apri editor layout.
Cliccare due volte su un layout tabella esistente e selezionare Modifica layout disegno. Per modificare una tabella, selezionare Modifica template nell'editor template. Si noti che la funzionalità può essere disattivata dalle impostazioni dell'azienda.
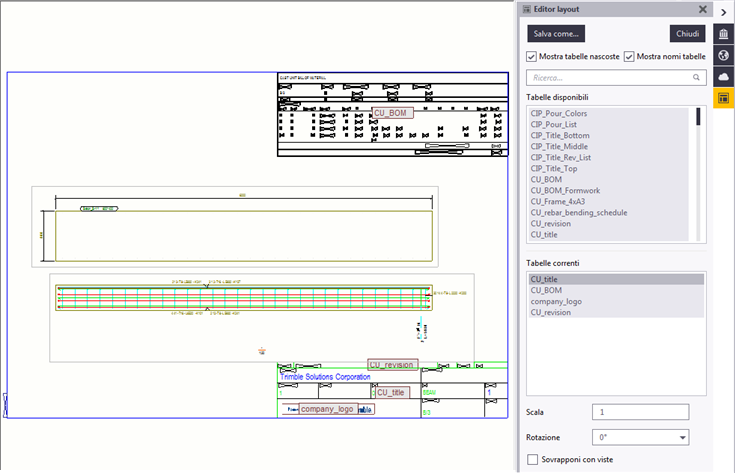
Il pulsante
 Editor layout a destra indica che l' Editor layout è attivo.
Editor layout a destra indica che l' Editor layout è attivo.Le tabelle disponibili e le tabelle correnti sono elencate nel riquadro Editor layout.
Quando si clicca su una tabella nella lista Tabelle correnti , le proprietà regolabili della tabella ( Scala , Rotazione e Sovrapponi con viste ) sono visualizzate nella parte inferiore. Cliccando su una tabella della lista Tabelle disponibili non vengono visualizzate le proprietà.
Quando si seleziona una tabella nella lista Tabelle correnti , la tabella viene selezionata nel layout tabella. Inoltre, quando si seleziona una tabella nel layout tabella, la tabella viene selezionata nella lista Tabelle correnti.
I nomi delle tabelle sono visualizzati nel layout tabella di default. Per nascondere i nomi, deselezionare la casella di controllo Mostra nomi tabelle nel riquadro Editor layout.
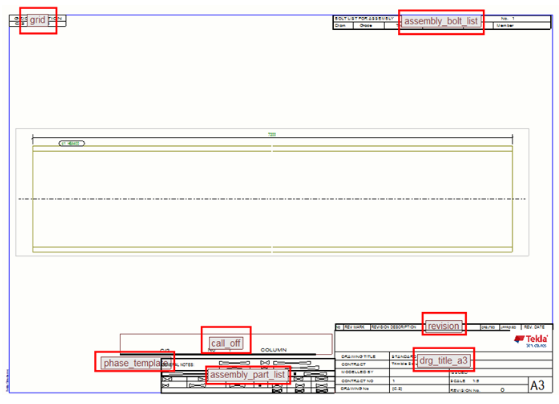
Le tabelle nascoste sono visualizzate di default. È possibile nascondere le tabelle nascoste non pertinenti a un disegno specifico selezionando la casella di controllo Mostra tabelle nascoste nel riquadro Editor layout. È possibile che le tabelle di un disegno specifico siano state disattivate, ma si desideri comunque utilizzarle in altri disegni con lo stesso layout. Oppure quando il contenuto del disegno corrente cambia, le tabelle possono venire nuovamente visualizzate, ad esempio con una revisione aggiuntiva, pertanto non è possibile eliminare semplicemente le tabelle. Di default, le tabelle nascoste sono visualizzate sotto forma di semplici riquadri rettangolari con una larghezza nota e un'altezza di default.

È possibile cercare le tabelle disponibili utilizzando la casella Ricerca.... A tale scopo, iniziare a digitare il nome di una tabella o parte di esso. Per cancellare la ricerca, cliccare sul pulsante per chiudere.

Il layout della tabella di disegno può includere i seguenti elementi:
Template (tabelle)
Piante chiave. Una pianta chiave o una vista pianta chiave è una piccola mappa nel disegno che indica la posizione di un assemblaggio, un'unità di getto o una parte nel modello. È possibile includere solo una pianta chiave in un layout tabella.
DWG
Modifica del layout tabella
Spostamento delle tabelle
È possibile spostare le tabelle con gli shortcut o utilizzando i comandi di spostamento sulla ribbon o nel menu di scelta rapida.
Per spostare una tabella:
Cliccare con il pulsante destro del mouse sulla tabella, selezionare Muovi e spostare la tabella nella posizione desiderata:
selezionando l'origine per lo spostamento e quindi il punto di destinazione.
selezionando l'origine, spostando il cursore nella direzione richiesta e immettendo il valore del numerico per la distanza necessaria (in mm).
Nuovo ancoraggio della tabella spostata, come descritto in Ancoraggio delle tabelle di seguito.
Lo spostamento di una tabella modifica il relativo offset e l'offset delle tabelle ad essa ancorate.
Rotazione delle tabelle
È possibile ruotare le tabelle in senso orario in un layout tabella:
Selezionare la tabella.
Selezionare l'angolo di rotazione desiderato per la tabella selezionata nella lista Rotazione.
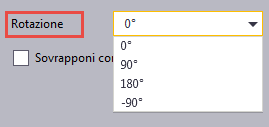
Durante la rotazione, l'ancoraggio rimane nella stessa posizione.
Nell'esempio riportato di seguito la tabella è stata ruotata di -90 gradi:
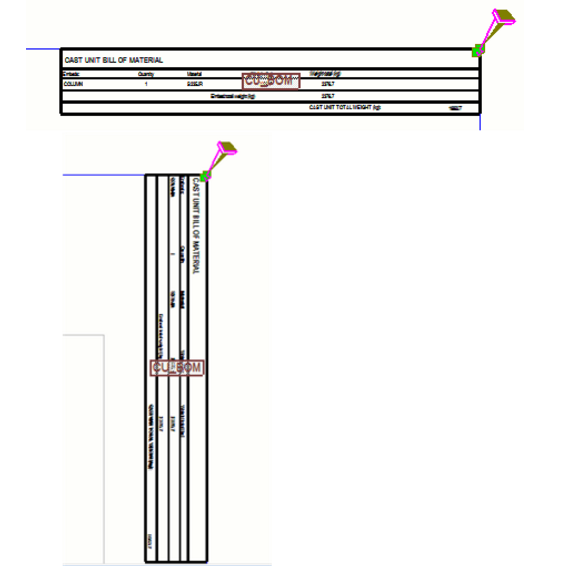
È inoltre possibile ruotare una tabella utilizzando un comando del menu di scelta rapida:
Selezionare la tabella.
Cliccare con il pulsante destro del mouse e selezionare Ruota in senso orario.
Ripetere il comando Ruota in senso orario finché la tabella non raggiunge la rotazione desiderata.
Eliminazione delle tabelle
Effettuare una delle seguenti operazioni:
Cliccare con il pulsante destro del mouse su una o più tabelle (tenere premuto Ctrl o Shift ) e selezionare Cancella.
Selezionare una tabella e premere Cancella sulla tastiera.
Regolazione della scala delle tabelle e sovrapposizione con le viste
È possibile regolare la scala di tabelle e DWG, mentre le piante chiave devono essere scalate nella vista disegno originale. È inoltre possibile regolare le impostazioni di sovrapposizione di tabelle, piante chiave e DWG.
Per regolare le proprietà della tabella:
Selezionare una tabella dalla lista Tabelle correnti o nel layout tabella.
Regolare la scala nella casella Scala.
Modificare l'impostazione Sovrapponi con viste , se necessario.
L'impostazione Sovrapponi con viste verrà utilizzata solo quando il disegno viene ricreato.
Se si seleziona questa impostazione, le tabelle possono sovrapporsi a una vista. Se questa impostazione non è selezionata, Tekla Structures mantiene le viste del disegno all'esterno dell'area delle tabelle durante la creazione o la ricreazione del disegno. Le modifiche alla sovrapposizione si applicano solo durante la ricreazione e la creazione del disegno, mentre una modifica della scala viene applicata immediatamente.
Questa impostazione è la stessa di Trasparente nella finestra di dialogo Tabelle precedente, solo il nome è diverso in Editor layout.
Aggiornamento di una tabella
È possibile aggiornare i template (tabelle) nell'Editor layout e nel disegno stesso. A tale scopo, cliccare con il pulsante destro del mouse su un disegno o nell'Editor layout e cliccare su Aggiorna template.
Aggiunta di nuove tabelle, DWG/DXF e piante chiave nel layout tabella
Aggiunta di una nuova tabella o pianificazione
Selezionare una tabella dalla lista di Tabelle disponibili.
Selezionare un punto di riferimento nel disegno utilizzando i tasti di snap appropriati.
La tabella viene quindi aggiunta dallo spigolo superiore sinistro nella posizione selezionata. Potrebbe essere necessario regolare la posizione della tabella.
Aggiunta di una nuova pianta chiave
Creare una vista appropriata nel modello, quindi creare un disegno di progetto/montaggio della vista e infine modificare la vista disegno creata, in modo da poterla utilizzare come pianta chiave.
Ad esempio, è necessario regolare la scala della vista in modo che la pianta chiave si adatti al layout della tabella di disegno. Il disegno della pianta chiave può contenere solo una vista.
Salvare il disegno della pianta chiave creato.
Aprire un disegno in cui si desidera aggiungere una pianta chiave e passare a Editor layout.
Selezionare Pianta chiave dalla lista Tabelle disponibili.
Selezionare il disegno da utilizzare come pianta chiave dalla lista di disegni visualizzata.
Selezionare un punto di riferimento utilizzando i tasti di snap appropriati. La pianta chiave viene quindi aggiunta dallo spigolo superiore sinistro nella posizione selezionata. Potrebbe essere necessario regolare la posizione della pianta chiave.
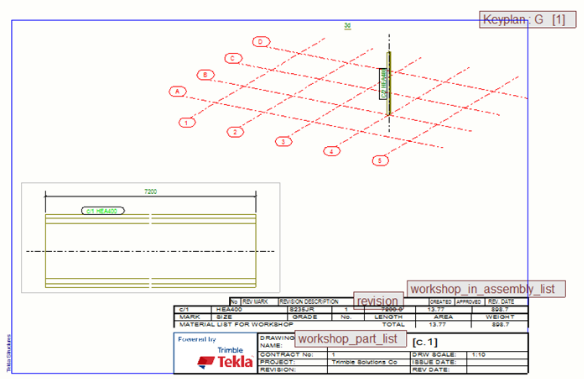
Limitazioni nelle piante chiave nei layout tabella
Le piante chiave devono essere scalate nel disegno originale.
Non è possibile inserire più piante chiave in un layout.
Le piante chiave non possono essere ruotate.
Aggiunta di un nuovo file DWG/DXF
Selezionare DWG/DXF dalla lista Tabelle disponibili nel riquadro Editor layout e cercare il file DWG/DXF.
Selezionare un punto di riferimento utilizzando i tasti di snap appropriati. Il file DWG/DXF viene quindi aggiunto dallo spigolo superiore sinistro nella posizione selezionata. Potrebbe essere necessario regolare la posizione del file DWG/DXF.
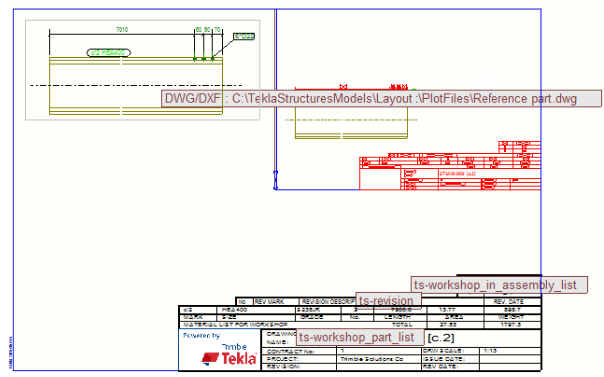
Limitazione : i file DWG/DXF non possono essere ruotati.
Ancoraggio delle tabelle
- Per ancorare una tabella, è necessario prima selezionarla.
L'ancoraggio della tabella diventa visibile quando si seleziona la tabella. È possibile selezionare più tabelle contemporaneamente.

Nuovo ancoraggio delle tabelle a uno dei 9 punti:
a un'altra tabella
al bordo del disegno
Quando si esegue lo snap a una posizione per posizionare una tabella in Editor layout , la tabella viene sempre ancorata nello spigolo inferiore sinistro. Le tabelle si estendono nella direzione opposta all'ancoraggio.
Per un quadro generale delle dipendenze dell'ancoraggio, selezionare tutte le tabelle contemporaneamente utilizzando la selezione dell'area. Se le tabelle sono ancorate a tabelle nascoste, selezionare la casella di controllo Mostra tabelle nascoste per creare un'immagine realistica dell'ancoraggio.
Gli ancoraggi sono visualizzati anche quando il sistema modifica automaticamente i punti di ancoraggio. Ciò si verifica quando si elimina una tabella alla quale è ancorata un'altra tabella e quando si aggiunge una nuova tabella al layout tabella.
È possibile ancorare le tabelle:
agli spigoli, ai punti centrali dei bordi e al centro di un'altra tabella
agli spigoli del bordo del disegno, ai punti centrali dei bordi e al centro del disegno.
Nel seguente esempio la tabella è ancorata allo spigolo inferiore sinistro di un'altra tabella:
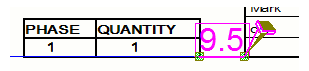
È possibile trascinare i punti finali della linea di ancoraggio.
Se la distanza tra le tabelle è inferiore a 5 mm nelle direzioni X e Y, la linea di ancoraggio viene arrotondata.
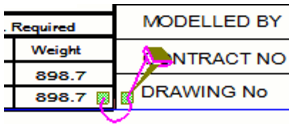
Un punto di ancoraggio a contatto con la tabella selezionata può essere spostato solo tra i 9 punti della tabella selezionata.
Un punto di ancoraggio a contatto con l'origine della posizione di ancoraggio può essere spostato su uno dei 9 punti di ancoraggio di qualsiasi altra tabella, nel bordo del disegno oppure al centro del disegno.
Per eseguire l'offset delle tabelle dai punti chiave, utilizzare il comando Muovi con inserimento numerico.
Per visualizzare il valore di offset, selezionare una tabella. I valori di offset X e Y saranno visualizzati in magenta:
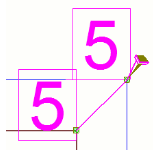
Limitazioni nell'ancoraggio
Non è possibile ancorare una tabella a se stessa.
Non è possibile ancorare le tabelle l'una all'altra. Ad esempio, se il template 1 è ancorato al template 2, il template 2 non può essere ancorato direttamente al template 1.
Salvataggio del layout tabella
Cliccare su Salva come... nel riquadro Editor layout. Viene aperta la finestra di dialogo Salva layout :

- Selezionare una delle seguenti due opzioni:
- Sovrascrivi layout corrente : Salvare il layout tabella modificato con il nome precedente. In questo modo, il file di layout disegno viene salvato nella cartella del modello corrente. Se il layout tabella è stato utilizzato da altri disegni, tali disegni saranno aggiornati.
Crea nuovo layout con nome : Salvare il layout tabella nuovo o modificato con un altro nome. Se il nome è già utilizzato, l'utente verrà avvertito.
Non viene creato nessun nuovo file per il layout tabella. La layout tabella è una parte del file di layout disegno e il file di layout disegno viene salvato nella cartella del modello.
Il nuovo layout tabella verrà visualizzato nella lista di layout tabella della finestra di dialogo Layout e nelle proprietà del layout, ad esempio nella finestra di dialogo Progetto/Montaggio - Proprietà layout. Non verrà utilizzato automaticamente in nessun altro disegno diverso da quello corrente, finché non si sceglie di utilizzarlo.
Se si è attivato Dimensionamento automatico nella finestra di dialogo o nel riquadro delle proprietà di layout disegno e si salva il layout tabella con un nuovo nome, Modo di definizione dimensione cambia in Dimensione specifica e vengono utilizzate le dimensioni correnti. Per utilizzare Dimensionamento automatico , passare alle proprietà del layout e mappare questo layout tabella a una dimensione in un insieme di layout tabella.
Cliccare su Salva.
Se si tenta di uscire dalla modalità di modifica layout senza salvare, verrà richiesto se si desidera ignorare la modifiche correnti. Per salvare le modifiche, cliccare su Annulla e salvare il layout. Cliccare su Ignora per ignorare le modifiche correnti.
Aggiunta di un layout disegno in un disegno
Quando si apre Editor layout in un disegno aperto e il disegno non ha un layout disegno definito, verrà visualizzata una lista di layout dalla quale effettuare la selezione. Le tabelle e altre definizioni di layout nel layout disegno selezionato saranno applicate al disegno aperto. Ciò è utile se, ad esempio, il layout disegno è stato eliminato accidentalmente nelle proprietà del disegno.
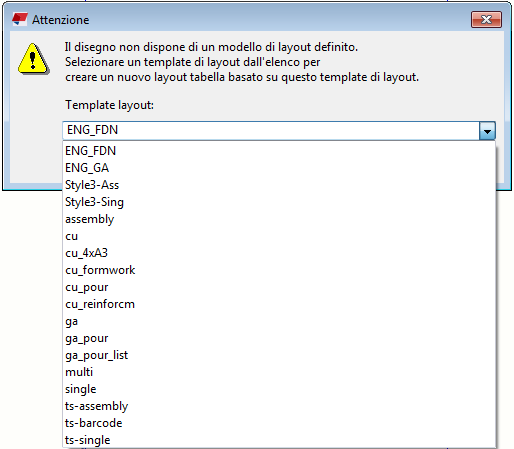
Disattivazione della modifica del layout tabella e del template
Di default, è consentito modificare i template disegni e i layout tabella. È possibile impedire la modifica di template e layout tabella impostando l'opzione avanzata XS_DISABLE_TEMPLATE_DOUBLE_CLICK su TRUE nella categoria Proprietà disegni della finestra di dialogo Opzioni Avanzate. In tal caso:
- Non è possibile avviare la modifica di template e layout tabella cliccando due volte su un template in un disegno. Verrà invece visualizzata la finestra di dialogo Proprietà disegni.
- Non è possibile avviare la modifica di template o layout tabella cliccando con il pulsante destro del mouse su un template in un disegno e selezionando i comandi corrispondenti.