3DConnexion Device
Purpose and description
- This extension allows for the use and customization of 3DConnexion's SpaceMouse devices. The extension packages installs a sidebar feature on the right side pane of Tekla Structures with button configuration, options, and device connection information. This extension enables the device to control the model view movements directly using API integration specific for Tekla Structures.
System requirements
- You must first install the latest device drivers from 3DCONNEXION here.
- Use version 10.6.5 or greater
Installing the 3D Connexion Device Extension
To install the extension:
- Download the TSEP package from Tekla Warehouse.
- Import the TSEP into the Applications and components catalog that contains all system components and custom components, and the macros and applications (see instructions)
- Start Tekla Structures and open or create a model.
- In the main user interface side pane you should see a new "3DConnexion" icon:
- To open the tool, select the new icon.
Using the 3D Connexion Device Extension
- There are two different user interfaces that work together to help setup and customize the device. When you install our extensions and open Tekla Structures on the right hand side pane bar you will see a new icon and feature. This is our setup interface to control the devices, but only part of the settings and options specific to our software implementation - "Main Menu". This is where you can do disconnect/connect device, change center rotation point, and select which macros to publish for use by device.
- There is a second user interface with different settings and options from the vendor company. This can be launched from the device direct using a button or we have a button in our extension user interface to launch vendor setup - "Device Menu". The Device Menu is specific to currently actively selected software, in this case you want that to be Tekla Structures, the user interface should say "Tekla Structures" at the top right of this menu when open. This is where you can do more advanced settings for device, turn off or change sensitivity of each individual movement axis, and map buttons to Tekla published macros.
Main Menu
The main menu provides:
- information regarding the connection status,
- the ability to connect or disconnect from the device,
- access to additional menus (see descriptions below), and
- the ability to set the center of rotation.
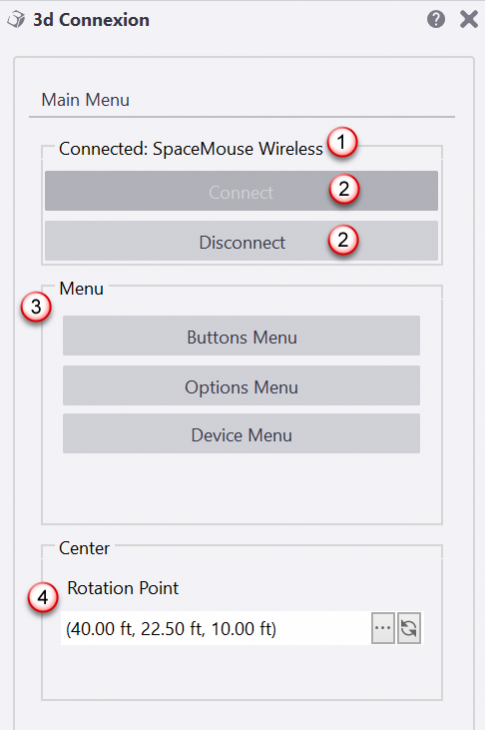
Buttons Menu
The buttons menu provides:
- a means of assigning Tekla Structures macros to be available to the hardware devices, and
- a means of saving different sets of macros.
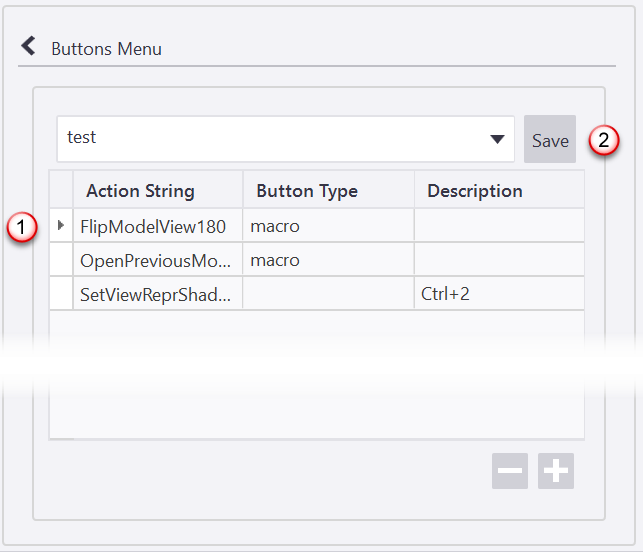
Options Menu
The options menu provides a means for refining device behavior in Tekla Structures for both Perspective views and Orthogonal views. When you hover over the settings you get a tooltip with more information about each option and what they control. In most cases you will not need to change these from default. It is better to control the sensitivity settings from the device menu settings where possible. These settings are:
- Close Up Zoom / Pan Sensitivity -
- General Zoom Sensitivity -
- General Pan Sensitivity -
- Max Zoom Out -
- Rotation Sensitivity -
- Roll Offset Factor -
- Navigation Mode -
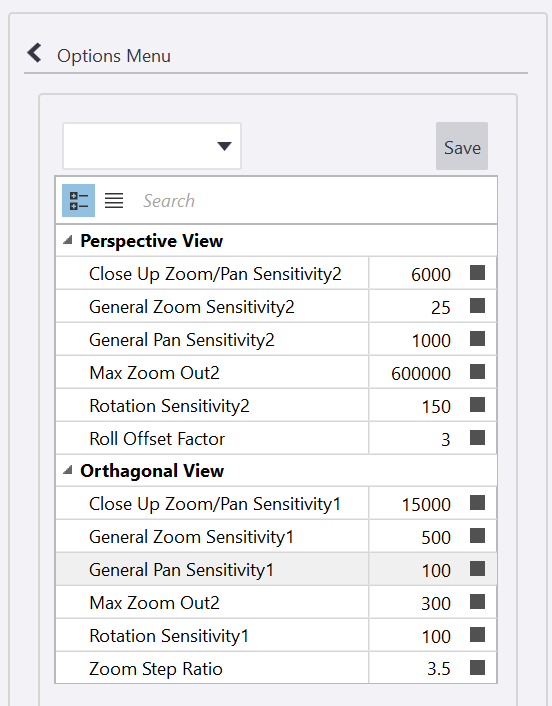
Navigation Mode
- Camera (default) - Rotations pivot about coordinate system (x, y, z axis) of camera or view. Looking into page is z axis for camera for example. When this mode is set all rotation translations are relative to current camera orientation and position.
- Object - Rotations pivot about model global coordinate system (x, y, z axis). Spin on device (y-axis) rotates the model about the model Z axis. Tilt on device (x-axis) rotates the model about the model X axis. Roll on device (z-axis) rotates the model about the model Y axis. Everything rotates around model absolute x, y, z axis regardless of current camera orientation in this mode.
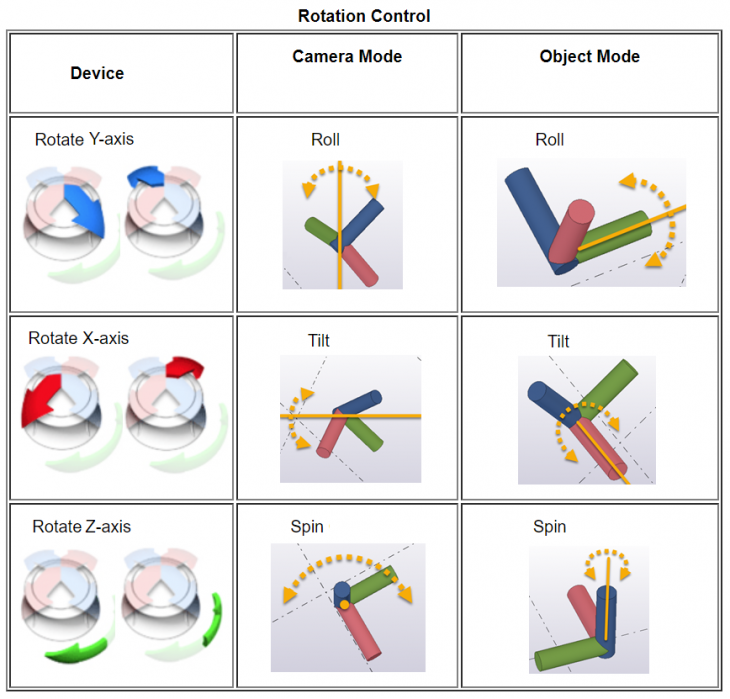
Device Menu
The device menu provides access to 3D Connexion's application menu. Use this to bind the macros you made available in the Buttons Menu to the specific buttons on device hardware. Also, control the sensitivity overall or each axis under Advanced Settings here.
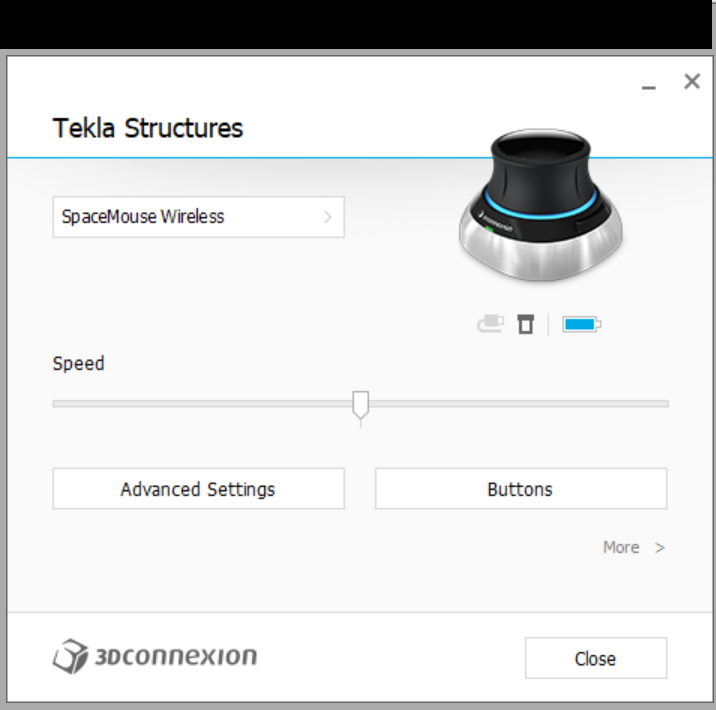
Setting Files
- Saved Options files are created to attributes folder but can be moved to system folders. File extension is .cdxMSet
- Saved Buttons files are created to attributes folder but can be moved to system folders. File extension is .cdxBSet
Config File
- A default configuration file (mapping of macros from Buttons Menu to device physical buttons and settings) is provided by extension installer.
- Config files are per machine and located: C:\ProgramData\3Dconnexion\3DxWare\Cfg\Tekla Structures.xml
- User edits to Device Menu are created to: C:\Users\<userName>\AppData\Roaming\3Dconnexion\3DxWare\Cfg\Tekla Structures.xml
- If you want to restore Device Menu settings to default you can delete the config file from Your AppData folder
- In case of configuration setup issues with mouse commands/drivers try steps below:
>Close TeklaStructres and all other software
>Delete C:\Users\<UserName>\AppData\Roaming\3Dconnexion\3DxWare\Cfg\Tekla Structures.xml
>Then restart computer, that will reset to defaults by drivers
Multiple Views
- If only one view is open the device is linked to control only that view.
- If multiple views are open and one is selected (orange box is drawn inside edges to denote it is selected) the device is linked to control that view and ignore other open views.
- If multiple views are open and no view is selected, the device is linked to control the first visible view. You might need to make other views inactive or select view you want to control when multiple views are open at the same time.
Troubleshooting
- Close and re-open model view, at least one model view must be open. If you open Tekla Structures with no model views open, you will get a warning about 3d Connexion Device did not find an active view (safe to just ignore), just open a model view to continue. If more than one view is open at the same time, you must select a single view so that device knows which view to control.
- Press Disconnect button through feature main user interface, press Connect, header text above that group box should tell you the device connected or none if not.
- Close Tekla Structures, unplug and plug back in 3d mouse device, restart Tekla Structures.
- If 3d mouse device is not plugged in direct to computer, try plugging into computer usb port direct (bypass any usb dock/hub device to test), re-start Tekla Structures.
- There are two extensions on Warehouse for 3d Connexion Mouse, they work very differently and should not be mixed. Please make sure only one is installed at a time, if both are installed, uninstall both, then re-install this extension only. This article corresponds to Warehouse extension: https://warehouse.tekla.com/#!/catalog/details/f132539e-5116-4238-b5f8-e2e81f4ac6e9
- Make sure you are using latest 64-bit drivers from Vendor for your device. See "System Requirements" section at top
- Uninstall/re-install extension from Warehouse
- You will know of extension/feature is loaded by looking at Tekla Structures side pane and looking for tab for 3d Connexion mouse (as shown in images at top of article), if this does not appear then extension installation failed and 3d mouse device will not work correctly (pan, zoom, rotate). If you see the icon, the features is loaded.
- Make sure no axis lock/disable or pan-only buttons/features are set directly on 3d mouse device (could be buttons on some devices or settings in vendor options software) that would restrict movements in only certain ways.
- Hard re-set the Tekla Structures device customization by finding and deleting the TeklaStructures.xml configuration file at C:\Users\<userName>\AppData\Roaming\3Dconnexion\3DxWare\Cfg\, re-start the computer.
- Try using with different versions of Tekla Structures, see if behavior is the same or different
- Uninstall, re-install 3d mouse drivers
Additional information
- Requires latest drivers from 3DCONNEXION to be installed
- User interface only available in English language currently