- Accueil
- Tekla Structures
- Share models and files
- Working collaboratively within a Tekla Structures model
- Work with Tekla Model Sharing
- Détecter des modifications de partage et afficher l'historique du partage dans Tekla Model Sharing
Détecter des modifications de partage et afficher l'historique du partage dans Tekla Model Sharing
Détecter des modifications de partage et afficher l'historique du partage dans Tekla Model Sharing
Pour voir comment le modèle a été modifié et savoir qui a partagé ses modifications du modèle, utilisez la détection des modifications de partage et l'historique du partage pour voir quels types de modification le modèle inclut.
Détection des modifications du partage
Après avoir acquis dans le modèle les modifications du service de partage , vous pouvez vérifier plus en détail les modifications incluses dans les paquets. La liste des modifications du partage s'affiche dans le bas de l'écran. Les modifications sont visualisées avec des couleurs à la fois dans la liste des modifications et dans le modèle.
| Pour : | Procédez comme suit : |
|---|---|
Ouvrir la liste des modifications |
Suivez l'une des procédures ci-dessous :
|
Afficher les modifications dans la liste |
Cliquez sur les onglets distincts pour afficher les modifications en fonction de la manière dont elles affectent le modèle. Les modifications sont réparties entre les onglets suivants : Objets physiques , Autres objets , Dessins , Options , Définitions d'attribut , Fichiers du répertoire modèle et Modifications UDA. Les modifications sont visualisées avec des couleurs dans la liste. Les objets supprimés sont répertoriés dans la liste des modifications mais ils ne comportent aucune information dans la colonne Nom. L'onglet Modifications UDA inclut les attributs utilisateur pour lesquels une définition est incluse dans le fichier environment.db. Les objets de référence sont détectés comme modifiés en cas de modifications physiques ou matérielles. Les onglets ne sont pas créés pas en cas d'absence d'éléments sur l'onglet.Si le contenu de l'onglet devient vide en raison du filtrage, l'onglet ne s'affiche pas. |
Afficher les modifications dans le modèle |
Pour mettre en surbrillance les objets modifiés dans le modèle, cochez la case Sélectionner des objets dans le modèle , puis cliquez sur une ligne dans la liste. Les modifications sont visualisées avec des couleurs dans le modèle. Les objets supprimés ne sont pas visualisés dans le modèle.
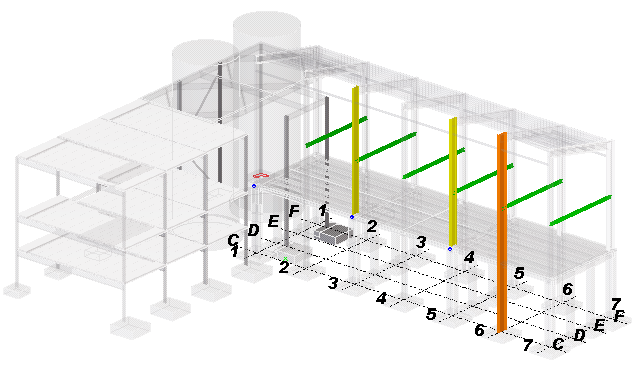 |
Affichage des modification dans les dessins |
Vous pouvez répertorier les différentes versions du même dessin en cas de conflit, afficher ses captures d'écran et modifier la version du dessin en cours. Vous pouvez également afficher un dessin modifié et sa capture d'écran. Lorsque les utilisateurs modifient le même dessin dans leur version locale du modèle et qu'un utilisateur le transmet, la Liste des modifications affiche un conflit dans la version locale des autres utilisateurs du modèle lors de son acquisition. Vous pouvez ouvrir la boîte de dialogue Versions du dessin depuis la Liste des modifications. Sélectionnez le dessin modifié, cliquez avec le bouton droit, puis sélectionnez Ouvrir versions pour afficher les versions du dessin et les modifications apportées au dessin.
Dans la boîte de dialogue Versions du dessin , vous pouvez sélectionner une version de dessin, cliquer dessus avec le bouton droit de la souris et ouvrir la version sélectionnée. Vous pouvez enregistrer la version du dessin et le transmettre pour en faire la version en cours pour tous les utilisateurs. |
Filtrer les modifications dans la liste |
Dans chaque onglet, vous pouvez filtrer les modifications dans chaque colonne.Cliquez sur l'icône de filtre |
Modifier le filtre |
Cliquez sur l'icône de filtre Si vous cliquez avec le bouton droit sur l'icône du filtre Pour modifier le filtre, cliquez avec le bouton droit sur l'icône du filtre et sélectionnez Éditeur de filtre.La boîte de dialogue Éditeur de filtre s'ouvre et vous pouvez créer ou modifier le filtre selon vos besoins. |
Zoomer sur les objets sélectionnés dans le modèle |
Pour effectuer un zoom sur l'objet modifié dans le modèle, cochez la case Zoom sur la sélection , puis cliquez sur une ligne dans la liste. |
Rechercher des modifications spécifiques |
Entrez le mot recherché dans la zone de recherche dans le coin inférieur droit de la liste.
|
Déplacer la liste des modifications ailleurs sur l'écran |
Vous pouvez
La liste possède un bouton, |
Historique du partage
Après avoir acquis et transmis les modifications du modèle, vous pouvez vérifier l'historique du partage qui lui est associé. La boîte de dialogue Historique du partage présente l'ensemble de vos événements d'acquisition et de transmission ainsi que les paquets inclus dans chaque événement. Vous pouvez vérifier l'historique du partage événement par événement et observer l'évolution du modèle au fur et à mesure des modifications apportées par d'autres utilisateurs.
| Pour : | Procédez comme suit : |
|---|---|
Ouvrir l'historique du partage |
Dans le menu Fichier , cliquez sur Partage > Historique du partage . |
Vérifier les événements d'acquisition et de transmission |
Cliquez sur le bouton Réduire tout pour afficher l'ensemble de vos événements d'acquisition et de transmission, ainsi que leurs date et heure. |
Vérifier les informations relatives au paquet |
Cliquez sur le bouton Développer tout pour afficher tous les paquets de chaque événement d'acquisition ou de transmission. Les informations affichées sont le numéro de paquet, la personne ayant transmis le paquet ainsi que la date et l'heure de chargement du paquet. |
Afficher les modifications du modèle incluses dans un événement simple |
Sélectionnez l'événement et cliquez sur le bouton Afficher les modifications. Une liste des modifications du modèle s'affiche dans le volet inférieur de Tekla Structures. |
La boîte de dialogue Annuler l’historique  répertorie toutes les commandes que vous avez exécutées et les modifications que vous avez apportées dans votre version locale du modèle. La liste Annuler l’historique est effacée lorsque vous effectuez une acquisition ou une transmission.
répertorie toutes les commandes que vous avez exécutées et les modifications que vous avez apportées dans votre version locale du modèle. La liste Annuler l’historique est effacée lorsque vous effectuez une acquisition ou une transmission.
 .
.
 et sélectionnez la manière dont vous souhaitez filtrer les modifications.
et sélectionnez la manière dont vous souhaitez filtrer les modifications.
 , dans le volet latéral. Si vous faites glisser la liste vers un deuxième écran, cliquez sur le bouton pour renvoyer la liste sur l'écran principal.
, dans le volet latéral. Si vous faites glisser la liste vers un deuxième écran, cliquez sur le bouton pour renvoyer la liste sur l'écran principal.