Création de vues
Création de vues
Vous pouvez créer des vues de pièces, de composants et du modèle dans son intégralité.
Création d'une vue de base du modèle
Vous pouvez créer une vue de base le long de deux axes de coordonnées. Utilisez cette vue pour la visualisation globale du modèle.
- Dans l'onglet Affichage , cliquez sur
 Nouvelle vue > Vue de base .
Nouvelle vue > Vue de base . - Sélectionnez un plan de vue dans la liste Plan.
- Dans la zone Coordonnée , indiquez le niveau de vue.
Cette valeur définit la distance à partir de l'origine globale.
- Cliquez sur Créer.
Création d'une vue à l'aide de deux points
Vous pouvez créer une vue en utilisant deux points que vous sélectionnez : l'origine et un point dans la direction horizontale.
- Dans l'onglet Affichage , cliquez sur
 Nouvelle vue > Par deux points .
Nouvelle vue > Par deux points . - Sélectionnez un point pour indiquer l’origine du plan de vue.
- Sélectionnez un deuxième point pour indiquer la direction de l'axe x.
L'axe y est perpendiculaire au plan de vue dans lequel vous avez sélectionné le premier point.
Création d'une vue à l'aide de trois points
Vous pouvez créer une vue en utilisant trois points que vous sélectionnez : l'origine, un point dans la direction horizontale et un point dans la direction verticale.
- Dans l'onglet Affichage , cliquez sur
 Nouvelle vue > Par trois points .
Nouvelle vue > Par trois points . - Sélectionnez un point pour indiquer l’origine du plan de vue.
- Sélectionnez un deuxième point pour indiquer la direction de l'axe x.
- Sélectionnez un troisième point pour indiquer la direction de l'axe y.
Création d'une vue sur le plan de travail
Vous pouvez créer une vue au niveau du plan de travail en utilisant les propriétés de vue actuelles.
 Nouvelle vue > Sur plan de travail .
Nouvelle vue > Sur plan de travail . Création de vues sur ligne de maillage
Vous pouvez créer des vues le long des lignes de maillage que vous sélectionnez.
Avant de commencer, créez une vue qui contient un maillage et vérifiez les propriétés de maillage. Si les propriétés de maillage ne sont pas correctement définies, Tekla Structures peut couper les vues à des niveaux erronés ou ne pas les nommer correctement. Si vous modifiez des titres de maillage ou si vous changez ultérieurement les niveaux en élévation ou encore le maillage, les vues ne seront pas automatiquement renommées.
- Sélectionnez le maillage.
- Dans l'onglet Affichage , cliquez sur
 Nouvelle vue > Sur lignes de maillage .
Nouvelle vue > Sur lignes de maillage . - Modifiez les propriétés de vue du maillage si nécessaire.
- Dans la liste Nombre de vues , sélectionnez le nombre de vues que vous souhaitez créer.
- Dans la case Préfixe nom vue , entrez un préfixe.
- Dans la liste Propriétés vue , définissez les propriétés de vue (appliquées ou enregistrées) que vous souhaitez utiliser.
- Cliquez sur Créer.
La boîte de dialogue Vues s'ouvre.
- Cliquez sur les boutons fléchés pour déplacer des vues de la liste Vues nommées dans la liste Vues visibles.
Les vues ne seront pas visibles tant que vous ne les aurez pas déplacées vers la liste Vues visibles.
Exemple
Dans cet exemple, nous allons créer des vues verticales des lignes de maillage 1 à 7 dans le modèle suivant :
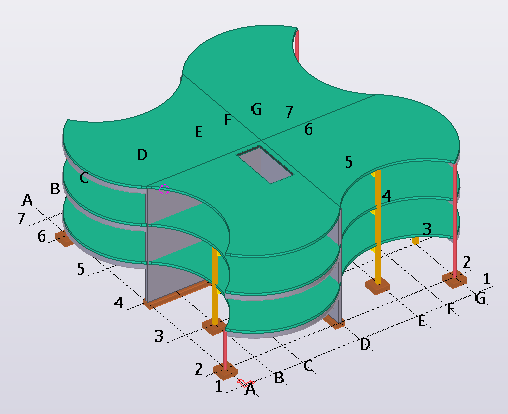
Dans la boîte de dialogue Création vue sur lignes de maillage , nous sélectionnons Tous pour le plan de vue XZ et Aucun pour les plans de vue XY et ZY. Nous utilisons les paramètres par défaut pour le préfixe du nom de vue et les propriétés de vue.
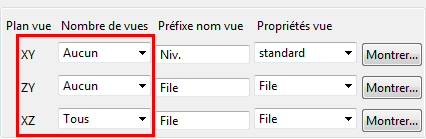
Une fois les vues sur maillage créées, nous déplaçons la vue nommée Maillage 2 vers la liste Vues visibles :
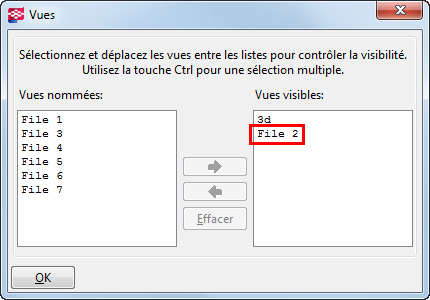
La vue du maillage s'affiche sous forme de vue en plan dans une nouvelle fenêtre :
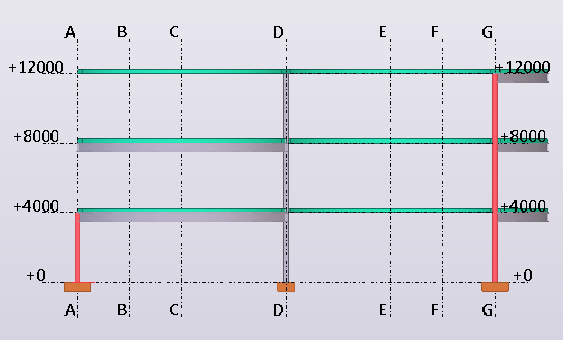
Nous pouvons faire pivoter la vue pour la visualiser en 3D :
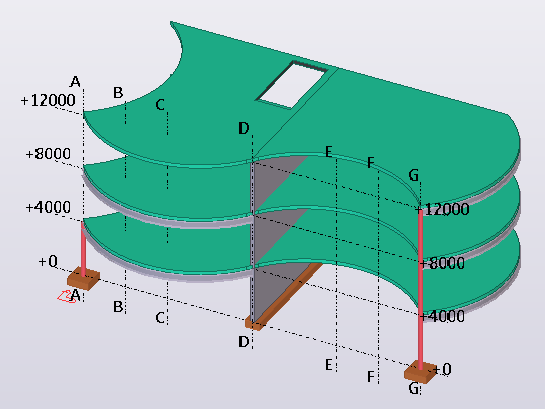
Création d'une vue sur un plan
Vous pouvez créer une vue dans le plan de travail ou dans pratiquement tout plan d'une pièce existante.
- Dans l'onglet Affichage , cliquez sur
 Nouvelle vue > Dans le plan .
Nouvelle vue > Dans le plan . Lorsque vous déplacez le curseur de la souris sur des objets du modèle, Tekla Structures met en évidence les plans disponibles en bleu clair.
- Sélectionnez le plan souhaité.
Pour créer une vue sur le plan avant, du dessus, arrière ou du dessous, vous pouvez également utiliser les commandes suivantes disponibles dans l'onglet Affichage :
Sur face avant pièce
Sur face dessus pièce
Sur face arrière pièce
Sur face dessous pièce
Pour utiliser ces commandes, sélectionnez d'abord une commande, puis la pièce.
Création d'une vue 3D d'une pièce
Lorsque vous devez afficher clairement une pièce spécifique, créez une vue 3D de la pièce. La pièce est placée au centre de la vue.
- Dans l'onglet Affichage , cliquez sur
 Nouvelle vue > Vue 3D de pièce .
Nouvelle vue > Vue 3D de pièce . - Sélectionnez la pièce.
Tekla Structures crée la vue 3D à l'aide des propriétés définies dans le fichier de propriétés part_basic_view. L'axe y du plan de vue correspond à l'axe z global du modèle. L’axe x est la projection de l'axe x local de la pièce sur le plan xy global.
Création de vues de pièce par défaut
Vous pouvez créer quatre vues de base d'une pièce : face, dessus, latérale et 3D. Tekla Structures crée toutes ces vues simultanément à l'aide de la même commande. Par défaut, les vues de face, de dessus et latérales sont des vues en plan.
- Dans l'onglet Affichage , cliquez sur
 Nouvelle vue > Vues de pièce par défaut .
Nouvelle vue > Vues de pièce par défaut . - Sélectionnez la pièce.
Tekla Structures crée les quatre vues par défaut simultanément en utilisant les propriétés définies dans part_front_view , part_top_view , part_end_view , et les fichiers de propriétés part_persp_view.
Création d'une vue de pièce non déformée
Vous pouvez créer une vue qui affiche une pièce déformée sous une forme non déformée. Cela ne fonctionne que pour les poutres et les poteaux.
- Dans l'onglet Affichage , cliquez sur
 Nouvelle vue > Vue pièce non déformée .
Nouvelle vue > Vue pièce non déformée . - Sélectionnez la pièce.
Par exemple, sélectionnez une poutre avec cambrure. Tekla Structures l'affiche dans une vue distincte sous une forme non déformée.
Création d'une vue 3D d'un composant
Lorsque vous devez afficher clairement un composant spécifique, créez une vue 3D du composant. Le composant est placé au centre de la vue.
- Dans l'onglet Affichage , cliquez sur
 Nouvelle vue > Vue 3D de composant .
Nouvelle vue > Vue 3D de composant . - Sélectionnez le composant.
Tekla Structures crée la vue à l'aide des propriétés définies dans le fichier de propriétés joint_basic_view. L'axe y du plan de vue correspond à l'axe z global du modèle. L’axe x est la projection de l’axe x local de la première pièce secondaire sur le plan xy global. La profondeur de la zone de travail est de 1 m dans toutes les directions.
Création de vues de composant par défaut
Vous pouvez créer quatre vues de base d'un composant : face, dessus, latérale et 3D. Tekla Structures crée toutes ces vues simultanément à l'aide de la même commande. Par défaut, les vues de face, de dessus et latérales sont des vues en plan.
- Dans l'onglet Affichage , cliquez sur
 Nouvelle vue > Vues par défaut d'un composant .
Nouvelle vue > Vues par défaut d'un composant . - Sélectionnez le composant.
Tekla Structures crée les quatre vues par défaut simultanément en utilisant les propriétés définies dans joint_front_view , joint_top_view , joint_end_view , et les fichiers de propriétés joint_persp_view.
Création d'une vue de surface
Utilisez la macro Création vue surface pour créer automatiquement une vue de surface alignée. Cela peut s'avérer utile lors de la modélisation des groupes de boulons, des raidisseurs et des découpes d'une structure à géométrie complexe.
- Cliquez sur le bouton Applications et composants
 dans le panneau latéral pour ouvrir le catalogue Applications et composants.
dans le panneau latéral pour ouvrir le catalogue Applications et composants. - Cliquez sur la flèche à côté d' Applications pour ouvrir la liste des applications.
- Double-cliquez sur Création vue surface pour lancer la macro.
- Sélectionnez la face de la pièce.
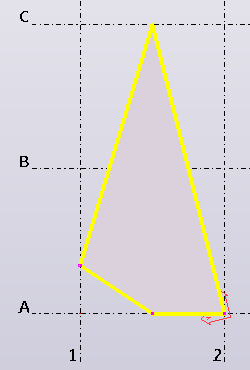
Tekla Structures crée une nouvelle vue temporaire et déplace généralement le plan de travail le long de l'arête la plus longue de la face de la pièce. Vous pouvez modéliser dans la vue de surface et visualiser simultanément la réalisation de votre travail de modélisation dans votre vue 3D originale.
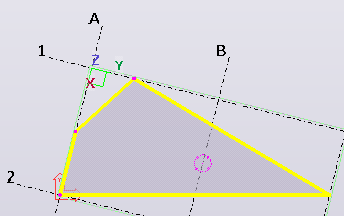
- Appuyez sur Echap pour arrêter la macro.
- Pour rétablir le plan de travail d'origine :
- Répétez les étapes 1-2 pour ouvrir la liste Applications.
- Double-cliquez sur la macro Set work plane to global origin.
Création d'une vue de surface le long de l'arête sélectionnée
Utilisez la macro Création vue surface_Arête pour créer une vue de surface et aligner le plan de travail le long de l'arête sélectionnée. Cela peut s'avérer utile lors de la modélisation des groupes de boulons, des raidisseurs et des découpes d'une structure à géométrie complexe.
- Vérifiez que le
 Accrochage sur lignes/points géométriques (F5) bouton de sélection approprié est actif.
Accrochage sur lignes/points géométriques (F5) bouton de sélection approprié est actif. Vous pouvez ainsi effectuer une sélection le long d'une arête pour définir la direction souhaitée.
- Cliquez sur le bouton Applications et composants
 dans le panneau latéral pour ouvrir le catalogue Applications et composants.
dans le panneau latéral pour ouvrir le catalogue Applications et composants. - Cliquez sur la flèche à côté d' Applications pour ouvrir la liste des applications.
- Double-cliquez sur Création vue surface_Arête pour lancer la macro.
- Sélectionnez la face de la pièce.
Lorsque vous déplacez le pointeur de la souris au-dessus des arêtes de la pièce, un symbole en forme de flèche jaune indique les arêtes sur lesquelles vous pouvez aligner la vue. La tête de la flèche représente la direction positive de l'axe x. Une rotation de la vue est effectuée dans cette direction pour former l'arête horizontale de la vue. L'origine de la vue et du plan de travail correspond au début de la flèche d'accrochage.
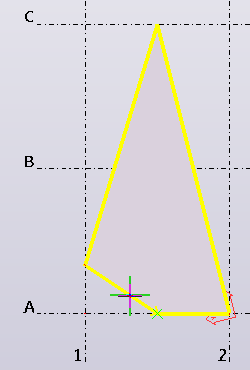
- Sélectionnez l'arête souhaitée.
Tekla Structures crée une nouvelle vue temporaire et l'arête sélectionnée forme l'axe x de la vue. Vous pouvez modéliser dans la vue de surface et visualiser simultanément la réalisation de votre travail de modélisation dans votre vue 3D originale.
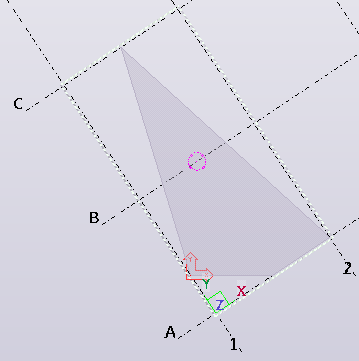
- Appuyez sur Echap pour arrêter la macro.
- Pour rétablir le plan de travail d'origine :
- Répétez les étapes 2-3 pour ouvrir la liste Applications.
- Double-cliquez sur la macro Set work plane to global origin.