- Accueil
- Tekla Structures
- Get started with Tekla Structures
- Get familiar with the user interface
- Personnalisation du ruban
Personnalisation du ruban
Personnalisation du ruban
Vous pouvez personnaliser le ruban en fonction de vos besoins. Par exemple, vous pouvez modifier la taille et la forme de n’importe quel bouton de commande. Vous pouvez ajouter des boutons personnalisés et leur attribuer des commandes. Vous pouvez également ajouter vos composants et extensions préférés au ruban pour un accès rapide.
Les administrateurs d'entreprise peuvent distribuer des rubans personnalisés à l'ensemble de l'organisation, de la même manière que les personnalisations du panneau des propriétés ou des onglets personnalisés.
Pour ouvrir l'outil de personnalisation, cliquez sur le menu Fichier > Paramètres > Personnaliser > Ruban .
L’outil comprend deux modes de modification :
- Mode simple : ajouter, déplacer et redimensionner des boutons de commande ; ajouter, masquer et éditer des onglets ; supprimer des boutons de commande et des onglets du ruban.
- Mode de conception : choisir quel nom et quelle icône sont utilisés pour chaque bouton de commande ; ajouter des boutons et leur affecter des commandes ; ajouter des barres de séparation verticale et horizontale.

Ajout d’un bouton de commande
Vous pouvez ajouter des boutons de commande en faisant tout simplement glisser les commandes vers le ruban ou la Barre d'outils d'accès rapide.
- Assurez-vous que le Mode simple est activé.
- Dans la liste Sélectionner le ruban , sélectionnez le ruban que vous voulez personnaliser.
Par exemple :
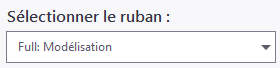
Vous pouvez personnaliser uniquement les rubans qui sont disponibles dans votre configuration.
- Recherchez la commande que vous souhaitez ajouter.
Vous pouvez également ajouter des composants, des macros et des extensions. Parcourez les listes ou utilisez la zone Rechercher pour filtrer le contenu. Par exemple, saisissez treillis pour trouver la commande Créer treillis soudé et d'autres composants associés au treillis :

- Défini par l'utilisateur : commandes que vous avez créées dans l'onglet Commandes définies par l'utilisateur
- Tekla Structures : toutes les commandes Tekla Structures disponibles dans cette configuration et ce mode
- Applications & composants : composants, macros, programmes additionnels et extensions
- Glissez-déposez la commande sur le ruban.
La couleur bleue indique l’emplacement dans lequel le bouton de commande sera inséré. Par exemple :
 Note:
Note:Si vous placez le pointeur sur une flèche vers le bas, une liste s’affiche et vous pouvez faire glisser des commandes dans la liste. La liste demeurera ouverte jusqu’à ce que vous cliquiez à nouveau sur la flèche vers le bas.
Vous pouvez également faire glisser des commandes sur la Barre d'outils d'accès rapide , située au-dessus du ruban, ou dans le conteneur fixe sur le côté gauche du ruban :
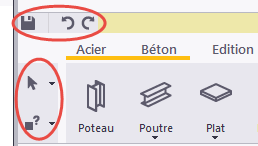
Supprimer un bouton de commande
- Sélectionnez le bouton de commande.
- Appuyez sur Suppr sur votre clavier.
Déplacement d’un bouton de commande
Vous pouvez réarranger les boutons de commande dans le ruban. Notez que vous ne pouvez pas déplacer un bouton déroulant sous un autre bouton déroulant.
- Sélectionnez le bouton de commande à déplacer.
Le bouton de commande est mis en surbrillance :
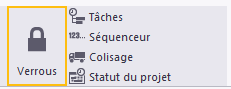
- Glissez-déposez le bouton de commande vers un nouvel emplacement.
La couleur bleue indique l’emplacement dans lequel le bouton de commande sera inséré. Par exemple :
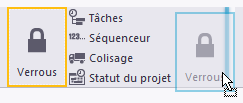
Redimensionnement d’un bouton de commande
Vous pouvez modifier la taille des boutons de commande existants.
- Sélectionnez le bouton de commande à redimensionner.

- Déplacez le pointeur de la souris sur n’importe quel côté ou angle du bouton de commande pour afficher une flèche blanche :

- Faites glisser la flèche pour définir une nouvelle taille :

La taille du bouton de commande change en conséquence. Les autres boutons de commande sont automatiquement déplacés sur le ruban, si nécessaire.
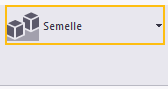
- Double-cliquez sur le bouton de commande pour l’agrandir.
Le bouton de commande occupe désormais tout l’espace vide qui l’entoure :
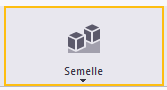
Modification de l’apparence d’un bouton de commande
Vous pouvez modifier l’apparence de n’importe quel bouton de commande en Mode de conception.
- Assurez-vous que le Mode de conception est activé.
- Sélectionnez le bouton de commande à modifier.
Les propriétés actuelles du bouton de commande sont affichées.
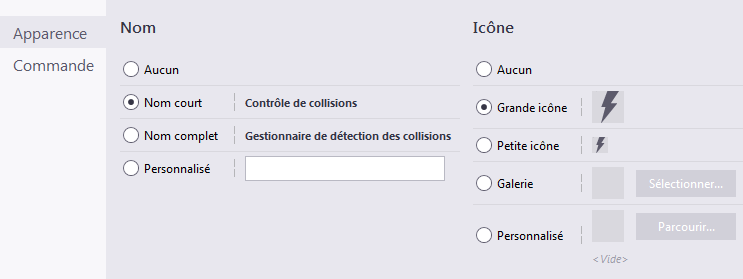
- Pour modifier le nom, sélectionnez l’une des options suivantes :
- Aucun : aucun nom n’est utilisé pour le bouton de commande
- Nom court : la version courte par défaut du nom est utilisée
- Nom complet : la version complète par défaut du nom est utilisée
- Personnalisé : saisissez un nom personnalisé pour le bouton de commande
- Pour modifier l’icône, sélectionnez l’une des options suivantes :
- Aucun : aucune icône n’est utilisée pour le bouton de commande
- Grande icône : la grande icône par défaut (32x32) est utilisée
- Petite icône : la petite icône par défaut (16x16) est utilisée
- Galerie : sélectionnez une icône dans la galerie d'icônes Tekla Structures
- Personnalisé : définissez une icône personnalisée en sélectionnant un fichier image approprié. La taille recommandée est de 32x32 pixels pour les grands boutons et 16x16 pixels pour les petits. Si vous avez des problèmes d'image personnalisée n'apparaissant pas avec la bonne taille, vérifiez le paramètre PPP du fichier image. Un PPP de 96 est recommandé.
Lorsque vous modifiez un bouton de commande qui est situé sur une liste déroulante, les options peuvent être cachées derrière la liste déroulante. Faites glisser le ruban vers la gauche ou la droite pour rendre les options visibles.
Création d’une commande définie par l’utilisateur
Vous pouvez créer des commandes définies par l’utilisateur et les lier à n’importe quel fichier ou URL.
- Accédez à l'onglet Commandes définies par l'utilisateur.
- Cliquez sur Ajouter.
- Entrez un identifiant unique pour la commande, puis cliquez sur Créer.
Par exemple, supposons que vous créez un lien vers le Tekla Discussion Forum. Entrez OpenTeklaDiscussionForum comme identifiant de la commande.
Une nouvelle page avec d’autres propriétés s’affiche.
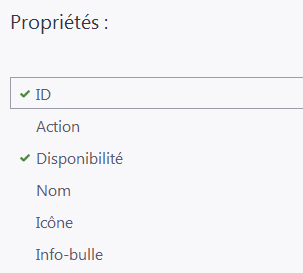
- Cliquez sur Action et définissez un fichier ou une URL. Par exemple, saisissez https://forum.tekla.com.
- Cliquez sur Nom , puis saisissez un nom pour la commande. Ce nom sera visible dans l'interface utilisateur Tekla Structures. Vous pouvez définir deux noms différents : un nom complet et une version courte. Par exemple, entrez Tekla Discussion Forum comme nom complet de la commande et Forum comme version courte.
- Cliquez sur Icône et sélectionnez une icône appropriée dans la galerie d’icônes Tekla Structures. Vous pouvez définir deux icônes différentes : une grande et une petite.
- Cliquez sur Info-bulle , puis saisissez une info-bulle pour la commande. Par exemple, entrez Accéder au Tekla Discussion Forum.
- Cliquez sur le bouton Appliquer pour enregistrer la nouvelle commande.
- Accédez à l'onglet Modifier les rubans.
La commande que vous avez créée est disponible dans la liste Défini par l'utilisateur , du côté gauche de la boîte de dialogue :

- Glissez-déposez la commande sur le ruban :
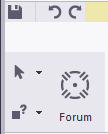
- Pour modifier une commande définie par l’utilisateur, passez en Mode de conception et modifiez les propriétés de la commande comme pour n’importe quelle autre commande.
Ajout d’un bouton personnalisé et attribution d’une commande à ce dernier
Vous pouvez ajouter de nouveaux boutons, des boutons scindés, des boutons d’activation/désactivation et des boutons déroulants au ruban. Ce sont tous des boutons génériques vides pour des commandes. Après avoir créé un bouton, vous pouvez lui attribuer une commande.
- Assurez-vous que le Mode de conception est activé.
- Dans l’onglet Modifier les rubans , cliquez sur le type de bouton souhaité pour le sélectionner :

- De base : ajoutez un bouton pour une seule commande.
- Basculer : ajoutez un bouton d’activation/désactivation qui active ou désactive une commande particulière. Utilisez cette option pour ajouter au ruban n'importe quel commutateur à partir du menu Fichier > Paramètres > Sélecteurs , par exemple.
- Liste déroulante : ajoutez un bouton déroulant avec un groupe de commandes sous celui-ci. Vous pouvez définir un nom et une info-bulle personnalisés pour le bouton.
- Scinder : ajoutez un bouton pour une seule commande, plus un bouton déroulant avec un groupe de commandes sous celui-ci.
- Avec la souris, dessinez une zone rectangulaire pour le nouveau bouton.
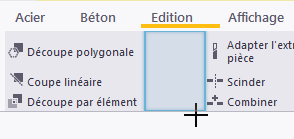
- Pour assigner une commande au bouton :
- Vérifiez que le nouveau bouton est sélectionné.
- Dans l’onglet Commande , recherchez la commande que vous souhaitez ajouter.
Parcourez les listes ou utilisez la zone Rechercher pour filtrer le contenu. Par exemple :

- Cliquez sur Affecter cette commande. La commande est maintenant assignée au bouton.
- Dans l’onglet Apparence , modifiez le nom et l’icône de la commande, si nécessaire.
- Pour ajouter des commandes à un bouton déroulant :
- Revenez au Mode simple.
- Recherchez des commandes.
- Glissez-déposez les commandes sur le bouton déroulant.
Si vous placez le pointeur sur une flèche vers le bas, une liste s’affiche et vous pouvez faire glisser des commandes dans la liste. La liste demeurera ouverte jusqu’à ce que vous cliquiez à nouveau sur la flèche vers le bas.
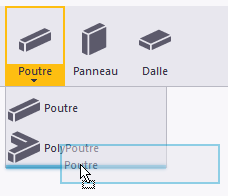
Ajout d’une barre de séparation
Vous pouvez ajouter des barres de séparation verticales et horizontales pour diviser les boutons de commande en groupes plus petits sur le ruban.
- Assurez-vous que le Mode de conception est activé.
- Cliquez sur Séparateur pour le sélectionner.
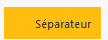
- Avec la souris, dessinez une zone rectangulaire dans le sens vertical.

Une barre verticale apparaît à l’emplacement que vous avez défini.
- Vérifiez que la barre est sélectionnée.
- Modifiez l’orientation et l’épaisseur de la barre, si nécessaire.
Ajout, masquage et modification des onglets
Vous pouvez ajouter, déplacer et renommer des onglets de ruban, choisir comment ils sont alignés, et cacher certains onglets s’ils ne sont pas nécessaires pour votre projet actuel. À titre d’exemple, si vous modélisez uniquement des pièces en acier, vous pouvez temporairement masquer l’onglet Béton.
- Assurez-vous que le Mode simple est activé.
- Pour ajouter un nouvel onglet, cliquez sur le signe plus
 à l’extrémité de la ligne de l’onglet.
à l’extrémité de la ligne de l’onglet. - Pour renommer un onglet :
- Cliquez avec le bouton droit de la souris sur le titre d’un onglet et sélectionnez Renommer....
- Entrez un nouveau nom.
- Appuyez sur Entrée pour enregistrer le nouveau nom.
- Pour modifier l’ordre des onglets du ruban, faites glisser les titres des onglets et déposez-les.
- Pour modifier la façon dont les onglets sont alignés, cliquez sur
 , puis sélectionnez l’une des options :
, puis sélectionnez l’une des options : - Défilement visible : le mouvement du ruban est minimal lorsque vous changez d’onglet
- Aligner à gauche : l'affichage des icônes commence à partir du côté gauche du ruban
- Aligner sur l'onglet : l'affichage des icônes commence à partir du côté gauche de l'onglet actuel
- Pour masquer les onglets dont vous n’avez pas besoin dans le cadre de votre projet en cours :
- Placez le pointeur de la souris sur le titre d'un onglet.
Un petit symbole en forme d’œil s’affiche à côté du titre de l’onglet :

- Cliquez sur le symbole en forme d’œil
 .
. Le symbole en forme d’œil change et le titre de l’onglet est grisé :

Désormais, l’onglet Affichage n’apparaît plus dans le ruban. Si vous faites glisser le ruban, les onglets masqués s’affichent comme suit :

- Pour réafficher l’onglet masqué, cliquez de nouveau sur le symbole en forme d’œil.
- Placez le pointeur de la souris sur le titre d'un onglet.
- Pour supprimer un onglet, sélectionnez-le et appuyez sur Supprimer.
Enregistrement du ruban
Lorsque vous êtes satisfait des modifications, enregistrez le ruban personnalisé.
- Dans l'onglet Modifier les rubans , cliquez sur le bouton Enregistrer
 .
. 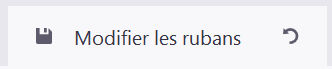
- Lorsque vous revenez à Tekla Structures et que le programme demande si vous souhaitez charger le nouveau ruban, cliquez sur Oui. Le ruban est mis à jour avec les modifications que vous avez apportées.
Vérification des modifications
Vous pouvez comparer le ruban d’origine avec les changements effectués. Vous pouvez vérifier ce qui a été ajouté et supprimé, et ce qui a été déplacé vers des onglets différents.
- Enregistrez le ruban personnalisé, si vous ne l’avez pas déjà fait.
- Cliquez sur Comparer.
- Dans la boîte de dialogue Comparer les rubans , vérifiez les changements que vous avez effectués.
Par exemple :
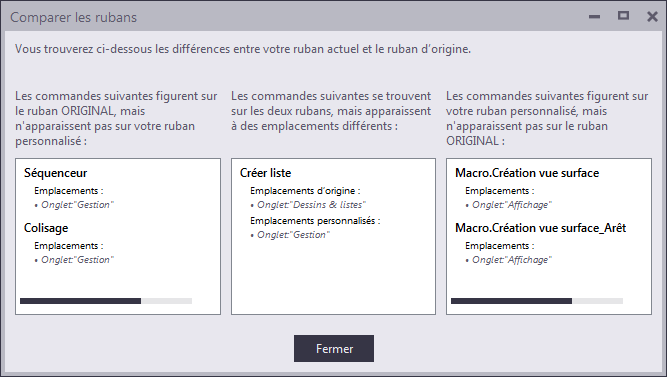
- Première liste : ces commandes ont été supprimées
- Deuxième liste : ces commandes ont été déplacées vers un nouvel emplacement
- Troisième liste : ces commandes ont été ajoutées
Note:Ruban d’origine fait référence au fichier de ruban qui est fourni avec l’installation de Tekla Structures pour votre configuration actuelle.
- Si vous avez supprimé une commande que vous souhaitez restaurer, faites-la glisser de la boîte de dialogue Comparer les rubans sur le ruban.
- Lorsque vous avez terminé, cliquez sur Fermer.
Sauvegarde et restauration des rubans
Vous pouvez restaurer les rubans Tekla Structures par défaut à tout moment. Avant de restaurer les paramètres par défaut, veillez à enregistrer une copie de sauvegarde de votre ruban personnalisé, car les personnalisations seront définitivement supprimées. Vous pouvez utiliser le fichier de sauvegarde pour utiliser à nouveau votre ruban personnalisé, copier les paramètres de ruban sur un autre ordinateur ou partager le ruban personnalisé avec vos collègues.
- Pour enregistrer une copie de sauvegarde du ruban personnalisé :
- Dans l'onglet Modifier les rubans , cliquez sur le bouton Enregistrer
 .
. 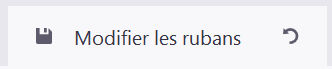
- Accédez au répertoire ..\Users\<utilisateur>\AppData\Local\Trimble\TeklaStructures\<version>\UI\Ribbons.
- Faites une copie du fichier de ruban souhaité et enregistrez-le dans un autre répertoire.
Les rubans sont nommés en fonction des configurations de Tekla Structures. Par exemple, dans la configuration Complet , le nom du fichier de ruban Modélisation est albl_up_Full--main_menu.xml.
- Dans l'onglet Modifier les rubans , cliquez sur le bouton Enregistrer
- Pour restaurer les rubans Tekla Structures par défaut :
- Dans la liste Sélectionner le ruban , sélectionnez le ruban que vous voulez restaurer.
Par exemple :
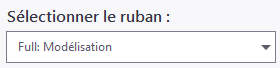
- Cliquez sur Réinitialiser les valeurs. Les rubans Tekla Structures par défaut sont désormais utilisés.
- Dans la liste Sélectionner le ruban , sélectionnez le ruban que vous voulez restaurer.
- Pour utiliser à nouveau le ruban personnalisé :
- Copiez le fichier de sauvegarde dans le répertoire ..\Users\<utilisateur>\AppData\Local\Trimble\TeklaStructures\<version>\UI\Ribbons.
- Lorsque vous revenez à Tekla Structures et que le programme demande si vous souhaitez charger le nouveau ruban, cliquez sur Oui. Le ruban est mis à jour avec les modifications que vous avez apportées.