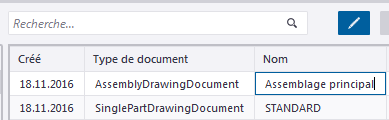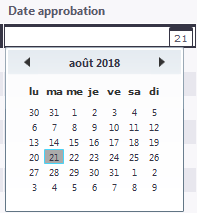- Accueil
- Tekla Structures
- Create drawings
- Manage drawings
- Gestionnaire de documents
Gestionnaire de documents
Gestionnaire de documents
Le Gestionnaire de documents vous permet de répertorier et de gérer vos dessins et autres types de documents efficacement. Vous pouvez organiser, geler, afficher et masquer des colonnes, modifier certaines données de liste directement et organiser les documents et les dessins en catégories, par exemple. Vous pouvez ouvrir des dessins, et si une application correspondante est installée, vous pouvez ouvrir d'autres types de fichiers, tels que des fichiers PDF, CN ou DWG. Le Gestionnaire de documents dispose d'un puissant outil de recherche qui prend en charge les caractères jokers et les opérateurs de recherche les plus courants. Vous pouvez enregistrer vos recherches dans les catégories basées sur la recherche et créer des catégories manuelles.
Ouverture du Gestionnaire de documents
Ouvrez le Gestionnaire de documents de l'une des façons suivantes :
Dans l'onglet Dessins & listes du ruban, cliquez sur le bouton Gestionnaire de documents.
Entrez Gestionnaire de documents dans Démarrage rapide. Vous pouvez également entrer drawing list.
Appuyez sur Ctrl+O si un dessin est ouvert, ou appuyez sur Ctrl+L si vous êtes dans le modèle. Vous pouvez également personnaliser le raccourci. Vous pouvez le trouver dans la boîte de dialogue Raccourcis clavier en recherchant document manager ou drawing list.
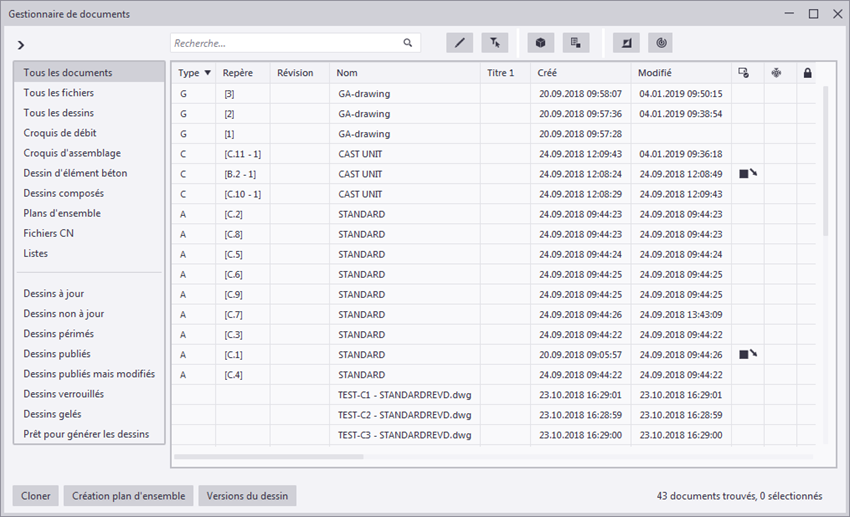
Filtrer, trier et ajuster le contenu du Gestionnaire de documents
| Pour | Procéder comme suit |
|---|---|
Répertorier des documents dans une certaine catégorie |
|
Répertorier tous les documents dans le modèle, à la fois les dessins et les fichiers |
Le fichier DocumentManagerFileDocumentSettings.txt de votre répertoire modèle, projet, société ou système définit les autres types de documents qui sont affichés en plus des dessins. |
Répertorier tous les fichiers dans le modèle, incluant uniquement d'autres types de document que des dessins |
|
Répertorier tous les dessins dans le modèle |
|
Afficher uniquement les dessins mis à jour |
|
Afficher les dessins à mettre à jour |
|
Afficher uniquement les documents que vous avez sélectionnés dans la liste |
|
Masquer les documents actuellement visibles dans la liste et afficher tous les autres documents |
|
Afficher les modifications désormais |
|
Réorganiser les colonnes |
|
Trier les colonnes |
|
Geler des colonnes |
|
Afficher ou masquer des colonnes |
|
Afficher l'heure |
Si la propriété ne prend en charge que la date et pas l'heure, ces options ne seront pas disponibles. |
Modifier directement les données de la liste du Gestionnaire de documents |
|
Rechercher des documents
Utilisez la zone de recherche en haut pour chercher les documents souhaités. La recherche n'est effectuée que sur les documents actuellement affichés dans la liste.
Vous pouvez utiliser les caractères jokers*, ? et [], et les opérateurs tels que ET, OU, PAS (!), les parenthèses (), les guillemets " ".
Vous pouvez rechercher des documents dans une plage de dates spécifique ou à une date exacte, et définir plusieurs chaînes de recherche.
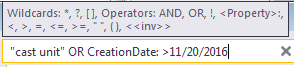
Il est inutile d'écrire l'opérateur ET, il suffit d'utiliser un espace entre les termes de recherche.
La recherche est insensible à la casse et partielle. Par exemple, la recherche de la chaîne bé correspond à béton.
Pour trouver une correspondance exacte, utilisez un signe égal (=) : dans ce cas, par exemple, la propriété d'une colonne doit exactement correspondre à ce que vous indiquez.
Utilisez le point d'exclamation (!) pour exclure de la recherche, par exemple, !acier signifie que la recherche ne trouvera pas de documents comprenant la chaîne acier.
Utilisez des parenthèses () pour créer des expressions plus complexes, par exemple : (acier ET béton) OU bois.
Utilisez les guillemets " " pour spécifier une phrase qui inclut des espaces. Par exemple, Repère : "2 - 1" affiche les dessins contenant [B.2 - 1] et [C.2 - 1], par exemple.
Vous pouvez rechercher des documents en fonction du nom interne de la propriété (nom de recherche). Le nom de recherche s'affiche dans les infobulles d'en-tête de colonne de la propriété lorsque vous déplacez le pointeur de la souris sur l'en-tête. Le nom de recherche est sensible à la casse.
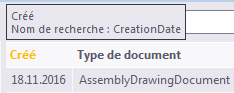
Utilisez deux points dans la recherche du nom de propriété, par exemple : CreationDate: > 11/20/2016. Cette recherche trouve les dessins créés après le 20 novembre 2016.
Vous pouvez rechercher la date et l'heure de deux manières différentes en fonction du format de date et heure que Tekla Structures utilise :
- jj.mm.aaaa ou mm/jj/aaaa pour les dates, par exemple, 30.11.2018 ou 11/30/2018
- hh:mm:ss ou hh:mm:sspm et hh:mm:ssam pour l'heure, par exemple, 17:34:45 ou 05:34:45pm
Notez que les options avancées XS_IMPERIAL_DATE et XS_IMPERIAL_TIME déterminent quel format de date et heure est actif. Seul le format actif est utilisé, ce qui signifie qu'une date non impériale sera ignorée si la date impériale est le format de date actif.
Vous pouvez également entrer des dates partielles et des plages de dates :
- 2018 : toute date et heure de l'année
- 6.2018 (ou 6/2018 ): toute date et heure du mois
- 24.06.2018 (ou 06/24/2018 : toute heure du jour indiqué
- "06.06.2018 14" : toute heure de la plage 14:00 à 14:59 le 06.06.2018. Notez que vous devez utiliser des guillemets, car sinon l'espace est considérée comme la fin de l'expression de recherche.
Enregistrez les recherches dans des catégories utilisateur, plusieurs peuvent être sélectionnées pour combiner une ou plusieurs catégories ensemble. Pour enregistrer une recherche, cliquez avec le bouton droit de la souris dans la zone des catégories, puis sélectionnez Nouveau. Pour plus d'informations sur les catégories, voir « Création d'une catégorie de documents basée sur la recherche » ci-dessous.
Valeurs de recherche invariables
La syntaxe de recherche <<inv>>(...) vous permet de rechercher des documents et de créer des catégories qui fonctionnent de la même manière quelle que soit la langue utilisée.
Les valeurs à utiliser lors des recherches invariables <<inv>>(...) sont indiquées ci-dessous.
Nom de propriété : IssuedStatus
- NotIssued
- Issued
- IssuedButModified
Nom de propriété : DrawingUpToDateStatus
- DrawingIsUpToDate
- PartsWereModified
- DrawingIsUpToDateButMayNeedChecking
- IncludedDrawingModified
- OriginalPartDeleted
- AllPartsDeleted
- NumberOfPartsInNumberingSeriesIncreased
- NumberOfPartsInNumberingSeriesDecreased
- DrawingWasCloned
- DrawingWasUpdated
- CopiedViewChanged
- DrawingWasSplitted
- MovedViewDeleted
- MovedViewLabelChanged
Nom de propriété : Changes
- Mêmes valeurs que DrawingUpToDateStatus et IssuedButModified
Dans la recherche de date et heure, vous ne pouvez utiliser que les formats non impériaux ( jj.mm.aaaa et hh:mm:ss ) :
- <<inv>>(10.5.2017)
- La recherche invariable ignore les options avancées XS_IMPERIAL_DATE et XS_IMPERIAL_TIME.
Pour Gelé Verrouillé , Prêt pour publication et Dessin prototype , les valeurs suivantes peuvent être recherchées dans la recherche invariable et dans la recherche normale :
- Vrai
- Faux
Création d'une catégorie de documents basée sur la recherche
Il y a des catégories par défaut dans le Gestionnaire de documents , et vous pouvez créer vos propres catégories en enregistrant vos chaînes de recherche.
Pour créer une catégorie basée sur la recherche :
- Entrez une chaîne de recherche qui trouve les documents auxquels vous voulez affecter une catégorie.
Pour plus d'informations sur les caractères jokers et les opérateurs autorisés, voir les instructions de recherche ci-dessus.
- Cliquez avec le bouton droit de la souris dans la liste des catégories, puis sélectionnez Nouveau.
- Définissez les propriétés de catégorie :
- Nom : Entrez le nom à afficher dans la liste des catégories. Si vous utilisez une clé de traduction commençant par le préfixe albl_, le nom est traduit si la traduction est disponible dans DocumentManager.ail (dans \messages\DotAppsStrings\ ). Lorsqu'une clé de traduction valide est utilisée, la traduction est affichée dans la boîte de dialogue.
- Chaîne de recherche : Entrez ici la chaîne de recherche qui donne la liste souhaitée de documents. La valeur par défaut pour la nouvelle catégorie est la chaîne de recherche active. Vous pouvez tester la chaîne en cliquant sur le bouton Test. Ne laissez pas la zone Chaîne de recherche vide.
- Info-bulle (facultatif) : Texte qui s'affiche lorsque vous déplacez le pointeur de la souris sur une catégorie. Si vous utilisez une clé de traduction commençant par le préfixe albl_, l'infobulle est traduite si la traduction est disponible dans DocumentManager.ail. Lorsqu'une clé de traduction valide est utilisée, la traduction est affichée dans la boîte de dialogue.
Groupe : Entrez un numéro pour définir le groupe de la catégorie. Il y a un séparateur dans la liste des catégories entre les différents groupes.
La valeur par défaut pour une nouvelle catégorie est 0. Les valeurs négatives sont autorisées.
Index de tri : Entrez un numéro qui définit l'emplacement de la catégorie dans la liste des catégories, et plus le numéro est petit, plus la catégorie est élevée dans la liste des catégories. Les catégories sont d'abord triées par Groupe , puis par Index de tri , et enfin par Nom.
La valeur par défaut pour une nouvelle catégorie est 0. Les valeurs négatives sont autorisées.
- Opérateur de combinaison : Entrez ET ou OU. Lorsque vous sélectionnez plusieurs catégories simultanément, les catégories avec la règle OU sont combinées en premier, puis celles avec la règle ET.
- Autoriser la suppression : Si vous sélectionnez cela, la commande Supprimer est disponible pour cette catégorie lorsque vous cliquez avec le bouton droit de la souris sur la catégorie dans la liste des catégories.
Toutes les modifications des catégories sont enregistrés dans DocumentManagerCategories_<user>.xml dans le répertoire du modèle en cours. Vous pouvez renommer le fichier en DocumentManagerCategories.xml et le déplacer vers un répertoire défini avec les options avancées XS_PROJECT , XS_FIRM ou XS_SYSTEM , ou le conserver dans le dossier du modèle en cours. Les catégories par défaut sont définies dans le fichier DocumentManagerCategories.xml situé dans le dossier système défini par l'option avancée XS_SYSTEM. Pour plus d’informations sur l’ordre de recherche dans les répertoires, voir Ordre de recherche des dossiers.
- Cliquez sur Enregistrer.
Voici un exemple de catégorie qui répertorie tous les croquis d'assemblage qui comportent le caractère B dans le repère :
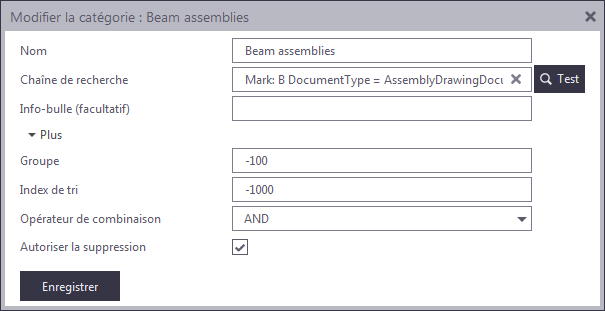
Création manuelle de catégories de documents
Vous pouvez avoir besoin d'une catégorie de document dans le Gestionnaire de documents pour les documents qui seraient difficiles à catégoriser à l'aide de la recherche. Vous pouvez simplement sélectionner des documents, créer une catégorie manuelle et ajouter vos documents à cet endroit. Vous pouvez également ajouter et supprimer des documents des catégories existantes créées manuellement et associer des catégories, à la fois basées sur la recherche et manuelles. Une catégorie manuelle peut contenir des dessins et des fichiers.
| POUR | Procéder comme suit |
|---|---|
Créer une nouvelle catégorie manuelle et y ajouter des documents |
Sélectionnez les documents de la liste, cliquez avec le bouton droit et sélectionnez Catégorie manuelle > Ajouter au nouveau. Entrez ensuite un nom pour la catégorie, une infobulle facultative, et définissez les autres paramètres nécessaires. Cliquez ensuite sur Enregistrer. Les options sont les mêmes que dans les catégories basées sur la recherche, excepté que la fonctionnalité relative aux chaînes de recherche et le bouton Test sont manquant s'il y a des documents associés. S'il n'existe aucun document associé, les commandes de recherche sont visibles et la catégories doit devenir une catégorie basée sur la recherche ou une catégorie manuelle. Les catégories manuelles nouvellement créées ou modifiées sont enregistrées dans le fichier DocumentManagerCategories_<user>.xml dans le dossier du modèle en cours. |
Enregistrer les documents modifiés récemment dans une nouvelle catégorie manuelle |
Lorsque vous avez activé le bouton Affiche les modifications depuis le point de contrôle lorsque le bouton est activé dans le Gestionnaire de documents , lorsque vous le désactivez, le message suivant s'affiche : La désactivation de 'Afficher les modifications' réinitialisera le point de contrôle des modifications et perdra l'historique des documents ayant été modifiés depuis la dernière définition du point de contrôle. Voulez-vous vraiment continuer ?. Sélectionnez Créer une nouvelle catégorie. Vous pouvez également désactiver le bouton et perdre l'historique. |
Modifier une catégorie manuelle |
Cliquez avec le bouton droit de la souris dans la liste des catégories, puis sélectionnez Modifier. |
Ajouter des documents à une catégorie existante manuelle |
Sélectionnez les documents dans la liste, cliquez avec le bouton droit et sélectionnez Catégorie manuelle > Ajouter à l’existant puis sélectionnez la catégorie souhaitée. Toutes les catégories manuelles compatibles sont répertoriées. Vous pouvez ajouter des documents sélectionnés à plusieurs catégories. |
Supprimer des documents d'une catégorie manuelle |
Sélectionnez les documents dans la liste, cliquez avec le bouton droit, sélectionnez Catégorie manuelle > Retirer de , puis sélectionnez la catégorie dans laquelle supprimer les documents. Vous pouvez également d'abord sélectionner des catégories manuelles afin que tous les documents de ces catégories soient répertoriés, cliquer avec le bouton droit de la souris sur la liste et sélectionner Catégorie manuelle > Retirer de la sélection. |
Supprimer une catégorie manuelle |
Cliquez avec le bouton droit de la souris dans la liste des catégories, puis sélectionnez Effacer. |
Notez que si un ID de document est introuvable lors du chargement des catégories manuelles précédemment enregistrées, une entrée est écrite dans l'historique du Gestionnaire de documents identifiant la catégorie manuelle et l'ID du document manquant. Cette situation peut se produire si un dessin ou un fichier est supprimé lorsque le Gestionnaire de documents n'est pas ouvert et que ce document a été référencé dans une catégorie manuelle.
Trouver des objets modèle qui comportent des dessins associés dans le Gestionnaire de documents
Vous pouvez utiliser le Gestionnaire de documents pour identifier les objets auxquels des dessins sont associés.
Avant de commencer, vérifiez que vous avez activé le bouton de sélection Sélection pièces. Sinon, la sélection de pièce peut prendre du temps pour les gros modèles.
Sélection pièces. Sinon, la sélection de pièce peut prendre du temps pour les gros modèles.
- Ouvrez une vue de modèle dans laquelle tous les objets sont visibles.
- Suivez l'une des procédures ci-dessous :
Mettez en surbrillance les objets associés à différents dessins en sélectionnant les différents dessins dans le Gestionnaire de documents et en cliquant sur
 Sélectionner les objets des dessins choisis.
Sélectionner les objets des dessins choisis.Mettez en surbrillance tous les objets qui comportent des dessins associés en sélectionnant tous les dessins dans le Gestionnaire de documents ( Ctrl+A ) et en cliquant sur
 Sélectionner les objets des dessins choisis
Sélectionner les objets des dessins choisis
Tip:- Pour afficher plus clairement les objets dans le modèle, cliquez avec le bouton droit de la souris sur le modèle, puis sélectionnez Afficher uniquement sélection afin d'afficher uniquement les pièces trouvées par la commande Sélectionner les objets des dessins choisis et de masquer toutes les autres.
- Une fois l'étape précédente terminée, vous pouvez mettre en surbrillance les objets qui n'ont pas de dessin, en maintenant la touche Ctrl enfoncée et en sélectionnant l'intégralité du modèle (maintenez le bouton gauche de la souris enfoncé et faites une fenêtre de sélection de gauche à droite).
Trouver des dessins associés aux objets sélectionnés dans le modèle
Vous pouvez afficher les dessins associés aux objets que vous avez sélectionnés dans le modèle uniquement. Il s'agit d'un moyen efficace pour identifier les dessins associés à une pièce, à un assemblage ou à un élément béton spécifique.
- Ouvrez une vue de modèle dans laquelle tous les objets sont visibles.
- Sélectionnez les objets souhaités dans le modèle.
- Dans le Gestionnaire de documents , cliquez sur
 Sélectionner et afficher les dessins contenants les pièces sélectionnées dans le modèle.
Sélectionner et afficher les dessins contenants les pièces sélectionnées dans le modèle. Tekla Structures ne sélectionne et n'affiche que les dessins associés aux objets que vous avez sélectionnés dans le modèle. Les résultats dépendent également de la catégorie sélectionnée, ce qui signifie que, si vous avez sélectionné uniquement la catégorie Plans d'ensemble, seuls les plans d'ensemble sont affichés dans la liste.
Ouverture de documents
Pour ouvrir un dessin, exécutez l’une des procédures suivantes :
- Double-cliquez sur le dessin.
- Sélectionnez le dessin dans la liste et cliquez sur le bouton Ouvrir en bas.
- Dans la liste, cliquez avec le bouton droit de la souris sur le dessin, puis sélectionnez Ouvrir.
Vous pouvez également rouvrir un dessin mis à jour :
- Lorsque vous avez ouvert un dessin et l'avez modifié manuellement, ouvrez le Gestionnaire de documents , puis rouvrez le même dessin.
Si un logiciel correspondant est installé, vous pouvez également ouvrir d'autres documents, tels que des fichiers CN, DWG ou PDF. Suivez l'une des procédures ci-dessous :
- Double-cliquez sur le document.
- Sélectionnez le document dans la liste et cliquez sur le bouton Ouvrir en bas.
- Dans la liste, cliquez avec le bouton droit de la souris sur le document, puis sélectionnez Ouvrir.
Pour ouvrir un dossier du fichier sélectionné dans l'Explorateur Windows, cliquez avec le bouton droit de la souris, puis sélectionnez le Ouvrir le dossier.
Publier, verrouiller, geler et marquer comme prêt pour publication
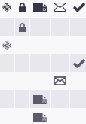
Vous pouvez verrouiller, geler ou marquer comme prêt pour publication en sélectionnant le dessin dans la liste et en cliquant sur la colonne appropriée à côté du dessin. Vérifiez d'abord que le bouton de la liste de modification
 est actif. Vous pouvez également cliquer avec le bouton droit de la souris sur des dessins et sélectionner les commandes dans le menu contextuel.
est actif. Vous pouvez également cliquer avec le bouton droit de la souris sur des dessins et sélectionner les commandes dans le menu contextuel.Pour publier un dessin, sélectionnez le dessin, cliquez avec le bouton droit et sélectionnez Publié > Publié.
Lorsqu'un dessin est édité ou modifié, la couleur de l'indicateur change en
 et le texte Dessin publié modifié est affiché dans la colonne Changements à côté du dessin. Vous pouvez republier le dessin en cliquant avec le bouton droit sur le dessin et en sélectionnant Publié > Publié.
et le texte Dessin publié modifié est affiché dans la colonne Changements à côté du dessin. Vous pouvez republier le dessin en cliquant avec le bouton droit sur le dessin et en sélectionnant Publié > Publié.Pour annuler la publication d'un dessin, sélectionnez le dessin, cliquez avec le bouton droit et sélectionnez Publié > Annuler publication.
Pour plus d'informations sur ces fonctionnalités, voir :
Révision de dessins
Pour réviser un dessin, sélectionnez-le, puis cliquez sur le bouton Révision. Lorsque vous révisez des dessins, vous pouvez ajouter des informations relatives aux modifications de révision. Tekla Structures affiche ces informations avec le numéro ou l'indice de révision. La date de révision apparaît dans le cartouche de révision. Le numéro ou le repère de révision est affiché dans le Gestionnaire de documents et les informations de révision peuvent être incluses dans les listes.
Pour plus d’informations sur la révision des dessins, voir Révision de dessins.
Copier des lignes du Gestionnaire de documents dans le presse-papier
Vous pouvez copier les données de la liste du Gestionnaire de documents et les coller dans une autre application, telle qu'un tableur :
- Sélectionnez des documents dans la liste Gestionnaire de documents.
- Cliquez avec le bouton droit de la souris et sélectionnez Copier les lignes dans le presse-papier.
- Ouvrez l'autre application et collez les données de la ligne à cet endroit.
Création de plans d'ensemble
Vous pouvez créer des plans d'ensemble rapidement et facilement dans le Gestionnaire de documents :
- Dans le Gestionnaire de documents , cliquez sur Création plan d'ensemble. La boîte de dialogue Création d'un plan d'ensemble s’affiche.
- Sélectionnez les vues du modèle pour lesquelles vous avez besoin de plans d'ensemble, puis créez les dessins en cliquant sur Créer.
Configuration des fichiers à inclure dans le Gestionnaire de documents
Le fichier de configuration DocumentManagerFileDocumentSettings.txt définit quels fichiers sont inclus dans le Gestionnaire de documents. Ce fichier définit également les dossiers à rechercher. Ce fichier peut se trouver dans l'un des emplacements de recherche par défaut (modèle, projet, société et système). Par défaut, ce fichier se trouve dans le dossier système défini par l'option avancée XS_SYSTEM , et vous pouvez le copier de cet endroit dans les répertoires modèle, projet, société ou système pour le modifier. Pour plus d’informations sur l’ordre de recherche dans les répertoires, voir Ordre de recherche des dossiers.
Le format de chaque ligne est <chemin_dossier>\*.<extension_nom_fichier>|<inclure_sous-répertoires> , où
- <chemin_dossier> est un chemin relatif ou absolu. Un sous-répertoire modèle relatif peut être défini à l'aide d'un point avant (.).
- *.<extension_nom_fichier> définit les types de fichier acceptés. Vous pouvez utiliser les caractères jokers ? et *.
- <inclure_sous-répertoires> définit si les sous-répertoires sont inclus. Défini sur true pour inclure les sous-répertoires et sur false pour ne pas inclure les sous-répertoires.
Exemples :
.\Plotfiles\*.dxf|false
.\DSTV_Profiles\*.nc1|false
.\DSTV_Plates\*.nc1|false
Configuration des attributs utilisateur du dessin à afficher dans les colonnes du Gestionnaire de documents
Les fichiers DocumentManagerUDAs*.txt définissent les attributs utilisateur du dessin qui sont affichés dans les colonnes du Gestionnaire de documents. Le nom du fichier peut être DocumentManagerUDAs.txt ou DocumentManagerUDAs_<suffix>.txt où <suffix> peut être n'importe quelle chaîne. Ces fichiers peuvent être stockés dans un répertoire défini avec les options avancées XS_FIRM , XS_PROJECT , XS_SYSTEM ou XS_INP et dans le répertoire modèle. Par défaut, le fichier DocumentManagerUDAs.txt se trouve dans le dossier système défini par l'option avancée XS_INP , et vous pouvez le copier de cet endroit dans les répertoires modèle, projet, société ou système pour le modifier. Le contenu de tous les fichiers trouvés est fusionné. Pour plus d’informations sur l’ordre de recherche dans les répertoires, voir Ordre de recherche des dossiers.
Affichez tous les attributs utilisateur du dessin qui sont nécessaires dans ce fichier, un attribut utilisateur sur chaque ligne. Les noms des attributs utilisateur sont sensibles à la casse. L'attribut utilisateur doit exister dans le fichier objects.inp.
Voici un exemple de fichier DocumentManagerUDAs.txt dans l'environnement Commun :
DR_APPROVAL_DATE
DR_APPROVAL_SENT
DR_APPROVED_BY
DR_ASSIGNED_BY
DR_ASSIGNED_TO
DR_CHECKED_BY
DR_CHECKED_DATE
DR_DRAWN_BY
comment
Pour plus d'informations sur les attributs utilisateur dans les dessins, voir Attributs utilisateur dans les dessins.
Journal du Gestionnaire de documents
Toutes les erreurs apparaissant dans la fonctionnalité Gestionnaire de documents sont inscrites dans le Gestionnaire de documents fichier historique \logs\DocumentManager_<user>.log sous le dossier du modèle en cours. Ce fichier historique répertorie également tous les chemins complets de tous les fichiers de paramètres ayant été chargés ( DocumentManagerUDAs*.txt , DocumentManagerFileDocumentSettings.txt , DocumentManagerDataGridSettings*.xml et DocumentManagerCategories*.xml ), ce qui vous aide à voir quels fichiers de paramètres le Gestionnaire de documents trouve. Le fichier historique indique également si le fichier de paramètres est introuvable.
Le fichier historique est limité en taille et est archivé sous le fichier \logs\DocumentManager_<utilisateur>.bak.log lorsque la taille maximum a été atteinte.
Exemple :
Loading UDA settings file C:\TeklaStructuresModels\New model 3\DocumentManagerUDAs.txt Loaded column layout settings from file: C:\TeklaStructuresModels\New model 3\DocumentManagerDataGridSettings_user.xml Loaded frozen column name: Title1 from file: C:\TeklaStructuresModels\New model 3\DocumentManagerDataGridSettings_user.xml Loaded the column sort order settings from file: C:\TeklaStructuresModels\New model 3\DocumentManagerDataGridSettings_user.xml Loaded 16 document categories from file: C:\TeklaStructuresModels\New model 3\DocumentManagerCategories_user.xml No DocumentManagerFileDocumentSettings.txt file found. File documents will not be shown.
Indicateurs d'état du dessin et messages d'état associés
| Indicateur | Colonne où l'indicateur est affiché | Éléments affichés dans la colonne Changements | Description |
|---|---|---|---|
|
|
Pièces modifiées |
Les pièces représentées dans le dessin ont été modifiées (par exemple, ajoutées ou supprimées) ou les propriétés des pièces ont été modifiées. |
|
|
Quantité augmentée ou Quantité diminuée |
Le dessin en cours est à jour, mais la quantité de pièces identiques a changé. |
|
|
Toutes pièces supprimées |
Toutes les pièces relatives au dessin ont été supprimées du modèle. |
|
|
Le dessin est verrouillé et vous ne pouvez pas l'ouvrir pour modification. Vous pouvez vérifier qui a marqué le dessin dans la colonne Verrouillé par. |
|
|
|
Le dessin est gelé. Les modifications apportées aux objets de modèle, associés à des objets de dessin, ne sont plus disponibles dans le dessin. |
|
|
|
Le dessin est ajouté dans le Catalogue de dessins prototypes en tant que dessin prototype. |
|
|
|
Le dessin a été mis à jour |
Le dessin est identifié comme prêt pour publication. Vous pouvez vérifier qui a marqué le dessin dans la colonne Prêt pour publication par. |
|
|
Le dessin a été mis à jour |
Le dessin a été mis à jour. |
|
|
Dessin lié changé |
Ce dessin contient un dessin lié et ce dernier a été modifié. |
|
|
Vue copiée changée |
Une vue copiée a été modifiée. |
|
|
Le dessin a été cloné |
Le dessin est un dessin cloné. L'indicateur disparaît lorsque vous enregistrez et fermez le dessin. |
|
|
Le dessin a été édité. Vous pouvez vouloir éditer certains dessins qui ont été envoyés en production par exemple. |
|
|
|
Dessin publié modifié |
Le dessin édité a été modifié. |
Autres fonctionnalités disponibles dans le Gestionnaire de documents
Dans le Gestionnaire de documents , les fonctionnalités suivantes sont également disponibles :
- Imprimer au format PDF, en tant que fichier dessin (.plt) ou à l'aide d'une imprimante
- Export d'un dessin en tant que fichier DWG ou DXF 2D
- Création de plans composés
- Copie d'un dessin vers une nouvelle feuille
- Ajout d'un dessin prototype de gabarit de clonage dans le catalogue de dessins prototypes
- Suppression de dessins et de documents
- Contrôle de la version des dessins
- Mise à jour des repères de pièce et de soudure dans des dessins
- Modification des propriétés d'un dessin existant
- Attributs utilisateur dans les dessins
- Captures d'écran dans les dessins


 .
. .
.