Paramétrage Pièce
Contenu
Objectif et description
Configuration requise
Installation de Paramétrage Pièce
Utilisation de Paramétrage Pièce
Modification du fichier de paramétrage
Dernière modification: 28/04/2022
Objectif et description
Cette application permet d’exécuter une commande de création d’élément dans une vue du modèle Tekla Structures (Poteau acier, Plat par contour, poutre béton…). un paramétrage pré enregistré est chargé automatiquement dans la boîte de dialogue en fonction du type d'objet.
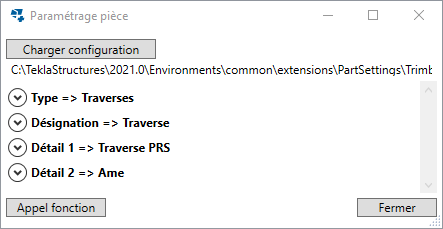
Configuration requise
Tekla Structures Version: 2020 et supérieures
.NET Framework version: 4.5.1
Environnements: Tous
Installation de Paramétrage Pièce
Pour installer l'application:
Si Tekla Structures n'est pas démarré:
Téléchargez le fichier TSEP approprié (Tekla Structures Extension Package) depuis Tekla Warehouse.
Double-cliquez sur le fichier .tsep.
Dans le Gestionnaire d'Extensions de Tekla Structures, Sélectionnez les versions de Tekla Structures pour lesquelles vous voulez installer l'application.
Cliquez sur "Importer".
ou
Copiez le fichier .tsep sous .\TeklaStructures\[version]\Extensions\To be installed
Démarrez Tekla Structures.
Si Tekla Structures est démarré:
Téléchargez le fichier TSEP approprié (Tekla Structures Extension Package) depuis Tekla Warehouse.
Cliquez sur le bouton du menu dans le panneau latéral Applications & Composants et sélectionnez Gestionnaire d'Extensions.
Cliquez sur Importer.
Sélectionnez le fichier .tsep file and cliquez Ouvrir.
Redémarrez Tekla Structures pour finir l'installation.
Utilisation de Paramétrage Pièce
Vous trouverez l'extension sous la forme d'une macro dans Eléments non groupés dans Applications & composants.

- Sélectionnez les différents niveaux de définition de l'élément à créer

- Cliquez sur le bouton 'Appel fonction' disponible lorsque tous les niveaux ont été sélectionnés.
- La commande de création (Poteau acier, Plat par contour, Poutre béton…) s'affiche dans le panneau latéral à droite et les paramètres correspondants sont chargés dans la boite de dialogue.
- Créez l'élément dans la vue du modèle
Les niveaux de définition des objets et le choix des fichiers à charger sont gérés dans un fichier de configuration au format Excel.
Modification du fichier de paramétrage
Par défaut, l'application utilise le fichier de configuration Environments\common\extensions\PartSettings\Trimble_PartSettings.xlsx
Ce fichier peut être copié dans un autre dossier (Affaire, XS_FIRM,...) et renommé. Utilisez le bouton 'Charger configuration' dans la boîte de dialogue pour appeler le fichier.
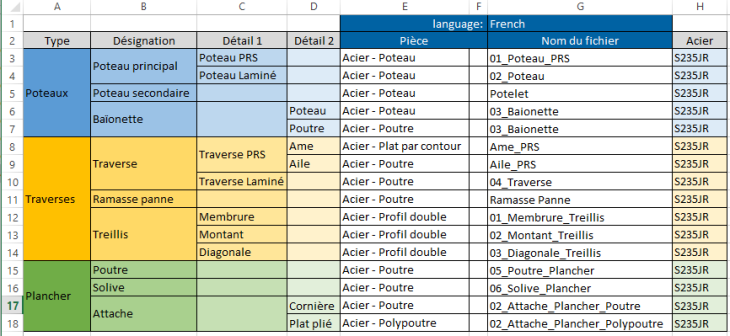
Si nécessaire, vous pouvez:
- Insérer des nouvelles lignes et/ou colonnes (les nouvelles lignes doivent être copiées à partir d'une ligne existante pour avoir la liste déroulante des fonctions). Les colonnes à droite du tableau sont à titre indicatif. Elles ne sont pas prises en compte dans la boîte de dialogue
- Fusionner les cellules lorsque c'est nécessaire (si plusieurs possibilités pour le niveau inférieur)
- Conserver des cellules vides pour une meilleure répartition des colonnes (dans ce cas, le niveau ne sera pas affiché dans la boite de dialogue)
- Donner un titre à la colonne (ce titre sera affiché dans la boîte de dialogue)
Pour chaque ligne, vous devez ensuite choisir la fonction dans la liste déroulante (Poteau acier, Plat par contour, Poutre béton,...) et taper le nom du fichier de paramétrage que vous avez défini pour la création de l'élément.
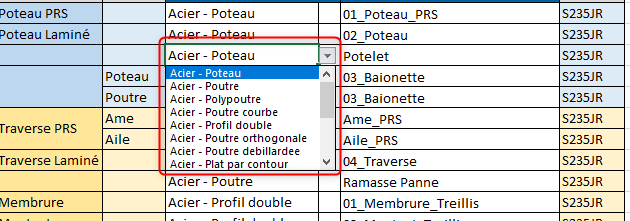
Attention: Pour un fonctionnement optimal de l'application, ne pas fusionner les cellules de la colonne 'Nom du fichier' mais copier le contenu de la cellule.
