Calepinage Enveloppe
Contenu
Objectif et description
Configuration requise
Installation de Calepinage Enveloppe
Utilisation de Calepinage Enveloppe
Dernière modification: 13/03/2024 (version 1.7.1)
Objectif et description
Cette application permet de générer une zone de couverture, bardage, plancher et autres éléments dans une vue d’un modèle.
Configuration requise
Tekla Structures Version: 2020 et supérieures
.NET Framework version: 4.5.1
Environnements: France
Installation de Calepinage Enveloppe
Pour installer l'application:
Si Tekla Structures n'est pas démarré:
Téléchargez le fichier TSEP approprié (Tekla Structures Extension Package) depuis Tekla Warehouse.
Double-cliquez sur le fichier .tsep.
Dans le Gestionnaire d'Extensions de Tekla Structures, Sélectionnez les versions de Tekla Structures pour lesquelles vous voulez installer l'application.
Cliquez sur "Importer".
ou
Copiez le fichier .tsep sous .\TeklaStructures\[version]\Extensions\To be installed
Démarrez Tekla Structures.
Si Tekla Structures est démarré:
Téléchargez le fichier TSEP approprié (Tekla Structures Extension Package) depuis Tekla Warehouse.
Cliquez sur le bouton du menu dans le panneau latéral Applications & Composants et sélectionnez Gestionnaire d'Extensions.
Cliquez sur Importer.
Sélectionnez le fichier .tsep et cliquez sur Ouvrir.
Redémarrez Tekla Structures pour finir l'installation.
Utilisation de Calepinage Enveloppe
Vous trouverez l'extension sous la forme d'une macro dans le panneau latéral Applications & composants

Création de la zone de calepinage
ou définissez le plan en piquant 3 points. (cette deuxième option peut être utile si vous utilisez des modèles de référence)
Cette face sera utilisée pour le plan de référence de la zone de calepinage. La sélection de la face de la pièce est la fonction par défaut, vous pouvez valider avec la touche "Entrée" pour poursuivre le piquage. Suivez les instructions dans la barre d'état.
- Sélection des points du contour de la zone et touche du milieu de la souris pour valider. Les points peuvent être sélectionnés hors du plan de référence , ils seront projetés sur le plan de référence (perpendiculairement). L’ordre et le sens de création des points ont une influence sur les paramètres de définition de la zone (1er point = origine de la zone).
Deux exemples de définition:

Le nombre de points du contour étant limité, les ouvertures périphériques telles que les portes pour un bardage vertical doivent être définies de préférence à l’aide de la fonction ‘Ouvertures’ prévue dans la boite de dialogue du composant.
Paramètres Généraux

(1) Sélection de la couche active dans la liste des couches créées. Tous les paramètres de tous les onglets correspondent à la couche active.
(2) Création des pièces. Option pour créer (et afficher) les éléments de toutes les couches ou uniquement les éléments de la couche active. Cette option permet également de remplacer provisoirement toutes les couches par un plat (+ choix de la classe du plat) pour délimiter la zone de calepinage et faciliter ainsi la création des ouvertures lors de la sélection de points dans la vue du modèle.
(3) Affichage de l’unité utilisée pour les paramètres de la boîte de dialogue. L’unité correspond à l’unité de longueur qui a été définie dans les options du projet.
Onglet Couche

(2) Nom donné à la couche sélectionnée et paramètres par défaut pour tous les éléments créés dans cette couche (Classe, finition et phase)
(3) Paramètres pour les éléments créés dans la couche (Nom, profil, matériau, Préfixe et numéro de début du repérage)
(4) Orientation du profil (face de rotation et/ou angle de rotation). Le choix est fonction de la section qui a été définie pour la création du profil dans le catalogue

(5) Position dans le plan de calepinage (Auto/gauche/milieu/droite). En position ‘Auto’, l’application choisit automatiquement la position dans le plan en fonction du sens de calepinage.
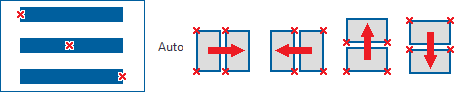
(6) Option pour inversion du sens de pose du profil. Cela correspond à une inversion des poignées origine et extrémité de la pièce.

(7) Position en profondeur des éléments de la couche active:
Plusieurs possibilités en fonction du type d’élément :
- Référence par rapport au plan de calepinage ou par rapport à une couche existante
- Position par rapport à la face intérieure, l’axe central ou la face extérieure du profil.

(8) Option de Localisation/Emplacement s'appliquant à toutes les couches et correspondant à l'attribut utilisateur [E_LOCATION]
Onglet Calepinage
L'utilisateur peut définir pour chaque couche une répartition des éléments dans les deux directions du plan de calepinage.

(1) Option pour définir le sens de pose des éléments, l’écartement entre les bacs suivant le sens de pose, le décalage pour la position du 1er élément et le jeu entre les éléments perpendiculairement au sens de pose (valeur négative = recouvrement entre les bacs)
Possibilité de modifier la position du jeu entre les éléments (utile dans le cas d'un recouvrement entre panneaux):

Deux options pour l’écartement entre les bacs suivant le sens de pose :
- Largeur utile : l’application utilise la largeur utile définie dans le catalogue des profils (différente de la largeur hors tout du bac). La largeur utile de l'élément est affichée dans la zone grisée.
- Imposé : l’utilisateur impose une valeur d’écartement entre les éléments ou une série d’écartements (pour la pose de profils Zed ou oméga par exemple)

(2) Longueur mini pour création
Dans le cas d'e recouvrement se trouvant au droit d'ouverture, ces petits éléments ne seront pas créés si leur longueur est inférieure à la valeur saisie


(3) Angle d’inclinaison du bardage
En fonction du sens de pose et de la valeur de l’angle, il peut être nécessaire d’augmenter la valeur de décalage du premier élément pour avoir un recouvrement complet de la zone de calepinage.

(4) Définition du calepinage
La disposition de la zone de dialogue varie en fonction du sens de pose choisi. L’utilisateur définit le nombre de rangée identiques et la longueur des différents tronçons pour chaque rangée.
Deux possibilités :
- Définition des différents tronçons en fonction des ouvertures (valeur négative = vide)
- Longueurs des tronçons identiques pour tous les éléments et utilisation de la fonction 'création ouverture'

La longueur des tronçons est la longueur d’épure. La longueur totale des éléments est fonction des jeux, des recouvrements et des valeurs de débord sur les arêtes ou au droit des ouvertures.
(5) Bouton Piquer
Cette fonction permet de digitaliser les points à la place de saisir les valeurs dans la cellule. (1)Sélectionnez le bouton "Piquer", (2)Piquez les points d'origine et d'extrémité(3), puis le(s) point(s) de scissions(4-5-6-7). Echap ou clic droit interruption pour terminer. Cliquez enfin sur Modifier pour appliquer ces modifications. Utile pour le calepinage des plateaux par exemple.

(6) Possibilité de définir plusieurs finitions pour les éléments d’une couche
Les finitions supplémentaires (5 au maximum) remplacent la finition et la classe définies par défaut pour les éléments de la couche active.

Le nombre maximum d’éléments que l’on peut modifier est fonction de la définition des tronçons:

Dans le deuxième cas, les finitions additionnelles seront appliquées de manière homogène sur les 25 rangées.
Nota: les opérations ne sont pas autorisées dans la définition des longueurs de tronçons
Onglet Contour
Pour chaque arête du contour (25 arêtes au maximum), l’utilisateur peut définir la forme et la longueur de la zone de calepinage.

Le croquis (5) en bas de l’onglet correspond à la forme de la zone de calepinage. Le premier point est positionné en bas à gauche et l’arête inférieure basse est la première arête de la zone de calepinage.
L’arête sélectionnée dans la liste est représentée en rouge sur le croquis.
Pour chaque arête, l’utilisateur peut modifier :
- (2)La valeur du débord (positif pour un dépassement ou négatif pour un retrait)
- (3)Le type de découpe des bacs (horizontal, parallèle à l’arête, par paliers avec une valeur pour le nombre de bacs par palier)
Droit: Coupe droite des éléments de l'arête dans le modèle. Le calcul de la longueur est faite avec LENGTH.
Suivant Pente: Coupe suivant la pente (valeur par défaut). Le calcul de la longueur est faite avec LENGTH.
Par paliers Qté: Regroupement des longueurs de tôle par définition d'une quantité. Un arrondi de la longueur est possible avec cette option (1-5-10-20-25-50-100)
Par paliers Ht: Regroupement des longueurs de tôle par définition d'une hauteur de décalage. Un arrondi de la longueur est possible avec cette option (1-5-10-20-25-50-100)
Droit coupé: Coupe suivant pente des éléments de l'arête dans le modèle. Le calcul de la longueur est faite droite avec injection dans l'attribut RCT_GrossLength.
Par paliers Qté coupé: Coupe suivant pente des éléments de l'arête dans le modèle. Le calcul de la longueur est faite par palier avec quantité avec injection dans l'attribut RCT_GrossLength.
Par paliers Ht coupé: Coupe suivant pente des éléments de l'arête dans le modèle. Le calcul de la longueur est faite par palier avec hauteur avec injection dans l'attribut RCT_GrossLength.
- (4)L’option pour inverser le sens de définition des paliers. Nécessaire pour la définition du deuxième coté pour un pignon symétrique.
La première arête doit toujours etre horizontale. Si vous souhaitez avoir un biais, modélisez un première petite partie droite ou utilisez la découpe (6).
Pour ajouter une découpe (6), cliquez sur [+] et définnissez le contour, bouton du milieu pour terminer et cliquez sur [Modifier] pour voir apparaître la découpe dans le modèle. Elle s'applique sur toute les couches.
Comme pour les ouvertures, il est possible de ne pas faire de scission

Onglet Ouvertures

(1) Bouton pour la création d’une nouvelle ouverture par sélection de deux points en diagonale sur une vue du modèle. Les deux points seront projetés sur le plan de calepinage et une ligne est ajoutée dans la liste des ouvertures
(2) Liste des ouvertures. Boutons pour ajouter, copier, supprimer ou déplacer une ouverture. Les valeurs de dimension et de position pour la ligne sélectionnée sont affichées sur le croquis en dessous
(3) Les valeurs de dimension et de positionnement de l’ouverture sont modifiables en interactif. Elles peuvent être également modifiées avec le bouton ‘Sélection par 2 points’ en sélectionnant deux points en diagonale sur une vue du modèle
(4) Option pour définir une position soit par rapport à l’origine de la zone de calepinage soit par rapport à l’ouverture précédente
(5) Débord des éléments de la couche active sur chaque arête de l’ouverture (valeur positive ou négative)
Pour créer deux ouvertures accolées, vous devez définir la position de la deuxième ouverture avec une valeur 0 par rapport à l'ouverture précédente:

Lorsque l'option 'Pas de scission' est activée, les éléments de la couche active ne sont pas scindés au droit de l'ouverture concernée.

Cette coche dans l'entête de colonne permet de cocher ou décocher toutes les lignes d'ouvertures pour appliquer ou non la scission.
Le numéro des ouvertures est automatiquement repris dans le nom des découpes polygonales utilisées pour créer les ouvertures. Lorsque la zone de calepinage est délimitée par un plat dans les paramètres généraux, le numéro des ouvertures est également affiché sur la vue du modèle:

(6) Cette option permet d'importer des ouvertures à partir d'une liste au format csv

Onglets Attributs Utilisateurs, Enveloppe et Enveloppe(suite)
Définition des attributs principaux, plus les paramètres pour l’Export IFC et des informations structurelles spécifiques aux IFC4.

Définition des paramètres spécifiques à l'enveloppe. Ces paramètres sont affichés dans les attributs utilisateurs de tous les éléments de la couche active à partir de Tekla Structures 2021. Ces attributs sont dans l'objects_RoofingCladding.inp installé sous ..\Environments\common\inp et prend en charges les différents languages supportés par Tekla Structures.

Une série de 20 attributs libres permettant de mapper au besoin de vos chantiers les jeux de propriétés supplémentaires qui peuvent vous être demandés.
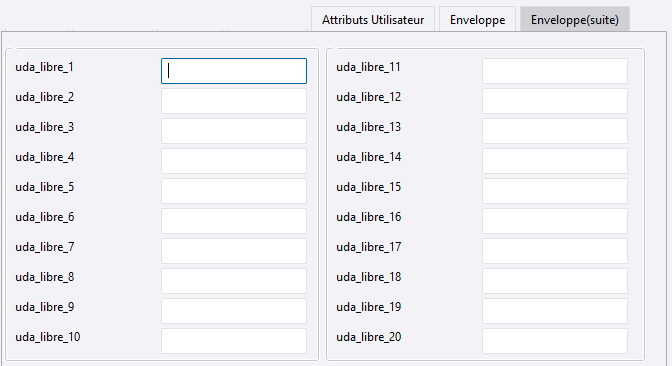
Changements
26/02/2024 Version 1.7.1
Corrections
- Erreur de calcul des Z avec un angle 45°
- Le calcul du RCT_GrossLength n'était pas correct sur les pièces scindées
- Arrondi ne se faisait pas au faîtage
- Problème sur modification d'ouvertures
Evolutions
- Nouvelle fonction au lancement pour définir le plan (Sélection de face ou Défini par 3 points)
- Prise en compte des différents langages notamment pour les attributs utilisateurs. L'object_enveloppe.inp initialement installé dans ..\Environments\France\General\model_settings et remplacé par objects_RoofingCladding.inp installé sous ..\Environments\common\inp
- Ajout d'un attribut supplémentaire de valeur de démoussage à l'égout
Attention : en raison d'un grand nombre de changements ne pas installer en cours de chantier par dessus un 1.6! Refaire vos enregistrements pour les futures affaires/versions de la 1.7.1.
22/12/2023 Version 1.7
- La cellule de localisation/Emplacement se trouve maintenant dans le premier onglet "Couche" et s'applique automatiquement à toutes les couches
- Dans l'onglet Calepinage: des fonctions de piquage permettent de définir les emplacement de jonction de plateau sans avoir à saisir des valeurs.
- Une cellule pour que l'outil ne crée pas les éléments en dessous d'une certaine longueur
- Dans l'onglet Contour: une nouvelle fonction CUT permet de réaliser une découpe polygonale sur les bords (cas d'un contre bardage par exemple) ou à l'intérieur du contour (formes différentes des ouvertures rectangulaires)
- Nouvelles options sur les arêtes de contour pour le calcul des longueurs un attribut RCT_GrossLength se renseigne dans les derniers cas. Il peut ensuite être récupéré dans les listes et sur les plans
- Un nouvel onglet UDA permet de renseigner jusqu'à 20 attributs utilisateurs supplémentaires
07/04/2022 Version 1.6
Fichier version 1.6 remplacé le 20/04/2022: Ajout de la traduction en néerlandais.
Fichier version 1.6 remplacé le 13/04/2022: Correction pour l'affichage des couches dans la liste pour un bardage existant et l'affichage correct de la forme dans la boîte de dialogue (touche 'Modifier' pour voir la forme sur un bardage existant).
Corrections
- Erreur du double clic au démarrage
- Traitement incorrect lorsque deux ouvertures sont accolées
- Problème de hauteur de champ avec TS2022
- S'il y a une opération dans longueur des tronçons ajout d'un message d'erreur
Evolutions
- Rajout de la non scission des bacs pour les ouvertures
- Recouvrement pour les panneaux
- Bacs verticaux même si la première arrête est en biais
- IFC Entity mis à jour pour la version 2022
- Limitation du nombre d'arêtes à 25
- Limitation du nombre de couches à 25
02/06/2021 Version 1.1
Corrections:
- Plan de travail non déplacé et position correcte de la zone créée par rapport à la face sélectionnée.
Attention: Toujours placer le plan de travail en superposition au système de coordonnées global avant de créer une nouvelle zone de couverture bardage.
- Scission au droit des ouvertures lorsque le profil est inversé (poignées inversées)
- Correction de la hauteur des caractères dans les cellules de la boîte de dialogue
- Pièces correctement attribuées aux phases et phases sauvegardées lorsque l'utilisateur enregistre une configuration
- Non répétition du message pour un bardage incliné
- Création de la zone de bardage pour une faible hauteur
- Fonctionnement corrigé pour les ouvertures créées par rapport à la précédente
- Suppression des bacs dans une ouverture lorsque le bord du bac est aligné avec le bord de l'ouverture
- Pour un calepinage de haut en bas, position du premier bac indépendante de la valeur du débord
- Epures correctes des bacs lorsqu'un débord est demandé sur la première arête
- Réduction importante du temps de réponse de l'application à la création des ouvertures sur une zone en fonction du nombre d'éléments dans la vue du modèle.
Améliorations:
- Formules pour la répétition dans les écartements et les longueurs de tronçons
- Prise en compte de formes particulières pour la zone de calepinage
- Possibilité d'enregistrer la définition des ouvertures
- Option pour une hauteur maximale dans la définition des paliers
- Option pour un arrondi sur la longueur des bacs pour une découpe par paliers
- Nouveau bouton pour la copie des paramètres d'une couche complète
Voir le lien ci-dessus pour plus d'information sur les dernières améliorations.
25/03/2021 Version 1.0
Cette application permet de générer une zone de couverture, bardage, plancher et autres éléments dans une vue d’un modèle.