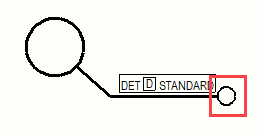Ajout et modification des symboles de détail dans les dessins
Vous pouvez repérer des détails dans le dessin avec des symboles de détail et modifier les symboles de détail existants.
Vous pouvez ajouter des symboles de détail uniquement, ou des symboles de détail avec des vues de détails. Voici un exemple de situation dans laquelle vous pouvez ajouter un symbole de détail sans vue de détail lorsque vous disposez déjà d’un détail similaire ayant une vue de détail. Pour plus d’informations sur la création de vues de détail, voir Création de vues de dessin.
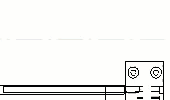
Ajout de repères de détail
Déplacement ou copie des symboles de détail
- Copiez des symboles de détail à l’aide de Ctrl + glisser.
- Copiez les repères de détail à l'intérieur d'une vue de dessin à l'aide des commandes du menu contextuel et , de la commande du ruban Copier, ou en saisissant Copier - linéaire dans Démarrage rapide. Vous pouvez également utiliser le raccourci clavier Ctrl+C.
- Déplacer les symboles de détail à l’aide de Maj + glisser.
- Déplacez les repères de détail à l'intérieur d'une vue de dessin à l'aide de la commande du menu contextuel , de la commande du ruban Déplacer, ou en saisissant Déplacer - linéaire dans Démarrage rapide. Vous pouvez également utiliser le raccourci clavier Ctrl+M.
Notez que les repères de détail peuvent uniquement être déplacés ou copiés dans une vue. En cas de déplacement au-delà du cadre de la vue, le cadre de la vue est ajusté de façon à ce que le symbole de détail se trouve toujours dans le cadre.
Modifier les propriétés de symboles de détails
- Pour modifier les propriétés du symbole de détail, cliquez dessus. Si le panneau des propriétés n’est pas ouvert, double-cliquez sur le symbole de détail. Si vous souhaitez modifier plusieurs symboles de détail, maintenez la touche Ctrl enfoncée et cliquez sur les repères.
Cliquez sur le bouton Propriétés ou Valeurs pour afficher le nom de propriété ou la valeur de propriété dans la vue de l'éditeur de repère. Ces boutons sont disponibles uniquement lorsque vous modifiez un repère existant.
Si vous disposez d'une vue de détail créée pour le symbole de détail et que vous cliquez sur le symbole de détail dans le dessin, le titre du panneau des propriétés passe sur Symbole de détail avec vue. Vous pouvez également modifier les propriétés du titre de la vue de détail dans le même panneau des propriétés.
- Modifiez les propriétés.
Si vous avez sélectionné plusieurs repères, les propriétés qui ont des valeurs différentes ont le texte Variables. Vous pouvez sélectionner une autre valeur dans la liste.
- Cliquez sur Modifier pour appliquer les modifications à tous les symboles de détail sélectionnés.

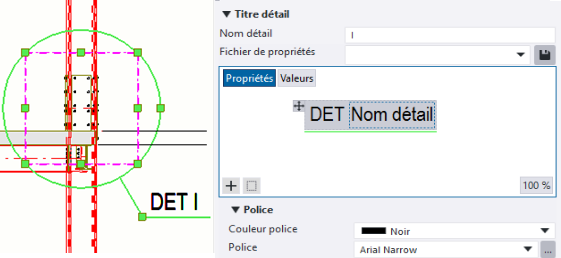
 et sélectionnez un élément. Vous pouvez ajouter jusqu’à cinq conteneurs distincts.
et sélectionnez un élément. Vous pouvez ajouter jusqu’à cinq conteneurs distincts. dans l’aperçu et sélectionnez l’élément souhaité dans la liste des éléments.
dans l’aperçu et sélectionnez l’élément souhaité dans la liste des éléments. de l’élément pour ouvrir la liste des éléments, puis sélectionnez l’élément souhaité. Vous pouvez également rechercher des éléments. Si vous souhaitez ajouter un attribut utilisateur masqué, saisissez le nom de l’attribut dans la zone de recherche et appuyez sur
de l’élément pour ouvrir la liste des éléments, puis sélectionnez l’élément souhaité. Vous pouvez également rechercher des éléments. Si vous souhaitez ajouter un attribut utilisateur masqué, saisissez le nom de l’attribut dans la zone de recherche et appuyez sur  .
. dans l’angle supérieur droit de l’élément.
dans l’angle supérieur droit de l’élément.