Nouveau type d'objet d'armature - assemblage d'armatures
Tekla Structures 2022 présente l'assemblage d’armatures, un type d’objet d’armature qui combine tous les types d’objet d’armature. Vous pouvez également inclure des assemblages dans les assemblages d’armatures, et donc ajouter des coupleurs, des manchons simples et d’autres pièces comme sous-assemblages. Les assemblages d’armatures sont utiles lorsque vous modélisez des cages d’armatures ou des treillis personnalisés qui seront préfabriqués, par exemple.
Pour créer un assemblage d’armatures :
-
Créez les objets d’armature (ainsi que les pièces possibles, telles que les coupleurs et les manchons simples) que vous souhaitez inclure dans l'assemblage d’armatures.
-
Dans l'onglet Armature, cliquez sur .
-
Sélectionnez les objets à inclure dans l'assemblage d'armatures.
Vous pouvez sélectionner des armatures simples, des groupes d’armatures, des jeux d’armatures, des treillis soudés, des torons et des assemblages. Les pièces peuvent uniquement être ajoutées en tant que sous-assemblages.
-
Cliquez sur le bouton central de la souris pour terminer la sélection des objets et créer les assemblages d’armatures.
L’objet d’armature avec le poids le plus élevé devient l'objet principal dans un assemblage d’armatures. L’objet principal définit ensuite le système de coordonnées de l'assemblage d’armatures pour les dessins et les listes, par exemple.
Notez que si vous sélectionnez des composants et si vous souhaitez inclure les objets du composant dans l'assemblage d’armatures, les composants doivent d’abord être explosés. Tekla Structures vous en avertit et explose les composants lorsque vous cliquez sur Oui dans la boîte de dialogue d’avertissement.
Pour modifier la structure de l'assemblage d’armatures ou supprimer des objets de ce dernier, utilisez les autres nouvelles commandes sous Assemblage dans l'onglet Armature :
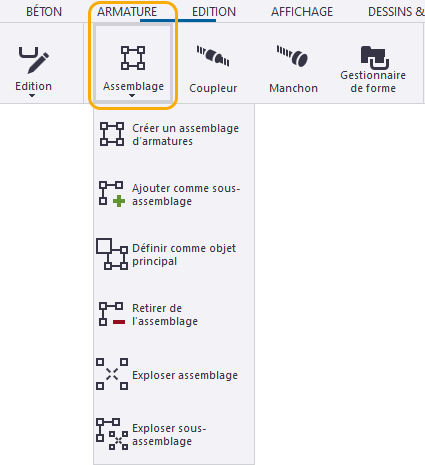
Vous pouvez également utiliser les commandes correspondantes dans le menu contextuel.
Pour ajouter davantage d’objets au même niveau de hiérarchie que les autres objets d’un assemblage d’armatures existant, utilisez la commande du menu contextuel.
Si nécessaire, vous pouvez également ajuster le système de coordonnées de l'assemblage d’armatures sélectionné à l’aide de la modification dynamique. Cliquez sur  Définir ou supprimer le système de coordonnées dans la barre d'outils contextuelle, puis faites glisser ces poignées :
Définir ou supprimer le système de coordonnées dans la barre d'outils contextuelle, puis faites glisser ces poignées :
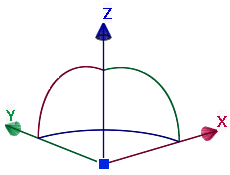
Lorsque vous manipulez des assemblages d’armatures, utilisez les mêmes boutons de sélection et les mêmes méthodes le déplacement dans la hiérarchie d'assemblage que pour les autres assemblages imbriqués.
Vous pouvez également repérer des assemblages d’armatures et les ajouter aux unités de coulage de la même manière que les autres assemblages.
Assemblages d’armatures dans les listes et filtres
-
Il existe désormais un nouveau type de contenu,
REBAR_ASSEMBLY, avec de nombreux attributs de gabarit disponibles pour les lignes dans l’éditeur de gabarits. Vous pouvez les utiliser lorsque vous listez et filtrez des assemblages d’armatures. -
Deux nouveaux attributs de gabarit, ADDED_TO_REBAR_ASSEMBLY et REBAR_ASSEMBLY_TYPE, sont présentés.
-
Un nouveau gabarit de liste, TS_Report_Inquire_Rebar_Assembly.rpt, est utilisé avec la commande Info objet pour les assemblages d’armatures.
-
Par exemple, dans le filtre, vous pouvez utiliser le préfixe
MAINPART.devant un nom d’attribut pour accéder aux propriétés de l’objet d’armature principal à partir du niveau d'assemblage de l’armature.
Assemblages d’armatures dans les dessins
Vous pouvez désormais créer des dessins pour les assemblages d’armatures, définir des paramètres d'assemblage d’armatures spécifiques à la vue dans l’onglet Assemblage d'armatures dans les propriétés de la vue du dessin, et ajouter un repère d'assemblage dans les repères d’armature et les notes associatives.
Cette nouvelle fonction permet de rationaliser la création de dessins d’armatures pour les structures coulées sur site ainsi que les dessins de treillis soudés pour la fabrication de béton préfabriqué, par exemple.
-
Vous pouvez créer des dessins pour les assemblages d’armatures à l’aide de la nouvelle commande Créer plan de fabrication, que vous pouvez trouver dans le ruban, le menu contextuel et la barre d’outils contextuelle. Créez d’abord un assemblage d’armatures dans le modèle à l’aide de la nouvelle commande Créer un assemblage d’armatures. Sélectionnez ensuite l'assemblage d’armatures dans le modèle et créez le dessin.
Pour plus d’informations sur la nouvelle manière de créer des dessins de fabrication, voir Plans de fabrication - créer des croquis de débit, d'assemblage et des dessins d’éléments béton de façon plus efficiente.
Ajuster la visibilité et la représentation de l'assemblage d’armatures
-
Un nouvel onglet Assemblage d'armatures a été ajouté dans les propriétés des armatures au niveau des vues de dessin pour les assemblages d’armatures, les assemblage et les plans d’ensemble :
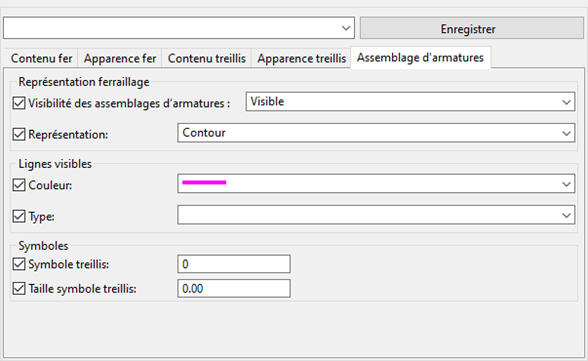
-
Définissez la Visibilité des assemblages d’armatures : Sélectionnez Visible ou Non visible.
-
Définissez la Représentation de l'assemblage d'armatures :
Contour: L'assemblage d'armatures et tous ses sous-assemblages sont affichés sous forme de zones de contour.

Comme des objets d’armatures individuels: Tous les objets d’armature de l'assemblage d’armatures et des sous-assemblages sont visibles.

Sous-assemblages comme contour, niveau le plus haut comme objets d’armatures individuels: Tous les sous-assemblages sont affichés sous forme de zones de contour et le niveau le plus haut de l'assemblage d’armatures s’affiche sous forme d’objets d’armature individuels.

- Définissez le type et la couleur de ligne de l'assemblage d'armatures.
- De la même manière que pour les treillis, vous pouvez choisir d’afficher un symbole pour l'assemblage d’armatures. Les options de symbole sont les mêmes que pour les treillis. Ce symbole de treillis apparaît au centre de la ligne diagonale.



-
Ajout de repère d’assemblage aux repères d’armature
L’élément Repère assemblage est maintenant disponible dans les propriétés des repères d’armature et les propriétés de note associative. Il indique le numéro de repère de l'assemblage d'armatures associé.
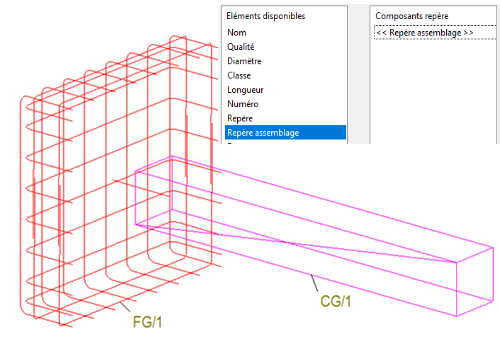
Filtrer le contenu de la vue à l’aide des attributs de gabarit d’assemblage
Vous pouvez utiliser les attributs de gabarit d'assemblage ASSEMBLY.HIERARCHY_LEVEL et ASSEMBLY.ASSEMBLY_POS pour filtrer le contenu de la vue du dessin. Pour créer des filtres, dans les propriétés de la vue du dessin, cliquez sur Filtre dans l’arborescence des options. Exemples :
-
Pour afficher le niveau d'assemblage souhaité, sélectionnez Gabarit comme Catégorie, entrez
ASSEMBLY.HIERARCHY_LEVELcomme Propriété, sélectionnez Égal, puis définissez le niveau de assemblage souhaité comme valeur. -
Pour afficher plusieurs niveaux, utilisez l'attribut
ASSEMBLY.HIERARCHY_LEVEL, sélectionnez Plus grand ou égal à et entrez le numéro du niveau le plus bas que vous souhaitez afficher comme valeur. -
Pour afficher ou masquer les assemblages d’armatures que vous ne souhaitez pas voir, utilisez
ASSEMBLY.ASSEMBLY_POS, sélectionnez Égal ou Différent de et entrez le numéro de l'assemblage.
L’exemple de filtre suivant présente les assemblages de niveau de hiérarchie 3 dont le repère est AA/1 :

Notez que vous pouvez également créer un filtre de vue de dessin en sélectionnant Assemblage en tant que Catégorie et Repère en tant que Propriété, puis définissez le numéro de repère d'assemblage comme valeur. Avec ce filtre, la vue affiche l'assemblage AA/1 (y compris tous ses sous-assemblages).
