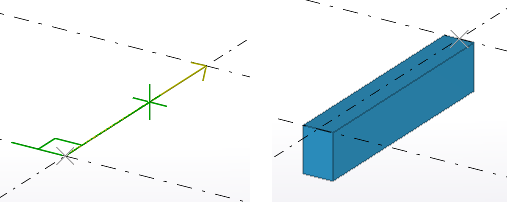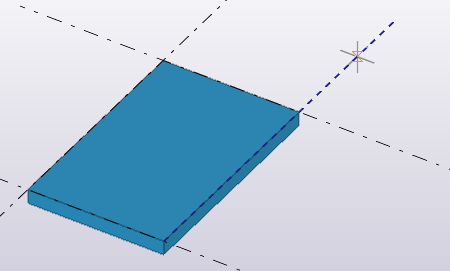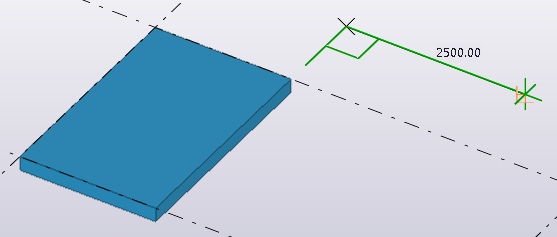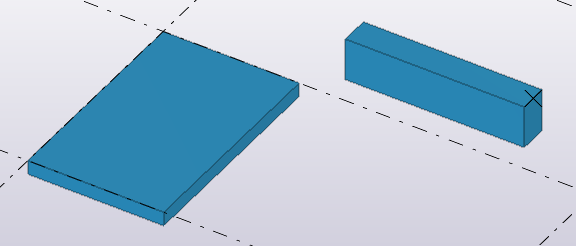Accrochage aux lignes, arêtes et traits de rappel
Vous pouvez créer des accrochages sur lignes lorsque vous modélisez des objets devant être alignés avec un objet existant ou une ligne de maillage. Vous pouvez également accrocher des traits de rappel des lignes de référence de la pièce ou des traits de rappel des lignes de références des objets voisins.
Accrochage à une ligne ou à une arête
Utilisez le bouton d'accrochage Accrochage à la ligne lorsque vous devez accrocher une autre ligne dans le modèle. Vous pouvez créer un accrochage sur les lignes de maillage, les lignes de référence et les arêtes des objets existants.
Utilisez le bouton d'accrochage Accrochage à la ligne lorsque vous devez créer, par exemple, plusieurs poutres l’une après l’autre sur un ligne de maillage. Avec le bouton d'accrochage Accrochage à la ligne , vous n’avez pas besoin de sélectionner séparément le point d’origine et le point d’extrémité de la poutre.
Si vous utilisez le bouton d'accrochage Accrochage à la ligne avec une commande nécessitant la sélection d'un seul point (par exemple lors de la création d'un poteau), seul le point d'origine de la ligne est utilisé pour positionner la pièce.
Accrocher aux traits de rappel
Utilisez le bouton d'accrochage Accrochage sur traits de rappel lorsque vous devez accrocher les traits de rappel de référence de la pièce, qui sont les lignes entre les poignées de la pièce, ou les traits de rappel de référence des objets voisins. Le trait de rappel est affichée sous forme de pointillés bleus.
Le bouton d'accrochage Accrochage sur traits de rappel fonctionne avec les poutres, les polypoutres, les plats et les dalles.
-
Avec les poutres, le trait de rappel est la ligne qui traverse les deux poignées de la pièce.
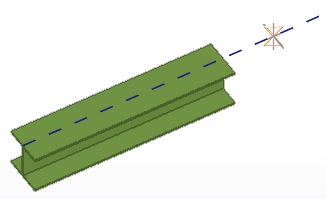
-
Avec les polypoutres, les plats et les dalles, les traits de rappel sont les lignes qui traversent les poignées des pièces consécutives.
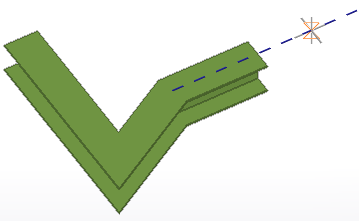

-
Avec les poutres et les polypoutres, vous pouvez accrocher la ligne qui traverse la poignée à l’extrémité de la poutre et qui est perpendiculaire à la direction de la poutre.
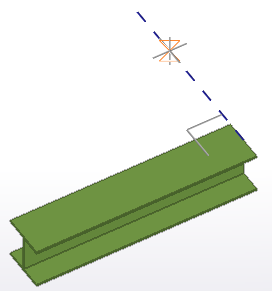
-
Lorsque vous accrochez les traits de rappel des objets voisons, le trait de rappel s'accroche à la direction de l'objet voisin et le trait de rappel indique la direction qui est suivie dans l'accrochage. L'accrochage sur les traits de rappel des objets voisins peut être utile, par exemple, lorsque vous voulez aligner des objets les uns avec les autres.
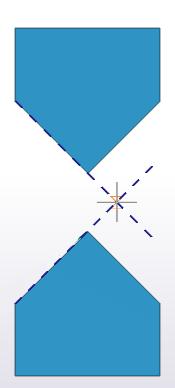
Les boutons d'accrochage Accrochage sur lignes/points de référence  et Accrochage sur lignes/points de géométrie
et Accrochage sur lignes/points de géométrie  n'a aucune incidence sur le bouton d'accrochage Accrochage sur traits de rappel .
n'a aucune incidence sur le bouton d'accrochage Accrochage sur traits de rappel .
Verrouiller la coordonnée X, Y ou Z sur une ligne
Vous pouvez verrouiller les coordonnées x, y et z sur une ligne. Cela s’avère utile lorsque vous devez déterminer un point à sélectionner et que ce point n’existe pas sur la ligne. Lorsqu'une coordonnée est verrouillée, vous pouvez uniquement accrocher des objets à des points dans cette direction.
Alignement d'objets à l'aide d'une grille d'accrochage
Une grille d'accrochage facilite l'alignement des objets dans un modèle, car elle permet d'accrocher les positions uniquement à intervalles définis. Utilisez une grille d’accrochage lorsque vous sélectionnez des points à l’aide de  Accrochage quelconque
bouton d'accrochage.
Accrochage quelconque
bouton d'accrochage.