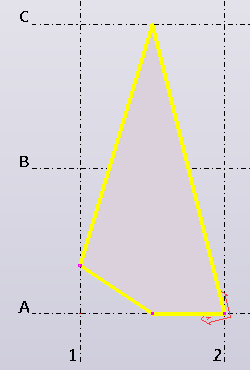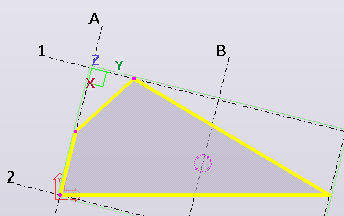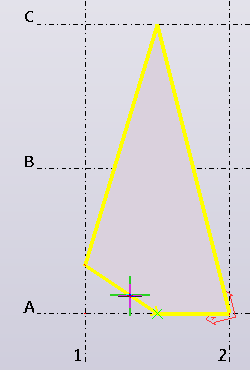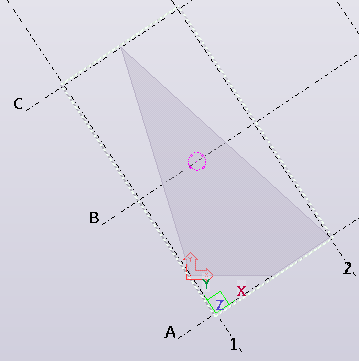Création de vues de modèle
Vous pouvez créer des vues de modèle de plusieurs façons dans Tekla Structures.
Vous pouvez par exemple créer des vues :
Chaque vue possède des propriétés qui définissent son apparence. Vous pouvez modifier l'apparence d'une vue une fois que vous l'avez créée. Pour afficher et modifier les propriétés de chaque vue, double-cliquez n'importe où dans l'arrière-plan du modèle pour ouvrir la boîte de dialogue Propriétés de la vue.
Si vous créez des vues sur les lignes de maillage, vous pouvez afficher et modifier les propriétés à l'aide de la boîte de dialogue Création vue sur lignes de maillage.
Si vous devez rouvrir des vues pour une utilisation ultérieure, vous pouvez les nommer et les enregistrer. Tekla Structures enregistre uniquement les vues nommées lorsque vous quittez le modèle.
Création d'une vue de base du modèle
Vous pouvez créer une vue de base le long de deux axes de coordonnées. Utilisez cette vue pour la visualisation globale du modèle.
Création d'une vue à l'aide de deux points
Vous pouvez créer une vue en utilisant deux points que vous sélectionnez : l'origine et un point dans le sens de l'axe x.
Création d'une vue à l'aide de trois points
Vous pouvez créer une vue en utilisant trois points que vous sélectionnez : l'origine, un point dans le sens de l'axe x, et le troisième point dans le sens de l'axe y.
-
Dans l'onglet Affichage, cliquez sur
 .
.
- Sélectionnez un point pour indiquer l’origine du plan de vue.
- Sélectionnez un deuxième point pour indiquer la direction de l'axe x.
- Sélectionnez un troisième point pour indiquer la direction de l'axe y.
Création d'une vue sur le plan de travail
Vous pouvez créer une vue au niveau du plan de travail en utilisant les propriétés de vue actuelles.
 .
.
Création vue maillage
Vous pouvez créer des vues le long des lignes de maillage que vous sélectionnez.
Avant de commencer, créez une vue qui contient un maillage et vérifiez les propriétés de maillage. Notez qu'avec le maillage radial vous pouvez créer des vues de maillage uniquement sur des lignes de maillage droites, et non pas sur des lignes de maillage courbes.
Si les propriétés de maillage ne sont pas correctement définies, Tekla Structures peut couper les vues à des niveaux erronés ou ne pas les nommer correctement. Si vous modifiez des titres de maillage ou si vous changez ultérieurement les niveaux en élévation ou encore le maillage, les vues ne seront pas automatiquement renommées.
Exemple
Cet exemple montre comment créer des vues verticales des lignes de maillage 1 à 7 dans le modèle suivant :
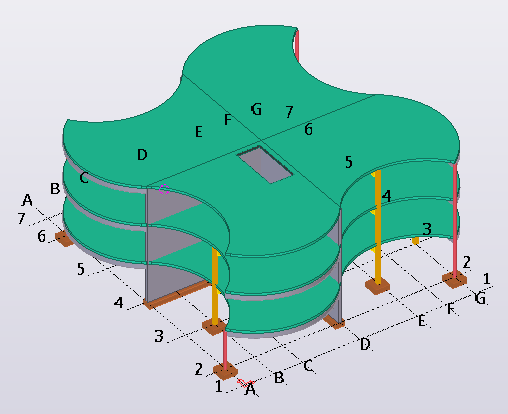
Dans la boîte de dialogue Création de vues sur lignes de maillage, sélectionnez Tous pour le plan de vue XZ et Aucun pour les plans de vue XY et ZY. Utilisez les paramètres par défaut pour le préfixe du nom de vue et les propriétés de vue.
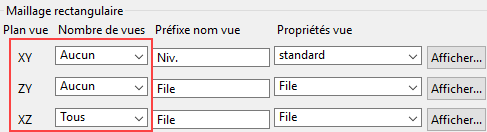
Une fois les vues sur maillage créées, déplacez la vue nommée Maillage 2 vers la liste Vues visibles :
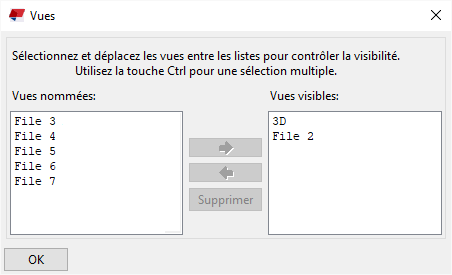
La vue du maillage s'affiche sous forme de vue en plan dans une nouvelle fenêtre :
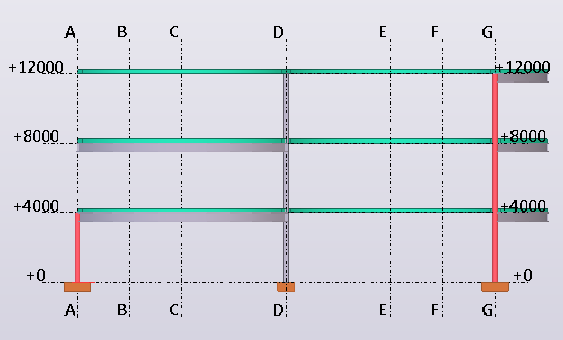
Faites pivoter la vue pour la visualiser en 3D :
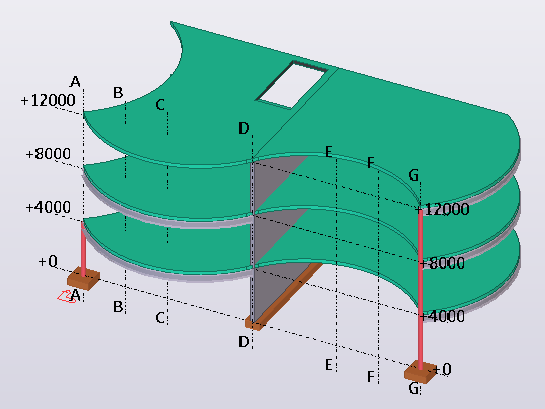
Création d'une vue sur un plan
Vous pouvez créer une vue dans le plan de travail ou dans pratiquement tout plan d'une pièce existante.
Pour créer une vue sur le plan avant, du dessus, arrière ou du dessous, vous pouvez également utiliser les commandes suivantes disponibles dans l'onglet Affichage :
-
Sur face avant pièce
-
Sur face dessus pièce
-
Sur face arrière pièce
-
Sur face dessous pièce
Pour utiliser ces commandes, sélectionnez d'abord une commande, puis la pièce.
Création d'une vue 3D d'une pièce
Lorsque vous devez afficher clairement une pièce spécifique, créez une vue 3D de la pièce. La pièce est placée au centre de la vue.
Créer les vues de la pièce par défaut
Vous pouvez créer quatre vues d'une pièce : face, dessus, latérale et 3D. Tekla Structures crée toutes ces vues simultanément à l'aide de la même commande. Les vues de face, du dessus et d’extrémité sont des vues en plan par défaut.
Création d'une vue de pièce non déformée
Vous pouvez créer une vue qui affiche une pièce déformée sous une forme non déformée. Cela ne fonctionne que pour les poutres et les poteaux.
Création d'une vue 3D d'un composant
Lorsque vous devez afficher clairement un composant spécifique, créez une vue 3D du composant. Le composant est placé au centre de la vue.
Créer les vues de composant par défaut
Vous pouvez créer quatre vues d'un composant : face, dessus, latérale et 3D. Tekla Structures crée toutes ces vues simultanément à l'aide de la même commande. Les vues de face, du dessus et d’extrémité sont des vues en plan par défaut.
Création d'une vue de surface
Utilisez la macro Create surface view pour créer une vue automatiquement alignée à la face sélectionnée. Cela peut s'avérer utile lors de la modélisation des groupes de boulons, des raidisseurs et des découpes d'une structure à géométrie complexe.
Pour pouvoir sélectionner la surface d'une pièce, vérifiez que vous utilisez une vue de modèle qui montre les faces des pièces. Dans l'onglet Vue, cliquez sur Rendu, puis sélectionnez Pièces en nuances de gris ou l'option Pièces en rendu.
Création d'une vue de surface le long de l'arête sélectionnée
Utilisez la macro Create surface view wEdge pour créer une vue sur une face et aligner le plan de travail le long de l'arête sélectionnée. Cela peut s'avérer utile lors de la modélisation des groupes de boulons, des raidisseurs et des découpes d'une structure à géométrie complexe.
Pour pouvoir sélectionner la surface d'une pièce, vérifiez que vous utilisez une vue de modèle qui montre les faces des pièces. Dans l'onglet Vue, cliquez sur Rendu, puis sélectionnez Pièces en nuances de gris ou l'option Pièces en rendu.
 dans le panneau latéral pour ouvrir le catalogue
dans le panneau latéral pour ouvrir le catalogue