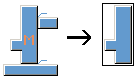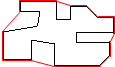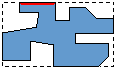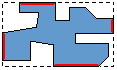Unitechnik
Vous pouvez exporter la géométrie 3D des éléments préfabriqués au format Unitechnik. Le fichier texte qui en résulte est au format ASCII.
Les versions prises en charge du format Unitechnik sont les suivantes :
-
6.1.0 17.9.2009
-
6.0.0 14.6.2005
-
5.2b 11.9.2000
-
5.0c 30.10.1997
Le format Unitechnik est destiné à la production de géométrie d'éléments préfabriqués produits sur palette ou sur table tels que des panneaux, MCII ou MCI ainsi que des dalles préfabriquées ou des prédalles. Vous pouvez exporter les éléments préfabriqués en béton, acier et matériaux de surface. L'export d'armatures (courbées ou non), de groupes d'armatures et de treillis avec crochets est également pris en charge.
Exemple
Élément béton exporté :

(1) Trou
(2) Insert en acier
(3) Armatures, cages également prises en charge (version 6.1.0 d'UT)
(4) Plat d'isolation (vert)
Pour plus de détails sur l'export aux formats UXML et PXML, voir Export production préfabriquée. Vous pouvez télécharger l'Export production préfabriquée depuis Tekla Warehouse.
Pour garantir le meilleur résultat d’export possible, consultez les Meilleures pratiques de modélisation, de validation et d’export pour Unitechnik.
Limitations dans l'export Unitechnik
Le format Unitechnik est destiné aux panneaux et aux dalles plats pour la production dans des usines de fabrication sur palettes. Il s'agit d'un format ouvert utilisé par différents post-processeurs de système de production, et par conséquent, les spécifications sont très strictes, et le nombre de caractères des champs est limité, par exemple. Les différents post-processeurs des différents fournisseurs de solution ont également différentes interprétations des données Unitechnik. Le format d'origine date du début des années 2000, et il est un peu obsolète sous de nombreux aspects. Par conséquent, le format Unitechnik a certaines limites :
-
Les éléments béton dont le type est Coulé sur site ne sont pas exportés.
-
Tous les champs Unitechnik ont une longueur de caractères maximale, pour la géométrie et les informations sur les attributs.
-
Bien que Tekla Structures prenne en charge l'entrée de chaînes plus longues, les données doivent être coupées et simplifiées, ou l'export peut ne pas aboutir du tout. Le journal signalera ce problème le cas échéant.
-
Les valeurs négatives de certains champs de géométrie (coordonnées X, Y et Z négatives, par exemple) provoqueront une erreur dans les systèmes de production, même si la géométrie est correctement représentée dans le modèle.
-
Le nombre de champs par objet hiérarchique est également limité, bien que chacun ait également des champs réservés non spécifiés pour les cas spécifiques au client.
-
-
les formes 3D ne sont pas prises en charge.
- Les formes 3D en béton ne sont pas prises en charge (sauf pour les formes d'arête dans les attributs de ligne)
- Les formes d'insert 3D ne sont pas prises en charge
- Les formes d'armatures courbes 3D ne sont pas prises en charge
-
Lors de l'utilisation de formes de courbure de crochet d'extrémité, les armatures et les treillis peuvent uniquement se courber dans une direction (crochets en haut ou crochets en bas, par exemple).
-
Un fichier Unitechnik ne peut avoir qu'un bloc HEADER, mais il peut avoir plusieurs blocs SLABDATE.
-
Les éléments de MCI sont une exception. Ils doivent être exportés dans un fichier, chaque paroi ayant ses propres informations HEADER.
-
Export au format Unitechnik
Export Unitechnik : Onglet Principal
Lorsque vous spécifiez des noms d’objets : Si les noms sont composés de plusieurs mots, placez-les entre guillemets et utilisez des espaces entre les mots, par exemple, "WORD1 WORD2".
|
Option |
Description |
|---|---|
|
Version Unitechnik |
Sélectionnez la version Unitechnik. |
|
Créer à partir de |
Sélectionnez les pièces ou les éléments préfabriqués à exporter.
|
| Exporter à l'aide du filtre |
Utilisez un filtre de sélection pour sélectionner les pièces à exporter. Vous pouvez utiliser le filtre de sélection pour inclure ou exclure les pièces de l’export. |
|
Pièces exclues de l'export (classe ou nom) |
Si vous ne souhaitez pas exporter certaines pièces, entrez les classes ou les noms de celles-ci. Vous pouvez également exclure des armatures avec ce paramètre. Les pièces dont les classes figurent dans la liste ne seront pas exportées. |
|
Chemin d'accès au répertoire |
Indiquez l'emplacement d'enregistrement des fichiers d'export. Le répertoire par défaut est .\UT_Files, dans le répertoire modèle courant. |
|
Nom du fichier Extension |
Sélectionnez dans les listes le nom du fichier de sortie et son extension. Vous pouvez utiliser jusqu'à 5 chaînes pour générer les noms du fichier d'export. Sélectionnez des options dans les listes, des valeurs de définition ou des attributs et un limiteur de longueur de chaîne en option. Vous pouvez laisser la zone vide si vous n'avez pas besoin des 5 chaînes. Vous pouvez utiliser un point de séparation (.), un tiret (-), ou un tiret bas (_) entre les chaînes.
Définissez également l'extension du nom de fichier. Par défaut, elle correspond à Texte et uni. Vous pouvez sélectionner une autre option dans la liste. |
|
Masque de nom de fichier |
Format (longueur) du nom du fichier de sortie et de son extension. Les nombres représentent la longueur de la chaîne de sortie. Si le nom est plus long que l'option sélectionnée, il est coupé. |
|
Ouvrir le dossier après l'export |
Choisissez d'ouvrir ou non le répertoire dans lequel le fichier de sortie est enregistré après l'export. |
|
Structure fichier de sortie |
Structure du fichier exporté (SLABDATE et LAYER). Dans la plupart des cas, vous n’avez pas besoin d’utiliser ce paramètre.
|
|
1ère couche exportée |
Sélectionnez la pièce à exporter dans le premier bloc Les différentes options sont les suivantes :
|
|
Prendre en compte ép. de découpe |
Sélectionnez le mode d'export des calques de l'élément préfabriqué. Ces options sont disponibles lorsque l'option Structure fichier de sortie est définie sur Calques multiples.
|
|
Symbole vide dans le fichier exporté |
Sélectionnez le symbole vide à utiliser dans le fichier d'export. Exemple avec le symbole "_" :
Exemple avec le symbole " " :
|
Export Unitechnik : Onglet Configuration TS
Lorsque vous spécifiez des noms d’objets : Si les noms sont composés de plusieurs mots, placez-les entre guillemets et utilisez des espaces entre les mots, par exemple, "WORD1 WORD2".
|
Option |
Description |
|---|---|
|
Rotation |
Sélectionnez la direction de numérisation, qui définit la face de la pièce principale tournée vers la base de la palette. L'export unitechnik utilise les calques de numérisation pour obtenir la géométrie de toutes les pièces d'un élément préfabriqué. La direction de balayage dépend du plan de la pièce principale de l'élément préfabriqué. Un dalle de plancher est balayée de bas en haut. Un panneau de mur et un poteau sont scannés d'un côté à l'autre. La position et le sens d'une forme de base de l'élément préfabriqué exporté sont fonction de la rotation. Notez que vous pouvez utiliser l'attribut utilisateur d'objet de surface Utiliser la surface comme base de palette pour orienter l'objet sans modifier le dessus du coffrage ou la rotation dans les paramètres d'export. Vous pouvez également utiliser l’attribut utilisateur Aligner la direction de la palette de l'objet de surface, qui fait pivoter l’élément dans le plan de sorte que la face sélectionnée soit dirigée vers l’axe Y de la palette et s’aligne sur l’axe X de la palette. Cette fonction remplace tous les autres paramètres de rotation. L’export vérifie également l’attribut utilisateur |
|
Non Plancher : de bas en haut Mur : De la face avant vers la face arrière (selon la direction de modélisation) Poteau : d'un côté à l'autre
|
|
|
180 Plancher : de haut en bas Mur : de l'arrière à l'avant Poteau : d'un côté au côté opposé
|
|
|
+90° autour de X Plancher : de gauche à droite Mur : de haut en bas Poteau : d'un côté à l'autre
|
|
|
-90° autour de X Plancher : de droite à gauche Mur : de bas en haut Poteau : d'un côté au côté opposé
|
|
|
-90° autour de Y Plancher : de l'arrière à l'avant Mur : de droite à gauche Poteau : de haut en bas
|
|
|
Avec l'option Dessus coffrage, le sens de balayage dépend du dessus coffrage définie, de sorte que la face opposée soit tournée vers la palette. |
|
|
Exemples de rotation :
|
|
|
Rotation suppl. |
Sélectionnez la rotation autour de l'axe z, et ainsi la rotation de la palette. L'axe z possède la même direction, mais les directions x et y changent. Pour afficher le système de coordonnées actuel, définissez le paramètre Dessiner un axe palette sur Oui dans l'onglet Palette.
L'exemple suivant représente le système de coordonnées sans paramètre de rotation ni de rotation supplémentaire. L'axe z du panneau 1 est configuré parallèlement au côté le plus court. Ceci n'est pas conforme au format Unitechnik. Il est donc nécessaire de faire pivoter le système de coordonnées. Le panneau 2 présente une rotation de 90 degrés autour de l'axe z.
|
|
Rotation automatique sur la palette |
Indiquez s'il faut effectuer une rotation automatique du système de coordonnées pour l'export à +90° ou -90° lorsque la largeur de l'élément dépasse la largeur de la palette, ou lorsque la largeur de l'élément dépasse la longueur de l'élément ou s'il faut effectuer une rotation automatique de l'élément sur la palette. Avec l'option Rotation automatique sur la palette, l’élément est tourné en fonction d’un ensemble de règles fixe définissant que l’arête la plus longue sans coupes ni inserts en saillie est à l’arête inférieure de la palette. Pour l'option Rotation automatique sur la palette, vous pouvez également indiquer si la direction de rotation par défaut est Bord long et régulier (sens horaire) ou Bord long et régulier (sens antihoraire). |
| Export CONTOUR |
Sélectionnez le mode d’export du contour de l'élément. Les options sont Analysé, Boîte, et Simplifié. L'option Analysé interroge la géométrie 3D modélisée à l'aide de plans d'analyse 2D, voir la description du paramètre Recherche position ci-dessous. L'option Boîte définit le contour sous forme de 4 lignes perpendiculaires entre les valeurs minimum et maximum des coordonnées (x, y). L'option Simplifié exporte un contour simplifié à l’aide des 4 angles x, y de l’élément. Similaire au cadre, mais tient compte des lignes diagonales sur les arêtes. |
|
Recherche position |
Le contour de l'élément, les découpes et les attributs de ligne sont définis en numérisant l'élément béton dans la direction de numérisation définie par les paramètres de rotation ci-dessus. Un plan de numérisation fonctionne comme une section sans profondeur de vue. L'application d'export utilise 1 ou 2 plans de numérisation pour chaque pièce incluse dans l'élément béton exporté (quel que soit le paramètre de structure du fichier de sortie). Le décalage est vers le milieu du panneau depuis le plan de numérisation, mais peut être une valeur négative ou positive. Le nombre de calques de numérisation dépend de la position de numérisation choisie. Chaque objet de l'élément préfabriqué est balayé dans une direction. Sélectionnez la position dans laquelle toutes les pièces sont balayées. Chaque pièce est balayée séparément. Le plan de numérisation est parallèle au plan de forme de base.
Pour déplacer la position du plan de balayage exact, utilisez les options Numériser décalage position ci-dessous afin de définir les décalages d’origine et d’extrémité. |
|
Fusionner calques CONTOUR |
Vous ne pouvez exporter qu'un seul calque numérisé. Deux calques numérisés doivent être fusionnés en un calque.
|
|
Export découpes |
Pour empêcher l'export de la découpe, sélectionnez Non. Exclure les éléments sélectionnés exclut de l'export les pièces de découpes modélisées que vous définissez par classe ou par nom. Eléments sélectionnés uniquement inclut dans l'export les pièces de découpes que vous définissez par classe ou par nom. |
|
Fusionner calques CUTOUT |
Même chose que pour Export de contour, mais uniquement pour les trous. |
|
Combiner les découpes |
Sélectionnez la façon de fusionner les découpes se chevauchant. Vous pouvez choisir d'exporter une grande découpe créée par de plus petites découpes en tant que découpes séparées. Les différentes options sont les suivantes :
|
| Coupe comme pièces de montage |
Reconnaissez automatiquement certaines coupes comme pièces de montage. Sélectionnez le type de coupe : Désignation uniquement, Tous, Réservations, Dans contour ou Réservations dans. Les insert désignés comme Ancien outilsont toujours une pièce de montage, sauf s'ils sont exclus. Dans contour signifie toute coupe entourée par la pièce en béton de trois côtés au moins. |
|
Etendre le contour et ajouter un coffrage |
Indiquez s’il faut étendre le contour en fonction des armatures ou des inserts qui dépassent. Ce paramètre permet d'étendre le contour et d'ajouter des pièces de fixation de coffrage supplémentaires à la surface étendue. Le coffrage n’est pas ajouté s’il existe déjà un insert avec la même géométrie. Le contour n’est pas étendu pour les inserts de tubes électriques. |
|
Nom de coffrage supp. (insert) |
Définissez un nom pour l'insert. |
|
Export géométrie |
Indiquez si la géométrie de la pièce exportée (contour en béton, découpe, pièce de montage) est représentée avec des polygones ou des lignes. Polygones exportés :
|
|
Lignes exportées :
|
|
| Exporter trous ronds sous forme de cercle (K) |
Indiquez si vous souhaitez exporter les trous ronds sous forme de cercle (K) ou de polygones/lignes. |
|
MCI retourné |
Choisissez de faire pivoter ou non la première paroi d'un prémur sur la palette. Cette exigence dépend du post-processeur de réception. Les différentes options sont les suivantes : Non, un système de coordonnées : exporté comme dans le modèle, paroi1 est en face, paroi2 en arrière-plan. Oui, tourner paroi1 : La paroi 1 est décalée de la largeur de la palette dans la direction y (définie dans l'onglet Validation) et retournée autour de l'axe x. Oui, tourner paroi1 - arête supérieure fixe : Cette option est destinée aux machines spéciales. Non, systèmes de coordonnées spécifiques à la paroi : permet d’exporter le deuxième paroi dans la direction Z à partir du bas de la palette vers le haut. |
| Autoriser la permutation des parois |
Spécifiez si les parois du mur composé sont permutées. |
Export Unitechnik : Onglet Inserts
Lorsque vous spécifiez des noms d’objets : Si les noms sont composés de plusieurs mots, placez-les entre guillemets et utilisez des espaces entre les mots, par exemple, "WORD1 WORD2".
|
Option |
Description |
|---|---|
|
Inserts courants |
Sélectionnez les pièces à considérer comme des inserts. Les pièces encastrées sont exportées dans le bloc Si le bloc d'inserts se compose de plusieurs pièces, il est utile de combiner toutes les pièces d'inserts en un bloc de sous-assemblage, puis de les ajouter en tant que sous-assemblage à la pièce préfabriquée ou au sous-assemblage de paroi en béton. Les inserts de pièce unique peuvent être simplement ajoutés à l'élément béton.
|
|
Classes ou noms d’insert |
Entrez les classes ou les noms des inserts. |
|
Export assemblages |
Sélectionnez la manière dont la géométrie 2D des inserts et les blocs en acier sont exportés. |
|
Les inserts sont exportés en tant que pièces. Toutes les soudures intégrées et les relations d'assemblage sont ignorées. |
|
|
Les inserts soudés et le bloc d'assemblage sont exportés en tant que pièce unique avec la géométrie du volume enveloppe du sous-assemblage complet. |
|
|
Seule la pièce principale de l'insert ou de l'assemblage intégré est exportée. |
|
|
La pièce principale de l'insert étendu dans la direction x pour couvrir toutes les pièces de l'insert est exportée. |
|
|
Seul le cadre de sélection de la pièce principale de l'insert ou de l'assemblage intégré est exporté. |
|
|
Exportez les symboles d'angle du volume enveloppe du sous-assemblage d'inserts. |
|
|
Exportez les symboles d'angle du volume enveloppe de la pièce principale. |
|
|
Exportez toutes les pièces du sous-assemblage sous forme d’objet avec une géométrie continue. |
|
|
Exportez toutes les pièces du sous-assemblage sous forme d’un objet avec une géométrie distincte de chaque pièce. |
|
|
Largeur/hauteur symbole d’angle |
Entrez la largeur et la hauteur du symbole d'angle. |
|
Code d'exportation par défaut |
Définissez le mode de calcul du point d'insertion et de la direction des inserts. Les valeurs possibles sont 0, 1, 2, 3, 11, 12, 21, 22, 23, 31 et 32, 41, 42, 43. Dans la plupart des cas, le point central d'insertion fait référence au centre de gravité du sous-assemblage d'inserts ou de la pièce principale en fonction du paramètre Export assemblages. 0 = Ignore le symbole et utilise le volume enveloppe du sous-assemblage selon le paramètre d'insertion CdG (1 - 5), par exemple, PLATE 0 0 4. 1 = Le point d'insertion est le point central de l'insert et la direction est parallèle au côté le plus long de la géométrie de pièce de montage exportée. La valeur par défaut est 1. 2 = Le point d'insertion est le point central d'insert et la direction est parallèle au côté le plus court de la géométrie de pièce de montage exportée. 3 = Le point d'insertion est le point central d'insert, et si la pièce principale est symétrique, calculez la direction de la pièce de montage le long de la ligne partant du centre de gravité de la pièce principale au centre de gravité du sous-assemblage. 11 = Le point d'insertion est le point d'insert au milieu du côté raccourci et la direction est le long du côté le plus long. 12 = Le point d'insertion est le point d'insert au milieu du côté le plus long et la direction est le long du côté le plus court. 21 = Le point d'insertion est au point de l'arête supérieure du contour le plus proche de l'insert et la direction est parallèle au côté le plus long de la géométrie de la pièce de montage exportée. 22 = Le point d'insertion est au point de l'arête supérieure du contour le plus proche de l'insert et la direction est parallèle au côté le plus court de la géométrie de la pièce de montage exportée. 23 = Le point d'insertion est au point de l'arête supérieure du contour le plus proche de l'insert et si la pièce principale est symétrique, calculez la direction de la pièce de montage le long de la ligne partant du centre de gravité de la pièce de montage au centre de gravité du sous-assemblage. 31 = le point d'insertion est le point du sommet le plus proche de la pièce en béton, entre les inserts et le côté de la pièce en béton et la direction est le long du côté le plus long. 32 = Le point d'insertion est le point du sommet le plus proche de la pièce en béton, entre les inserts et le côté de la pièce en béton et la direction est le long du côté le plus court. 41 = Le point d'insertion intègre le CdG de l'assemblage et s'oriente du point d'origine vers le point d'extrémité de l'axe. 42 = Le point d'insertion intègre le point d'origine de la pièce et s'oriente vers le point d'extrémité. 43 = Le point d'insertion intègre le CdG de l'assemblage et s'oriente vers l'axe sur l'arête la plus longue. |
|
Coupe externe des assemblages |
Sélectionnez le mode d'export des pièces intégrées situées à l'extérieur de l'élément en béton. |
|
Toutes les pièces de l'insert sont exportées. |
|
|
Seules les pièces situées à l'intérieur de l'élément en béton sont exportées. Les pièces intégrées situées à l'extérieur de l'élément en béton sont ignorées. Lorsqu'une pièce intégrée se situe en partie à l'intérieur d'un élément en béton, la géométrie exportée de la pièce intégrée est modifiée en coupe. |
|
|
Identique à l'option précédente, mais seules les pièces intégrées dont la classe est définie dans Coupe externe des classes uniquement sont prises en compte. |
|
|
Coupe ext. des classes uniquement |
Entrez les classes de pièces dont la géométrie est changée en tant que coupe, lorsque vous avez sélectionné la dernière option dans la liste Coupe externe des assemblages. |
|
Encastrer en position Z |
Sélectionnez la position z. Les options sont Minimum vers palette, Origine et Z=0. Lorsque vous sélectionnez Z=0, toutes les pièces de fixation exportées sont dessinées au niveau de la palette. Vous pouvez également utiliser le fichier spec_assemblies_def.txt pour définir la position des inserts, voir ci-dessus. S'il n'est pas attribué, le paramètre choisi dans la boîte de dialogue est utilisé par défaut. Par exemple :
Sur la première ligne de l'exemple ci-dessus, vous avez des options supplémentaires pour placer le symbole d'insert :
Le traçage spécial de symbole d'assemblage pour Z=0 est |
| Inserts spéciaux | Nom de classe ou de liste Lorsque vous définissez des inserts spéciaux en tant que noms et que les noms d’objet comportent plusieurs mots, placez-les entre guillemets et utilisez des espaces entre les mots, par exemple, "WORD1 WORD2". |
|
Isolation |
Définit les classes ou noms d'isolation. Les pièces correspondantes seront exportées en tant que pièces d'isolation. Toutes les pièces considérées comme éléments d'isolation sont exportées dans le bloc |
|
Gaines électriques |
Définit les classes ou noms de gaines électriques. Les pièces correspondantes seront exportées en tant que |
|
Insert d'ouverture |
Définissez les noms ou classes d'inserts d'ouverture. Les pièces correspondantes seront exportées en tant qu'inserts courants dans le bloc |
|
Découpe d'ouverture |
Définissez les noms ou classes de découpes d'ouverture. Les pièces correspondantes seront exportées seulement en fonction de leur géométrie dans le bloc |
|
Ancien outil |
Exporte les découpes ayant été spécifiées dans une classe dans le bloc |
| Connecteurs thermiques |
Exportez les connecteurs thermiques pour les murs thermiques en définissant les noms ou les classes. Vous devez définir Exporter isolation sur En tant qu'insert (pièce de montage) avec connecteur thermique pour activer la fonction de connecteurs thermiques et le paramètre Connecteurs thermiques. |
|
Exporter isolation |
Sélectionnez le mode d’export de l’isolation :
Indiquez si la couche d’isolation affecte la contour à l’aide des options Couche coupée au contour et Etendre le contour. Ces options sont disponibles uniquement si l’isolation est exportée en tant que couche dans l’élément béton et que vous avez défini le paramètre Exporter isolation sur En tant que panneau béton ou En tant que calques et inserts. Lorsque Couche coupée au contour est utilisée, l'étaiement est placé par le bord en béton déterminé, mais les pièces de montage d’isolation sont autorisées à s’étendre en dehors de ce contour. |
|
Exporter surface |
Indique si le traitement de surface est exporté dans le bloc |
| Exporter arêtes de coupe |
Sélectionnez comment exporter les arêtes coupées en tant que bloc
La géométrie sera une ligne simple, et les Vous pouvez utiliser ce paramètre pour représenter les sciages sur des dalles standard, par exemple. |
|
Identification de l’installation |
Sélectionnez l'identification de l'installation pour le bloc Les options sont Installée (0), Uniquement tracé (1), Uniquement installé (2), Non installé, non tracé (3), Installé sur armature (4), Installée automatiquement (5) |
Export Unitechnik : Onglet Ferraillage
Vous pouvez exporter des armatures simples, des groupes d'armatures droites et courbées et des treillis courbes, polygonaux ou rectangulaires. Les groupes d'armatures ou les treillis rectangulaires ou polygonaux sont divisés en plusieurs armatures simples. Toutes les armatures sont exportées dans le bloc RODSTOCK.
Lorsque vous spécifiez des noms d’objets : Si les noms sont composés de plusieurs mots, placez-les entre guillemets et utilisez des espaces entre les mots, par exemple, "WORD1 WORD2".
|
Option |
Description |
|---|---|
|
Export d'armatures - Droites |
Notez que les fers avec crochets sont définis par le paramètre Droite, pas par le paramètre Courbe. Tous y compris fers accrochés - Les armatures droites sont exportées. Les crochets sont pris en charge. Tous sans crochets - Exporte les armatures droites sans crochets uniquement. Collecté - L’armature non collectée est exclue de l’export. |
|
Export d'armatures - Courbe |
Tous - Les armatures courbes sont exportées. Collecté - L’armature non collectée est exclue de l’export. |
|
Export treillis |
Lorsque cette option est définie sur Oui, les treillis polygonaux ou rectangulaires sont exportés. Les crochets sont pris en charge. Vous pouvez définir le paramètre séparément pour les treillis droits ou courbes. Vous pouvez également choisir de déplier suivant la ligne la plus longue ou parallèle à la palette. |
| Treillis plié et armature |
Lorsque vous sélectionnez Tous pour déplié, l'armature courbe est exportée comme dépliée. Lorsque cette option est définie sur Formes librement sélectionnables, l’armature pliée est exportée en tant que Coffrages librement sélectionnables, ce qui signifie qu’elle aura la géométrie de chaque segment et courbure représentés dans une ligne supplémentaire. Les crochets sont également pris en charge pour l'armature dépliée, et vous pouvez sélectionner Treillis avec crochets de 0, 2 et 5. Les formes de crochets 0, 2 et 5 sont détectées. Treillis avec crochets 0-5 exporte le crochet d’extrémité en L et deux types de formes en S et U (forme courbure 1, 2, 3, 4 et 5) en tant que crochets d’extrémité en fonction de la spécification Unitechnik. Les autres formes sont exportées comme forme inconnue 999. À l'aide de l'option Treillis comme déplié, vous pouvez exporter les treillis pliés comme dépliés, tandis que l'armature pliée est exportée comme pliée. Treillis 0-5 ou libre exporte le crochet d’extrémité en L et deux types de formes en S et U (forme courbure 1, 2, 3, 4 et 5) en tant que crochets d’extrémité en fonction de la spécification Unitechnik. Les autres formes sont exportées à l’aide d’une logique de formes sélectionnable librement. Vous avez le choix entre deux points de départ d'armature : Origine dans l'armature dépliée ou Origine dans le point d'origine de l'armature. L'origine dans l'armature dépliée utilise le premier point du brin principal de l'armature ou du treillis en fonction de l'orientation des armatures dans l'export. L'option affecte aussi le niveau z de l'armature dans le fichier Unitechnik qui en résulte. Les origines demeurent inchangées par les options de dépliage. |
| Exporter les treillis comme |
Définit la rotation du plan de treillis dans le fichier d'export. Les différentes options sont les suivantes : Standard Inserts : exporté comme pièce de montage. Retourné sur palette (câble le plus long sur l’axe X) : tous les treillis seront individuellement tournés alignés sur les axes de la palette. Retourné sur palette (câble courbé sur l’axe X) : Exporte les treillis tournés vers le plan de la palette avec des câbles pliés parallèles à l’axe X de la palette. |
|
Classes ou noms Raidisseurs |
Nous vous recommandons de modéliser des poutres avec des composants raidisseurs, qui sont automatiquement reconnus par l’export, ce qui accélère l’export et le rend plus précis. Entrez la classe ou le nom des armatures, des tiges d'acier ou des profils qui représentent des raidisseurs. Par exemple, 15 17 5 signifie que les pièces de classes 15, 17 ou 5 sont considérées comme des raidisseurs. Vous pouvez exporter des raidisseurs dans le bloc STEELMAT à l'aide de l'option Dans le bloc STEELMAT. Vous pouvez également exporter la coordonnée Z des raidisseurs en tant que 0 à l'aide de l'option Sans enrobage béton. Par défaut, les raidisseurs sont exportés en dehors du bloc STEELMAT. Les raidisseurs sont représentés en tant que ligne simple placée en fonction de votre sélection :
|
|
Type d'export d'armature |
Définissez la structure du fichier d'export pour les armatures. |
|
Usine avec robot de position uniquement Toutes les armatures incluant les treillis sont exportées sous forme de barres individuelles dans la dalle.
|
|
|
Fabrication d'armatures soudés Si le type d'export est défini sur Fabrication d'armatures soudées, les groupes d'armatures sont exportés en tant que barres individuelles, les treillis sont exportés en tant que barres dans les blocs Structure du fichier de sortie (un seul
|
|
|
Collecter armature La structure du fichier de sortie est identique à celle pour la Fabrication de fers soudés. Cette option vous permet de collecter un treillis, des armatures simples et des groupes d'armatures au sein de groupes exportés dans un bloc
1 (couleur orange) : Le treillis appartient au panneau inférieur de l'élément préfabriqué ; le nom de treillis est 2 (couleur bleue) : Deux barres simples ; le nom est 3 (couleur verte) : Un groupe d'armatures appartient au panneau supérieur ; le nom est Si l'option Type d'export d'armature est définie sur Collecter armature et si l'option Collecte basée sur est définie sur Nom, les trois différents types d'armatures sont récupérées pour former un treillis, qui lui-même est exporté dans un bloc Les autres groupes d'armatures non désignés sont exportés en tant que barres individuelles. Si le treillis collecté ne dispose que d'une seule armature, il est exporté en tant que barre individuelle sans |
|
|
Barres soudées désignées Cette option fonctionne de la même manière que la Fabrication d'armatures soudées, mais vous pouvez l’utiliser avec l'option Collecte basée sur pour désigner les armatures qui formeront les couches principales avec une armature de type 1 ou 2, tandis que les armatures restent en |
|
|
Collecte basée sur |
Sélectionnez le mode de récupération des treillis. Les treillis avec plus d'une barre sont exportés en tant qu'armatures simples.
|
|
Récupérez si la distance est inf. à |
Définissez la distance maximale entre les armatures de treillis à collecter ensemble dans un |
|
Groupes d'armatures |
Groupe semblable aux armatures avec espacement égal. Les armatures similaires sont exportées à l'aide d'une ligne RODSTOCK avec la bonne quantité et l'écartement. Les options sont Oui et Non (valeur par défaut). Le regroupement d'armature est principalement destiné à une utilisation dans la production de treillis et d'armatures simples. |
|
Longueur des armatures |
Sélectionnez le mode de calcul des longueurs d'armatures.
|
|
Diamètre armature |
Sélectionnez le mode d'export du diamètre de l'armature. Les différentes options sont les suivantes :
Cette sélection affecte les résultats de l'option Longueur des armatures. |
|
Angle limite direction armature |
Indiquez si la direction de départ des armatures dans le plan XY est limitée, comme requis dans certaines interfaces de production.
|
|
Premier angle de pli |
Permet de définir le premier angle de pli de l'armature comme positif ou négatif (comme requis par certaines interfaces). Les différentes options sont les suivantes :
|
|
Types d'armature |
Sélectionnez les types d'armature dans un treillis à exporter. L’attribut utilisateur peut également être spécifié pour la plupart des options. Les différentes options sont les suivantes :
1 et 2 correspondent aux barres dans les nappes longitudinales et transversales de la face inférieure. Avec l'option Utiliser 1, 2 et attribut utilisateur, le calque d’armature le plus bas, y compris toutes les barres dans la même direction, est exporté avec le type d’armature 1, et tous les autres calques sont exportés comme type 2. 5 et 6 correspondent aux barres dans les nappes longitudinales et transversales de la face supérieure. 4 correspond aux autres armatures du ferraillage de l'élément. 8 correspond aux barres libres soudées dans les treillis préfabriqués. De plus, vous pouvez utiliser l’option Armature inférieure = type 1 pour spécifier que les armatures de type 1 seront toujours les plus petites armatures d’un treillis indépendamment de l’orientation du treillis sur la palette. Les options Utiliser 1, 2 et 4 et Utiliser 1, 2, 4, 5, 6, 8 et attribut utilisateur calculent les types 1 et 2 pour l'armature principale en fonction de la position en profondeur de la couche. Les options Utiliser 1, 2, 8 et attribut utilisateur et Utiliser 1, 2, 4, 8 et attribut utilisateur sont destinées à des interfaces spécifiques. Par défaut, elles utilisent une logique qui possède les types 1 et 2 attribués par la direction de barre dans les axes x/y de la palette, et non par leur profondeur dans la direction z. |
|
Classes armatures libres (type 8) |
Entrez les classes d'armatures isolées à collecter. Les barres font partie d'un treillis et sont exportées en tant qu'armature de type 8. |
|
Classes des armatures non automatisées |
Entrez les classes d'armatures à indiquer pour la production non automatisée. |
|
Type de cale |
Vous pouvez ajouter des informations de type de cale à la première couche de l'armature (type d'armature Unitechnik 1). Le type de cale est ajouté au bloc respectif de type de cale dans le rodstock dans le fichier Unitechnik. Les différentes options sont les suivantes : Automatique, type d'armature 1 : Calcule le type de cale automatiquement selon l'épaisseur d'enrobage. Lorsque le type d’armature est 1 et que l’élément est plus fin que 100 mm, le type de cale est exporté. Automatique, tous les types d'armatures : le type de cale est toujours calculé pour chaque armature. Type de cale définit par l'utilisateur: Entrez le type de cale à entrer dans toutes les premières couches d'armatures. Non: Laisse 0 comme type de cale. |
|
Position de début de cale |
Entrez la position de début de la première cale depuis l'origine de l'armature, par exemple, 500 (mm). |
|
Espacement de cale |
Entrez les informations d'espacement de cale depuis l'origine, par exemple, 1000 (mm). |
|
Niveau de lit du fil de treillis |
Sélectionnez le mode de calcul des niveaux des câbles de treillis. Les différentes options sont les suivantes :
|
|
Ajouter stabilisateurs de treillis |
Indiquez s'il est nécessaire de prolonger le treillis soudé au travers des ouvertures afin de le stabiliser. À utiliser pour les treillis dont la taille des ouvertures est importante. |
|
Ecartement max. des stabilisateurs |
Saisissez une valeur définissant l'espacement maximum des stabilisateurs de treillis. En conséquence, la quantité minimale de stabilisateurs sera augmentée de cette valeur d'espacement depuis le stabilisateur complet le plus proche près de l'ouverture. |
|
Tri treillis |
Déterminez si les treillis sont triés. |
|
Décalage treillis |
Indiquez si le treillis possède un décalage défini dans le bloc |
Export Unitechnik : Onglet Validation
|
Option |
Description |
|---|---|
|
Dessiner la géométrie numérisée |
La géométrie exportée peut être affichée à l'aide de l'option Dessiner la géométrie numérisée. Choisissez de vérifier ou non si la géométrie des pièces exportées est correcte. Elle permet d'afficher les lignes qui représentent le rectangle exporté de la forme de base, la géométrie exportées des pièces, les coupes, les inserts, et les armatures. Les inserts sont projetés sur le plan de la forme de base. Les lignes d’armatures sont placées à l’intérieur de chaque armature dans un état plié ou déplié en fonction de l’option sélectionnée pour le paramètre Armature courbe dépliée dans l'onglet Ferraillage.
Notez que ce paramètre peut avoir une incidence importante sur la vitesse de traitement de l'export. |
| Dessiner un axe palette | Choisissez si vous souhaitez afficher le système de coordonnées. Les axes sont affichés en pointillés. |
| Vérification mur vers palette | Indiquez si l'export doit vérifier la taille du mur par rapport à la taille de la palette. Si vous sélectionnez l'option Oui, si supérieure, ne pas exporter, les options Largeur palette, Longueur de palette et Epaisseur max. d'élément béton ne peuvent pas être vides. |
| Largeur palette | Définissez la largeur de la palette.
Sur la base de la longueur de la palette, l'option Vérification mur vers palette peut vérifier si un élément de mur est trop grand pour s'adapter à une palette. Si l'élément de mur n'est pas adapté à une palette, cet élément est retourné. |
| Longueur de palette |
Définissez la longueur de la palette. |
| Epaisseur max. d'élément béton |
Définissez l'épaisseur maximum de l'élément béton. Pour éviter tout problème avec la chambre de séchage, l'épaisseur maximum d'un élément béton doit être inférieure à l'ouverture maximum de la chambre de séchage. |
|
Limitation diamètre armature |
Diamètres minimum et maximum des armatures à exporter. |
|
Limitation longueur armature |
Longueurs minimum et maximum des armatures à exporter. |
|
Limite longueur brin d'armature |
Longueur minimale et maximale de la section d'aile individuelle dans une armature courbe à exporter. |
|
Limite de longueur de fil de treillis (longueur) |
Diamètres minimum et maximum des armatures longitudinales à exporter. |
|
Limite de longueur de fils de treillis (transversale) |
Longueurs minimum et maximum des armatures transversales dans un treillis à exporter. |
|
Limite de longueur de segment de fils de treillis |
Longueur minimale et maximale de la section d'aile individuelle dans un câble de treillis courbe à exporter. |
|
Limite de dépassement de câble de treillis |
Longueur minimale et maximale de la section de dépassement du câble de treillis avant le premier point de soudure aux sections de fils et après le dernier point de soudure aux sections de fils à exporter. |
|
Limite des espacements de câble de treillis |
Valeurs d'écartement autorisées pour les fils de treillis séparées par des espace blanc à exporter. Si aucune valeur n'est ajoutée, il n'y a pas de limite à l'écartement. |
|
Exporter les autres |
Ces opérations sont destinées aux objets qui n’ont pas été validés :
Lorsque la validation d’une armature échoue, vous êtes averti par un message du journal. |
Export Unitechnik : Onglet Données d'armature
Dans le poteau de droite, entrez la chaîne personnalisée ou d'attribut utilisateur, le cas échéant. Dans cet onglet, vous pouvez ajouter des attributs de données uniquement, pas d'attributs de géométrie. Les informations que vous ajoutez contrôlent les données d'unité de l'armature (armature simple, treillis, raidisseur ou cage). Les attributs sont facultatifs ou obligatoires. La longueur de certains champs peut être limitée au format UT, limitez donc la longueur des chaînes.
En fonction du paramètre, les attributs suivants peuvent être ajoutés : Nom, Qualité, Classe, ID armature, ID treillis, Position du treillis,Attribut utilisateur, Attribut utilisateur (pièce principale), Attribut utilisateur (armature), Attribut utilisateur pièce, Attribut utilisateur pièce principale, Phase, Texte défini par l'utilisateur, Texte défini par l'utilisateur + classe, Gabarit et Texte[Gabarit]#Compteur.
Texte[Gabarit]#Compteur:
- Le texte peut être un texte comprenant des marques de ponctuation.
- Entrez les gabarits entre parenthèses [].
- # ajoute un numéro séquentiel si le contenu de données est le même dans plusieurs entrées.
- Vous pouvez entrer plusieurs gabarits et utiliser des séparateurs de texte, par exemple, [ASSEMBLY_POS]-[REBAR_POS].
- Si vous démarrez le Texte[Gabarit]#Compteur par un gabarit, ajoutez un espace comme premier caractère avant le crochet.
- Les attributs de gabarit sont lus à partir de l'armature simple, du treillis, du raidisseur, ou de la cage.
- Vous pouvez également utiliser des attributs qui se rapportent à un autre niveau de la hiérarchie, par exemple, les attributs utilisateur d'assemblage de l'armature.
- Vous pouvez utiliser
<VALUE>pour rechercher l'attribut utilisateur d'une pièce et{VALUE}pour rechercher l'attribut utilisateur d'un assemblage. Cela permet d'utiliser une chaîne plus courte au lieu de devoir utiliser une propriété de gabarit pour désigner l'attribut utilisateur. - Les options de champ de données et de nom de fichier avec la logique #Counter conservent les séries de compteurs séparées les unes des autres si nécessaire. Seuls les objets ayant le même type d’objet et la chaîne de données correspondante comme base sont placés dans les mêmes séries de compteurs. Pour les champs de données autres que les champs de bloc HEADER, ces séries de compteurs sont également distinctes dans chaque section de fichier et de données d’export.
|
Option |
Description |
|---|---|
|
Armatures : Numéro article - armature |
Sélectionnez la propriété que vous souhaitez exporter en tant que numéro d’article d’armature pour les armatures. |
|
Armatures : Numéro article - treillis |
Sélectionnez la propriété que vous souhaitez exporter en tant que numéro d’article de treillis pour les armatures. |
|
Treillis : Numéro article - armature |
Sélectionnez la propriété que vous souhaitez exporter en tant que numéro d’article d’armature pour les treillis. |
|
Treillis : Numéro article - treillis |
Sélectionnez la propriété que vous souhaitez exporter en tant que numéro d’article de treillis pour les treillis. |
|
Treillis : Désignation treillis |
Sélectionnez les informations à exporter au sujet des treillis. |
|
Treillis : Texte info 1 (UT 6.0) |
Le champ d’informations est renseigné avec les données sélectionnées. |
|
Treillis : Texte info 2 (UT 6.0) |
Le champ d’informations est renseigné avec les données sélectionnées. |
|
Désignation du brin soudé |
Désignez le brin soudé dans les fers de treillis pliés s'il n'y a qu'un brin qui est soudé aux fers transversaux. Lorsque vous sélectionnez Oui, des informations sur la désignation du brin soudé sont exportées. |
|
Torons (UT 6.0) : Force de traction (KN) |
Vous pouvez désormais utiliser l’attribut utilisateur de la pièce principale (Attribut utilisateur (pièce principale)) ou l’attribut utilisateur d’armature (Attribut utilisateur (armature)) pour inclure les informations de précontrainte dans l’export Unitechnik. Sélectionner Vide n’exporte pas les informations de précontrainte. Ce paramètre ne fonctionne que pour les armatures configurées sur le type 9 dans la zone Type d’armature Unitechnik sur l’onglet Unitechnik dans les propriétés définies par l’utilisateur des armatures. |
|
Bloc BRGIRDER : Type de poutre contreventée |
Sélectionnez la valeur du champ Type de poutre contreventée dans le bloc
|
|
Bloc CAGE : Désignation de la cage |
Sélectionnez les informations relatives à la crinoline que vous souhaitez exporter dans CAGE block (UT 6.1).
|
| Bloc CAGE : Forme cage de base |
Sélectionnez les informations que vous souhaitez afficher comme forme de cage de base. |
|
Bloc CAGE : Texte info 1 |
Le champ d’informations est renseigné avec les données sélectionnées. |
|
Bloc CAGE : Texte info 2 |
Le champ d’informations est renseigné avec les données sélectionnées. |
|
Fichier de définition |
Utilisez un fichier de définition externe pour écraser les informations de type et de désignation, qui sont généralement déterminées automatiquement à partir des objets du modèle. Le fichier de définition est un fichier .csv avec une structure fixe. Le fichier de définition peut également être lu à partir des dossiers définis pour XS_FIRM et XS_PROJECT. Exemple du fichier de définition : UT_rebar_info.csv. |
Export Unitechnik : Onglet Données de bloc HEADER
Dans la colonne de droite, entrez la chaîne personnalisée ou d'attribut utilisateur, le cas échéant. Dans cet onglet, vous pouvez ajouter des attributs de données uniquement, pas d'attributs de géométrie. Les attributs sont facultatifs ou obligatoires. La longueur de certains champs peut être limitée au format UT, limitez donc la longueur des chaînes.
En fonction du paramètre, les attributs suivants peuvent être ajoutés : Numéro de projet, Nom affaire, Repère élément béton, Code position élément béton, N° contrôle assemblage (ACN), ID élément béton, Préfixe élément béton (2 chiffres), Indice de révision du croquis béton, Propriétés du projet - nom, Propriétés du projet - adresse, Nom de fichier avec extension, Nom de fichier sans extension, Version de Tekla Structures, ID pièce principale, Attribut utilisateur affaire, Attribut utilisateur pièce principale, Attribut utilisateur pièce principale (UT_product_code), Phase, Texte défini par l'utilisateur, Nom d'utilisateur, Gabarit de pièce principale, Gabarit et Texte[Gabarit]#Compteur.
Texte[Gabarit]#Compteur:
- Le texte peut être un texte comprenant des marques de ponctuation.
- Entrez les gabarits entre parenthèses [].
- # ajoute un numéro séquentiel si le contenu de données est le même dans plusieurs entrées.
- Vous pouvez entrer plusieurs gabarits et utiliser des séparateurs de texte.
- Si vous démarrez le Texte[Gabarit]#Compteur par un gabarit, ajoutez un espace comme premier caractère avant le crochet.
- Les attributs de gabarit sont lus à partir de la pièce principale.
- Vous pouvez également utiliser les attributs qui se rapportent à un autre niveau de hiérarchie.
- Vous pouvez utiliser
<VALUE>pour rechercher l'attribut utilisateur d'une pièce et{VALUE}pour rechercher l'attribut utilisateur d'un assemblage. Cela permet d'utiliser une chaîne plus courte au lieu de devoir utiliser une propriété de gabarit pour désigner l'attribut utilisateur. - Les options de champ de données et de nom de fichier avec la logique #Counter conservent les séries de compteurs séparées les unes des autres si nécessaire. Seuls les objets ayant le même type d’objet et la chaîne de données correspondante comme base sont placés dans les mêmes séries de compteurs. Pour les champs de données autres que les champs de bloc HEADER, ces séries de compteurs sont également distinctes dans chaque section de fichier et de données d’export.
|
Option |
Description |
|---|---|
|
Nom de l'Order |
Les champs d'ordre du bloc Sections de nom de fichier: Spécifiez une chaîne de texte composée de repères se référant aux 6 sections du masque du nom de fichier exporté spécifié dans l’onglet Principale. Vous pouvez entrer des chiffres compris entre 1 et 6, et des séparateurs , . _ et - dans le champ de saisie libre pour exporter toutes les combinaisons de textes utilisés dans le nom de fichier, dans n’importe quel ordre. Par exemple, 1-2-3, ou 2_5_6. |
|
Nom du composant |
Les champs de composant du bloc |
|
Numéro dessin |
Les champs Numéro dessin du bloc Sections de nom de fichier: Spécifiez une chaîne de texte composée de repères se référant aux 6 sections du masque du nom de fichier exporté spécifié dans l’onglet Principale. Vous pouvez entrer des chiffres compris entre 1 et 6, et des séparateurs , . _ et - dans le champ de saisie libre pour exporter toutes les combinaisons de textes utilisés dans le nom de fichier, dans n’importe quel ordre. Par exemple, 1-2-3, ou 2_5_6. |
|
Révision de dessin |
Les champs de révision de dessin du bloc |
|
Code produit |
Les champs de code produit du bloc |
|
Projet texte ligne 1 - Projet texte ligne 4 |
Les champs d'informations relatives au projet (3ème ligne) dans le bloc |
|
Créateur de fichiers (UT 6.0) |
Vous pouvez choisir d'exporter les informations sur la version de Tekla Structures ou d'utiliser un nom ou un texte défini par l'utilisateur dans le bloc |
| Champ libre (UT 5.2) |
Uniquement pour Unitechnik 5.2. Vous pouvez choisir d'exporter les informations suivantes dans le bloc |
|
Chantier - nom |
Nom du site de construction. |
|
Chantier - rue |
Adresse du site de construction. |
|
Chantier - code postal |
Code postal du site de construction. |
|
Chantier - ville |
Ville où se situe le site de construction. |
|
Maître d'ouvrage - nom |
Nom du propriétaire du bâtiment. |
|
Maître d'ouvrage - rue |
Adresse du Maître d'Ouvrage. |
|
Maître d'ouvrage - code postal |
Code postal du propriétaire du bâtiment. |
|
Maître d'ouvrage - ville |
Ville où se situe l'adresse du propriétaire du bâtiment. |
|
Unités de gabarit du champ de données : Nombre de chiffres après la virgule |
Spécifiez le nombre de décimales après le séparateur décimal dans les unités de gabarit du champ de données. |
Export Unitechnik : Onglet Données de bloc SLABDATE
Dans la colonne de droite, entrez la chaîne personnalisée ou d'attribut utilisateur, le cas échéant. Dans cet onglet, vous pouvez ajouter des attributs de données uniquement, pas d'attributs de géométrie. Les attributs sont facultatifs ou obligatoires. La longueur de certains champs peut être limitée au format UT, limitez donc la longueur des chaînes.
En fonction du paramètre, les attributs suivants peuvent être ajoutés : Compteur, N° élément béton, Repère élément béton, Repère de la pièce, Repère pièce, Nom de la pièce, Code position préfabriqué, Nom de l'élément bétonGUID élément béton, N° contrôle assemblage (ACN), ID élément béton, Préfixe élément béton, Épaisseur élément béton, Epaisseur pièce en béton, Largeur de pièce en béton, Largeur d'élément béton, Epaisseur pièce principale,ID principale, GUID pièce principale, Attribut utilisateur pièce principale, Matériau, Nom, Attribut utilisateur, Texte défini par l'utilisateur, Phase, Quantité totale de pièces, Gabarit de pièce principale, Poids pièce, Poids unitaire, Poids élément béton, Gabarit, Gabarit (paroi pièce principale) et Texte[Gabarit]#Compteur.
Gabarit (paroi pièce principale) : Lit les données à partir de la paroi MCI correspondante.
Gabarit de pièce principale : Lit les données à partir de la pièce principale de niveau 1 du MCI.
Texte[Gabarit]#Compteur:
- Le texte peut être un texte comprenant des marques de ponctuation.
- Entrez les gabarits entre parenthèses [].
- # ajoute un numéro séquentiel si le contenu de données est le même dans plusieurs entrées.
- Vous pouvez entrer plusieurs gabarits et utiliser des séparateurs de texte.
- Si vous démarrez le Texte[Gabarit]#Compteur par un gabarit, ajoutez un espace comme premier caractère avant le crochet.
- Les attributs de gabarit sont lus à partir de la pièce principale.
- Vous pouvez également utiliser les attributs qui se rapportent à un autre niveau de hiérarchie.
- Vous pouvez utiliser
<VALUE>pour rechercher l'attribut utilisateur d'une pièce et{VALUE}pour rechercher l'attribut utilisateur d'un assemblage. Cela permet d'utiliser une chaîne plus courte au lieu de devoir utiliser une propriété de gabarit pour désigner l'attribut utilisateur. - Les options de champ de données et de nom de fichier avec la logique #Counter conservent les séries de compteurs séparées les unes des autres si nécessaire. Seuls les objets ayant le même type d’objet et la chaîne de données correspondante comme base sont placés dans les mêmes séries de compteurs. Pour les champs de données autres que les champs de bloc HEADER, ces séries de compteurs sont également distinctes dans chaque section de fichier et de données d’export.
|
Option |
Description |
|---|---|
|
Numéro dalle |
Le champ Numéro dalle des blocs Sections de nom de fichier: Spécifiez une chaîne de texte composée de repères se référant aux 6 sections du masque du nom de fichier exporté spécifié dans l’onglet Principale. Vous pouvez entrer des chiffres compris entre 1 et 6, et des séparateurs , . _ et - dans le champ de saisie libre pour exporter toutes les combinaisons de textes utilisés dans le nom de fichier, dans n’importe quel ordre. Par exemple, 1-2-3, ou 2_5_6. |
| Type de déchargement |
Spécifiez le type de déchargement. Les différentes options sont les suivantes :
Vous pouvez remplacer ce paramètre dans l'onglet Unitechnik pour les pièces en béton préfabriquées, ce qui remplace le paramètre de la boîte de dialogue d’export. |
|
Type de transport |
Exportez l'information sur les moyens de transport. Vous pouvez remplacer ce paramètre dans l'onglet Unitechnik pour les pièces en béton préfabriquées, ce qui remplace le paramètre de la boîte de dialogue d’export. |
|
Numéro unité de transport, Numéro séquence de transport |
Définissez une valeur pour les numéros d'unité et de séquence de transport, dans les blocs Cela peut être défini dans les attributs utilisateur de la pièce. |
|
N° niveau pile de transport |
Spécifiez le numéro de niveau de pile de transport dans les blocs Par exemple, vous pouvez avoir une pile de 6 dalles, et ils auront chacun les repères de niveau 1, 2, 3. de la pile séquentielle. 6. Cela peut être défini dans les attributs utilisateur de la pièce. |
|
Classe d'exposition |
Exportez les classes d'exposition. Vous pouvez choisir d'effectuer la lecture depuis les attributs utilisateur de la pièce ou d'utiliser une autre option. |
|
Epaisseur totale |
Déterminez quelle valeur est exportée en tant qu'épaisseur totale. The options sont Épaisseur élément béton, Epaisseur pièce en béton, Epaisseur pièce principale, Gabarit, et Largeur MCI. Largeur MCI est identique à Épaisseur élément béton mais elle est toujours consultée depuis l'élément béton principal quelle que soit la modélisation. Ensuite, la 2e paroi recevra également la largeur totale de l’élément béton. |
|
Epaisseur de production |
Calcule l'épaisseur de production dans le bloc Largeur MCI est identique à Largeur d'élément béton mais elle est toujours consultée depuis l'élément béton principal, quel que soit le mode de modélisation. Ensuite, la 2e paroi recevra également la largeur totale de l’élément béton. Lorsque vous exportez des MCI : Avec l'option Largeur d'élément béton, l'épaisseur de l'élément béton est exportée pour les deux parois. |
| Exporter la largeur de l'écart de paroi |
Contrôle ou désactive l’export de la valeur de largeur de l’écart. Les différentes options sont les suivantes :
|
| Poids de production | Définissez le type de poids de SLABDATE. Les options sont Poids pièce, Poids unitaire, Poids élément béton, et Gabarit. |
|
Volume béton |
Définissez le type de volume. Vous pouvez sélectionner une pièce en béton ou spécifier une propriété de gabarit de volume de béton défini par l’utilisateur. |
|
Dimensions maximum |
Spécifiez la manière dont la longueur et la largeur maximales de la pièce
|
| Projection de fer | Exportez les données de projection de fer. Les valeurs sont automatiquement déterminées à partir de la longueur d’armature qui s’étend en dehors de l’élément. |
| Qualité de couche | Définissez la qualité de la dalle. Les options sont le nom, le gabarit, le matériau et l’attribut utilisateur. |
|
Désignation de l'article |
Désignez les données concernant l'élément exporté. |
|
Texte info 1 (UT 6.0) - Texte info 4 (UT 6.0) |
Les champs d'informations (1 - 4) dans les blocs |
| Exporter les coord. du projet |
Sélectionnez la façon dont vous souhaitez exporter les coordonnées du projet. Les différentes options sont les suivantes : Non Oui, origine du modèle : Utilisez l'origine du modèle. Oui, avec axe X et axe Y permutés : Permutez l'axe X et l'axe Y. Oui, variante spéciale A (version 5.2b) : Exportez les fichiers Unitechnik compatibles avec le logiciel de chargement IDAT. Cette option est uniquement disponible pour la version 5.2b d'Unitechnik. Oui, point de base du projet : Utilisez le point de base du projet. Oui, point de base actuel : Utilisez le point de base actuellement sélectionné dans le modèle. |
|
Quantité d'export |
Vous pouvez exporter la quantité d’élément dans le bloc
|
Export Unitechnik : onglet Données de bloc MOUNPART
Dans cet onglet, vous pouvez ajouter des attributs de données uniquement, pas d'attributs de géométrie. Les attributs sont facultatifs ou obligatoires. La longueur de certains champs peut être limitée au format UT, limitez donc la longueur des chaînes.
Utilisation de Texte[Gabarit]#Compteur :
- Le texte peut être un texte comprenant des marques de ponctuation.
- Entrez les gabarits entre parenthèses [].
- # ajoute un numéro séquentiel si le contenu de données est le même dans plusieurs entrées.
- Vous pouvez entrer plusieurs gabarits et utiliser des séparateurs de texte.
- Si vous démarrez le Texte[Gabarit]#Compteur par un gabarit, ajoutez un espace comme premier caractère avant le crochet.
- Les attributs de gabarit sont lus à partir de la pièce principale de l'assemblage d'insert.
- Vous pouvez également utiliser les attributs qui se rapportent à un autre niveau de hiérarchie.
- Vous pouvez utiliser
<VALUE>pour rechercher l'attribut utilisateur d'une pièce et{VALUE}pour rechercher l'attribut utilisateur d'un assemblage. Cela permet d'utiliser une chaîne plus courte au lieu de devoir utiliser une propriété de gabarit pour désigner l'attribut utilisateur. - Les options de champ de données et de nom de fichier avec la logique #Counter conservent les séries de compteurs séparées les unes des autres si nécessaire. Seuls les objets ayant le même type d’objet et la chaîne de données correspondante comme base sont placés dans les mêmes séries de compteurs. Pour les champs de données autres que les champs de bloc HEADER, ces séries de compteurs sont également distinctes dans chaque section de fichier et de données d’export.
Les pièces en acier ont un onglet Pièce de fixation Unitechnik, dans lequel vous pouvez indiquer quelles données écrasent les paramètres définis dans l'onglet Données de pièces de montage.
Lorsque vous spécifiez des noms d’objets : Si les noms sont composés de plusieurs mots, placez-les entre guillemets et utilisez des espaces entre les mots, par exemple, "WORD1 WORD2".
Pour plusieurs options, vous devez spécifier la valeur associée dans le champ Attribut utilisateur ou texte.
|
Option |
Description |
|---|---|
|
Type de pièce de montage |
Vous pouvez définir le type de pièce de fixation dans le bloc |
| Type d’installation |
Spécifiez le type d’installation de l'insert en définissant un attribut utilisateur, une classe, un nom ou un texte défini par l’utilisateur. |
|
Numéro de référence |
Vous pouvez définir le numéro de référence d'une pièce de fixation dans le bloc |
| Nom de pièce de montage |
Définissez le nom |
| Nom de l'isolation |
Spécifiez une source de nom de pièce de fixation différente pour l’isolation. |
| Nom de pièce de montage de coupe |
Spécifiez une autre source de nom pour les pièces de fixation de pièce coupée. |
| Texte info 1 (UT 6.0) | Le champ d’informations est renseigné avec les données sélectionnées. |
| Texte info 2 (UT 6.0) | Le champ d’informations est renseigné avec les données sélectionnées. |
Export Unitechnik : Onglet Attributs de ligne
Les attributs de ligne sont exportés automatiquement en fonction de l'élément et de la forme d'arête de l'ouverture. Si l'usine n'utilise pas les codes d'attribut de ligne standard Unitechnik, vous pouvez remplacer les codes exportés. Parfois, les valeurs d'attribut de ligne exportées dans les fichiers Unitechnik ne sont pas adaptées à la situation. Par exemple, pour conserver la clarté dans le modèle ou pour une normalisation étendue du produit, il peut y avoir moins de chanfreins qu'il n'y en aura dans la structure réelle. Ainsi, il se peut que vous souhaitiez remplacer certains attributs de ligne dans l'export pour que le modèle reste clair, mais les fichiers Unitechnik seront tout de même corrects. Pour ce faire, vous pouvez utiliser les options de l'onglet Attributs de ligne.
Lorsque vous spécifiez des noms d’objets : Si les noms sont composés de plusieurs mots, placez-les entre guillemets et utilisez des espaces entre les mots, par exemple, "WORD1 WORD2".
|
Option |
Description |
|---|---|
|
Export attributs ligne contours |
Indiquez si les valeurs d'attribut de ligne sont utilisées pour les contours (Export attributs ligne contours) ou pour les trous (Export attributs ligne découpes) dans l'export.
Cette option n'est disponible que pour les contours. |
|
Remplacer les attributs de ligne numérisés |
Limitez le remplacement à des cas spécifiques. Les options sont Tous, Tourné, Non tourné, Première paroi et Deuxième paroi. La première option affecte les trois paramètres de remplacement ci-dessus, et la deuxième option affecte les 3 paramètres ci-dessous. Tourné et Non tourné s'appliquent à toutes les rotations dans la direction XY, manuelles et automatiques. |
|
Priorité des bordures |
Vous pouvez entrer jusqu'à six modifications de bordures dans l'export de l'attribut de ligne. |
|
Aucune bordure n'est remplacée. |
|
|
Les bordures extérieures verticales de départ sont remplacées. |
|
|
Les bordures extérieures horizontales du bas sont remplacées. |
|
|
Les bordures extérieures verticales du bout sont remplacées. |
|
|
Les bordures extérieures horizontales du haut sont remplacées. |
|
|
Les bordures extérieures verticales sont remplacées. |
|
|
Les bordures extérieures horizontales sont remplacées. |
|
|
Les bordures extérieures horizontales et verticales sont remplacées. |
|
|
Toutes les bordures extérieures inclinées sont remplacées. |
|
|
Toutes les bordures extérieures sont remplacées. |
|
|
Toutes les bordures verticales, à l'exception des bordures extérieures, sont remplacées. |
|
|
Toutes les bordures horizontales, à l'exception des bordures extérieures, sont remplacées. |
|
|
Toutes les bordures horizontales et verticales, à l'exception des bordures extérieures, sont remplacées. |
|
|
Toutes les bordures, à l'exception des bordures extérieures, sont remplacées. |
|
|
Toutes les bordures, à l'exception des bordures extérieures horizontales et verticales, sont remplacées. |
|
|
Toutes les bordures sont remplacées. |
|
|
Les attributs de ligne |
|
|
Attr. d'origine , Nouvel attr. |
Définissez l’attribut d’origine (Attr. d'origine) et l’attribut qui sera utilisé lors de l’export (Nouvel attr.). Dans l'exemple ci-dessous, la bordure horizontale extérieure du haut a une valeur d'attribut de ligne d'origine de
|
| Coffrage spécial pour objet (classes ou noms) |
Spécifiez un objet de coffrage spécial à l’aide d’une classe ou d’un nom. L’arête du contour exporté avec cet objet spécifié est exportée avec le code 0002 par défaut. Ce paramètre fonctionne également pour l’armature. Dans le Code d'attribut, vous pouvez spécifier un code d’attribut de ligne personnalisé pour le coffrage spécial d’un objet. |
|
Export attributs ligne découpes |
Indiquez si tous les attributs de ligne sont exportés pour les ouvertures. |
| Max, Min |
La largeur du chanfrein est de 30 mm max et la profondeur de la languette et de la gorge de 30 mm max. Si elle n’est pas comprise dans la tolérance, elle est traitée comme coffrage spécial 0002.
|
| Angle d'export de la 1ère et la dernière bordures verticales |
Indiquez si vous souhaitez exporter l'angle de coupe à la première ou à la dernière bordure verticale. |
Export Unitechnik : Onglet Palette
| Option | Description |
|---|---|
| Placement sur palette | Indiquez si le placement est vérifié depuis le début ou la fin de la palette. |
| Décalage X au début ou à la fin | Définissez si le décalage X au début ou à la fin de la palette est vérifié. |
| Décalage Y de l’alignement | Spécifiez le décalage Y des éléments sur la palette. |
|
Aligner selon axe Y |
Alignez les éléments dans la direction Y. Vous pouvez choisir d'aligner
|
| Jeu entre éléments préfabriqués | Définissez si le jeu entre les éléments béton est vérifié. |
| Même épaisseur d'élément préfabriqué requise | Indiquez si l'épaisseur de l'élément béton est vérifiée. |
| Séquence sur palette Ordre de classement | Lorsque vous avez sélectionné Combiné, n dalle(s), 1 pièce comme structure de fichier de sortie dans l'onglet Principale, vous pouvez sélectionner la logique de séquençage des panneaux sur la palette à l'aide de la pièce principale ou de l'ACN élément béton ou du repère, des attributs utilisateur de la pièce principale ou de son gabarit, ou des attributs utilisateur de transport Unitechnik. Vous pouvez définir la séquence comme Ascendant ou Descendant. |
Export Unitechnik : Onglet symboles
Configurez les détails des symboles des pièces de fixation pour les raidisseurs utilisés dans l'export.
| Paramètre | Description |
|---|---|
|
Export assemblages spéciaux Nom fichier d'export spécial d'assemblages |
Les options sont Non, Oui, (spec_assemblies_def.txt) et Oui, aucune rotation de palette. Ces options affectent la géométrie exportée des inserts. La géométrie réelle est remplacée par la géométrie définie dans les fichiers textes. Chaque insert est défini comme un symbole composé d’un ensemble de lignes, d’un ensemble d’arcs ou d’un cercle. Le nom par défaut du fichier texte est spec_assemblies_def.txt et il est recherché dans le répertoire modèle. Utilisez Nom fichier d'export spécial d'assemblages pour définir le nom et l'emplacement du fichier texte. Le nom fichier d'export spécial d'assemblages peut également être lu à partir des dossiers définis pour XS_FIRM et XS_PROJECT. Le fichier de définition de symbole d'assemblage spécial prend en charge les propriétés de gabarit d'insert et ses valeurs ou les noms d'insert comportant des espaces. Les valeurs de propriété de gabarit d'insert ou les noms d'insert doivent être entourés par des guillemets. Par défaut, les définitions de symbole sont mappées en fonction des désignations d’insert exportées. La désignation peut être n’importe quelle propriété de pièce, qui est contrôlée dans l'onglet Données de bloc MOUNTPART avec le paramètre Nom de pièce de montage. La structure requise du fichier texte est écrite dans des lignes distinctes, et la première ligne doit avoir le nombre de lignes suivantes qui définit la géométrie :
Exemple du fichier :
Vous pouvez utiliser S pour une ligne, K pour un cercle et B pour un arc, et les coordonnées sont associées au point d’insertion de l'insert. Une ligne est définie avec 4 coordonnées, origine (X, Y), extrémité (X, Y). Exemple : S -50 -50 50 50 Un cercle est défini avec une valeur de rayon autour de la coordonnée d’insertion. Exemple : K 100 Un arc est défini avec une valeur de rayon et des angles d'origine et d’extrémité relatifs, avec un angle de 0 pointant vers la direction X positive qui augmente dans le sens inverse des aiguilles d’une montre. Les inserts dans un fichier de définition de symbole d'assemblage spécial peuvent également être désignés par la propriété du gabarit et sa valeur au format Exemple d’utilisation de la propriété de gabarit :
La géométrie de l'ensemble des inserts avec une désignation (par exemple Quicky, QuickyS, E-Doze) est remplacée par la géométrie définie dans le fichier texte. Dans l'exemple suivant, le repère de pièce 1 (le nom est Poutre) est introuvable dans le fichier texte. La géométrie est donc exportée en fonction des paramètres par défaut de la boîte de dialogue d'export. Sur le côté opposé, le repère pièce 2 (dont le nom est Quicky) a été trouvé dans le fichier texte. La géométrie est donc remplacée.
Vous pouvez également définir le code d'exportation par défaut, la logique du point d'insertion et le positionnement z de l'insert sur la première ligne de définition :
Pour spécifier la position du point d’insertion des inserts à l'aide du fichier spec_assemblies_def.txt :
Si vous sélectionnez Oui, aucune rotation de palette, les symboles d'inserts sont placés en fonction de la rotation du panneau, mais les symboles proprement dits ne sont pas tournés. |
| Inserts spéciaux | Nom de classe ou de liste Lorsque vous définissez des inserts spéciaux en tant que noms et que les noms d’objet comportent plusieurs mots, placez-les entre guillemets et utilisez des espaces entre les mots, par exemple, "WORD1 WORD2". |
| Ouverture avec symboles d’angle |
Entrez les classes ou les noms des pièces ou pièces de découpe pour les ouvertures qui seront exportées avec les symboles d'angle au lieu de la représentation des pièces de fixation. |
| Toutes découpes: symboles d’angle |
Exportez les découpes rectangulaires comme 4 symboles d'angle de pièces de montage en définissant les classes ou les noms. Vous pouvez définir la taille du symbole dans la boîte de dialogue. |
| Ancien outil | Spécifiez une représentation pour les anciens outils exportés. Les options sont par défaut, comme des symboles d'angle et comme axe central. |
| Dessiner symbole de largeur de raidisseur | Indiquez si les raidisseurs exportés avec le symbole d’extrémité de pièce de fixation doivent également comporter une ligne représentant leur largeur. |
| Dessiner raidisseur dans la deuxième paroi | Indiquez si les raidisseurs doivent être exportés dans le deuxième paroi du MCI. Vous pouvez également spécifier la longueur de la ligne longitudinale. |
Export Unitechnik : Onglet Fichiers d'historique
| Option | Description |
|---|---|
| Chemin d'accès du répertoire du fichier historique | Définit le chemin d'accès vers un fichier historique. Si le chemin d'accès est vide, le fichier historique est enregistré au même emplacement que les fichiers d'export. |
| Créer un fichier historique principal | Indiquez si un fichier historique principal doit être créé. |
| Créer un fichier historique pour chaque fichier | Indiquez si un fichier historique distinct doit être créé pour chaque fichier d'export. |
| Ecrire historique dans fichier journal et UDA |
Créez un fichier historique contenant l'historique des pièces exportées. Vous pouvez également choisir d'écrire des informations dans l'attribut utilisateur |
|
Afficher les boîtes de dialogue d'erreur |
Indiquez si un message d'erreur s'affiche, par exemple, lorsque les pièces exportées ne sont pas repérées correctement ou lorsque les pièces n'ont pas de pièce parent. |
|
Ecrire le nom de fichier dans l'UDA |
Sélectionnez d'écrire tout le nom du fichier d'export (Nom de fichier avec extension) ou le nom du fichier d'export sans l'extension (Nom de fichier sans extension) dans l'attribut utilisateur de la pièce principale masqué |