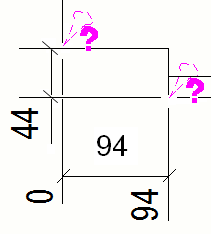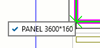Paramètres de base dans le menu Fichier
Utilisez les paramètres de la barre d'outils et les sélecteurs du pour contrôler certains paramètres de modélisation et de dessin de base.
-
Cliquez sur le menu Fichier dans l'angle supérieur gauche de l'écran
 .
. -
Accédez à Paramètres.
-
Sous Interface utilisateur, Sélecteurs ou Barres d’outils, activez ou désactivez les options.
Dans les dessins, sous Mode couleur, cliquez sur l’une des options pour modifier le mode couleur sur Noir et blanc, Echelle de gris ou Couleur.
Pour plus d’informations sur les couleurs de dessin, voir Couleurs dans les dessins.
Vous pouvez aussi utiliser la zone Démarrage rapide  pour contrôler les barres d'outils et les boutons. Commencez à entrer le nom de la barre d'outils ou du bouton, par exemple, rapide, dans la zone Démarrage rapide et sélectionnez la barre d'outils ou le bouton dans la liste des résultats de recherche pour activer le paramètre.
pour contrôler les barres d'outils et les boutons. Commencez à entrer le nom de la barre d'outils ou du bouton, par exemple, rapide, dans la zone Démarrage rapide et sélectionnez la barre d'outils ou le bouton dans la liste des résultats de recherche pour activer le paramètre.
Interface utilisateur
-
Barres d'outils : Allez dans les paramètres pour ajuster la taille des icônes dans les barres d’outils en bas de l’écran, ainsi que la taille de la police du ruban.
-
Taille (ruban) : Utilisez le curseur pour ajuster la taille de la police du ruban. La taille de police par défaut est 11p.
Sélecteurs
|
Option |
Description |
|---|---|
|
Sélection rapide |
Modifie la façon dont fonctionne le glisser-déposer pour les poignées d'objet. Lorsque l'option est activée, vous pouvez glisser les poignées d'objet sans les sélectionner au préalable. Lorsque l'option est désactivée, vous devez sélectionner les poignées avant de glisser. |
|
Activer le glisser-déposer |
Active ou désactive la commande de glisser-déposer. Lorsque l'option est activée, vous pouvez utiliser le glisser-déposer lors de la copie ou du déplacement d'objets. Lorsque l'option est désactivée, le glisser-déposer ne peut pas être utilisé. |
|
Déplacement à l'aide du bouton milieu |
Modifie le mode de déplacement. Lorsque l'option est activée, vous pouvez déplacer le modèle ou le dessin avec le bouton central de la souris. Lorsque l'option est désactivée, vous pouvez déplacer le modèle à l'aide du bouton gauche de la souris. |
|
Zooms centrés |
Modifie le mode de zoom. Lorsque l'option est activée, le point central du zoom est conservé au centre de la vue, quelle que soit la position du pointeur de la souris. Lorsque l'option est désactivée, la position du pointeur de la souris détermine le point central du zoom. |
|
Rotation auto de la vue de base |
Active ou désactive la rotation automatique des vues 3D des pièces et des composants. Lorsque l'option est activée, Tekla Structures fait pivoter la vue une fois dès que vous créez une nouvelle vue 3D d'une pièce ou d'un composant. Lorsque l'option est désactivée, Tekla Structures ne permet pas la rotation de la vue. |
|
Sélection partielle |
Modifie la façon dont la sélection de zone fonctionne. Lorsque l'option est activée, tous les objets qui se trouvent au moins partiellement dans la zone de sélection rectangulaire sont sélectionnés, sans tenir compte du sens de déplacement de la souris. Lorsque l'option est désactivée, le sens de déplacement a une incidence sur la sélection des objets. |
|
Surbrillance préalable |
Active ou désactive la surbrillance des objets. Selon le moteur de rendu que vous utilisez, OpenGL ou DirectX, Tekla Structures met en surbrillance les objets différemment lorsque la surbrillance préalable est activée. Lorsque l'option est activée, Tekla Structures met en surbrillance les objets sélectionnables en jaune lorsque vous déplacez le pointeur de la souris sur eux. Lorsque l'option est désactivée, les objets sélectionnables ne sont pas mis en surbrillance. |
| Sélection par clic droit |
Modifie la manière dont les objets peuvent être sélectionnés. Lorsque l'option est activée, vous pouvez également sélectionner des objets avec le bouton droit de la souris. En outre, le menu contextuel associé est affiché immédiatement. Lorsque l'option est désactivée, vous pouvez sélectionner des objets avec le bouton gauche de la souris. |
|
Centre de rotation automatique |
Définit comment le point de vue est défini. Lorsque l'option est activée, le point de vue change dès que vous cliquez sur le bouton central de la souris. Lorsque l'option est désactivée, le point de vue reste dans une position définie. |
|
Orthogonal |
Active ou désactive l'accrochage orthogonal. L'accrochage orthogonal fonctionne également dans les dessins. Lorsque l'option est activée, Tekla Structures accroche le point orthogonal le plus proche dans le plan (0, 45, 90, 135, 180 degrés, etc.). Le pointeur de la souris accroche automatiquement les positions à distances régulières dans la direction donnée. Lorsque l'option est désactivée, l'accrochage orthogonal n'est pas utilisé. |
|
Utiliser l'ancien rendu |
Activez ou désactivez le Rendu DirectX. Lorsque l'option est activée, l'ancien rendu OpenGL est utilisé. Lorsque l'option est désactivée, le rendu DirectX est utilisé. Le rendu DirectX est mieux optimisé pour les cartes graphiques modernes. Le paramètre de rendu est spécifique à la vue du modèle, ce qui signifie que vous pouvez utiliser différentes options de rendu dans différentes vues de modèle. Si vous modifiez les options de rendu, vous devez rouvrir la vue du modèle pour activer la nouvelle valeur. |
| Hachurage des surfaces se chevauchant |
Dans les vues du modèle en rendu DirectX, activez ou désactivez le hachurage des surfaces qui se chevauchent sur le même plan. Lorsque l’option est activée, les surfaces qui se chevauchent sont visualisées à l’aide d’un hachurage, et vous pouvez détecter les objets en double ou les pièces qui se chevauchent. Lorsque l’option est désactivée, les surfaces qui se chevauchent ne sont pas visualisées. Le hachurage est indiqué dans les vues dont l’option de rendu est Pièces en rendu / Composants en rendu (Ctrl/Maj+4). Si vous activez ou désactivez l'option, vous devez rouvrir la vue pour activer la nouvelle valeur. |
| Pointillés pour la ligne cachée |
Dans les vues du modèle en rendu DirectX, affichez ou masquez les lignes pointillées pour les lignes de bord de la pièce lorsque les lignes de bord de la pièce sont cachées derrière une autre pièce. Lorsque l’option est activée, les lignes pointillées sont affichées, ce qui permet, par exemple, de voir plus facilement si l'aile de la pièce est orientée à l'avant ou à l'arrière de l'âme, ou, dans des vues 3D plus complexes, la pièce se trouvant sur une autre. L’utilisation des lignes en pointillés Tekla Structures augmente également les performances dans les vues transparentes. Lorsque l’option est désactivée, les lignes pointillées ne sont pas affichées et l’effet de performance est supprimé. Les lignes pointillées peuvent être affichées dans toutes les vues dont l’option de rendu est l’une des suivantes :
Si vous activez ou désactivez l’option, vous devez redémarrer Tekla Structures pour activer la nouvelle valeur. |
|
Infobulle |
Affiche ou masque les infobulles. Lorsque l'option est activée, une petite fenêtre comportant des exemples, des conseils et des astuces s'affiche lorsque vous placez le pointeur de la souris sur une commande. Lorsque l'option est désactivée, aucune infobulle n'apparaît. |
|
Infobulles d'accrochage |
Affiche ou masque les infobulles d'accrochage. Lorsque l'option est activée et que vous lancez une commande nécessitant de sélectionner des points, Tekla Structures affiche une infobulle d'accrochage qui affiche le nom du point d'accrochage. Lorsque l'option est désactivée, aucune infobulle d'accrochage n'apparaît. |
Les paramètres suivants sont disponibles uniquement dans le mode dessin :
|
Option |
Description |
|---|---|
|
Épaisseur de traits |
Affichez à l’écran les lignes de dessin avec l’épaisseur de ligne définie dans les modes Couleur et Échelle de gris. Le mode couleur Noir et blanc affiche toujours les épaisseurs de trait de l’imprimante à l’écran, tandis que les modes Couleur et Échelle de gris affichent uniquement les épaisseurs de trait de l’imprimante à l’écran si le bouton Épaisseur de traits est activé. Lorsque l'option est activée, les lignes dans les dessins en couleur et en échelle de gris s'affichent avec l'épaisseur définie. Lorsque l'option est désactivée, les lignes dans les dessins en couleur et en échelle de gris s'affichent avec l'épaisseur par défaut. |
|
Couleurs des traits de l'imprimante |
Affichez les couleurs de ligne dans le dessin. |
|
Contour fantôme |
Affiche les objets cachés dans les dessins sous forme de contours fantôme dans les dessins en couleur. Dans les dessins en échelle de gris et en noir et blanc, les objets cachés ne s'affichent pas, même si Contour fantôme est sélectionné. Lorsque l'option est activée, les arêtes cachées s'affichent en contour fantôme. Lorsque l'option est désactivée, les arêtes cachées ne sont pas affichées. |
|
Symbole d'associativité |
Indique quels objets de dessin sont associatifs et automatiquement mis à jour. Les symboles d'associativité s'affichent uniquement lorsque vous sélectionnez un objet graphique, par exemple une cotation.
Les objets n'ayant pas d'association valide se voient attribuer un symbole d'associativité fantôme et un point d'interrogation.
Lorsque l'option est activée, les symboles d'associativité s'affichent. Lorsque l'option est désactivée, les symboles d'associativité ne s'affichent pas. |
| Associativité de création de cotation |
Activez la fonctionnalité d’associativité de création de cotation, qui affiche et vous permet de modifier la règle d’associativité des cotations pour chaque point de cotation séparément lors de la cotation manuelle des objets de dessin.
|
|
Glisser-déposer le dessin |
Active ou désactive la commande de glisser-déposer dans les dessins. Lorsque l'option est activée, vous pouvez utiliser le glisser-déposer lors du déplacement des objets tels que des annotations, épures et des lignes de maillage sans sélectionner les objets ou poignées en premier. Lorsque l’option est désactivée, vous devez d’abord sélectionner les objets ou les poignées avant de pouvoir les faire glisser. |
Barres d'outils
Utilisez les boutons de la barre d’outils pour activer et désactiver les barres d’outils sélectionnées :
-
Barre d'outils Accrochage
-
Barre d'outils Accrochage prioritaire
-
Sélection d'une barre d'outils
-
Barre d'outils de gestion du plan de travail
-
Barre d’outils de recherche de modèles
-
Barre d'outils contextuelle
Par défaut, les barre d'outils sont placées au bas de l'écran.